
В новой версии Windows 11 мы увидели обновленный дизайн и множество новых функций, но также многие из классических настроек все еще доступны. Одна из них возможность создать точку восстановления.
Важно время от времени включать и создавать точки восстановления, на случай, если с вашей системой что-то пойдет не так. Еще одно необходимое действие создание точек восстановления перед внесением каких-либо существенных изменений в вашу систему. Однако по умолчанию данная функция не активирована, поэтому мы объясним, как включить и создать точку восстановления в Windows 11.
Создаем точку восстановления в Windows 11
Чтобы начать, нажмите клавишу Windows или кликните кнопку «Пуск», введите «Создание точки восстановления» в поле поиска и нажмите «Enter». Затем выберите необходимый вариант из результатов поиска.
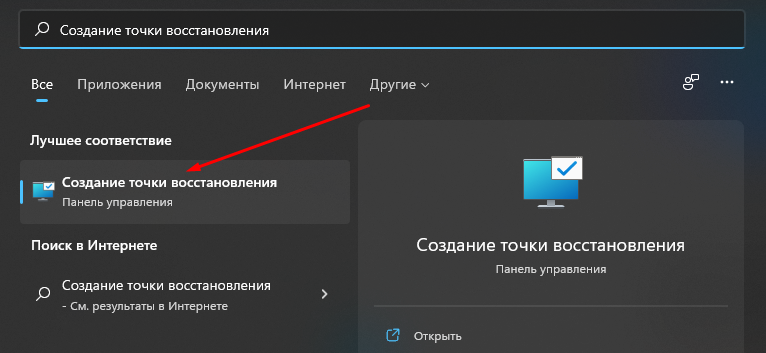
В окне «Свойства системы» откроется вкладка «Защита системы». В данной вкладке нужно нажать кнопку «Настроить».
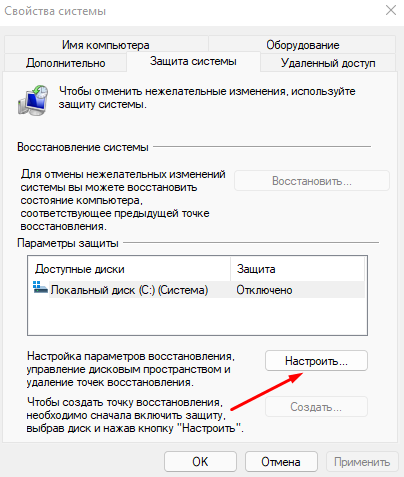
В следующем окне активируйте функцию «Включить защиту системы». Обратите внимание, здесь вы также можете перемещать ползунок, чтобы настроить объем дискового пространства, используемого для точек восстановления. Если у вас диск с большим объемом памяти, вы можете увеличить место для хранения точек восстановления.
С другой стороны, если у вас небольшой объем памяти, вы можете уменьшить его. Обычно достаточно места, которое выделяет Windows.
Когда вы закончите, нажмите ОК.
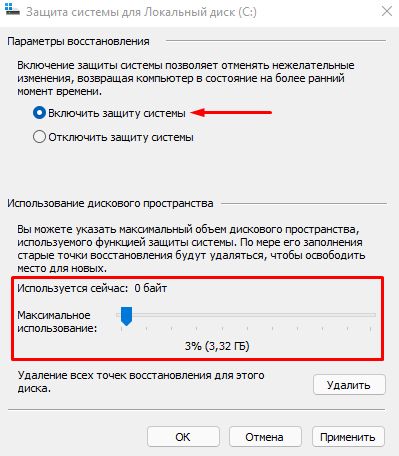
Теперь, когда у вас включено восстановление системы, пришло время создать точку восстановления. Нажмите кнопку «Создать» и следуйте инструкциям на экране.
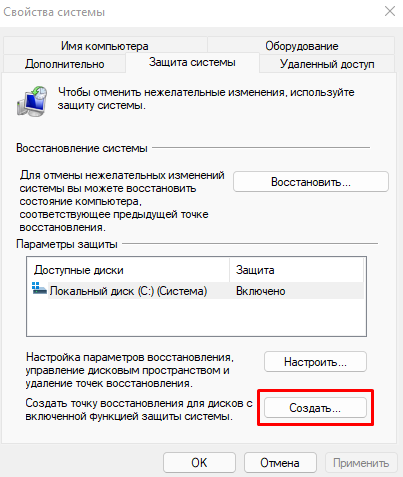
Сначала введите имя, которое поможет вам определить, для чего предназначена точка восстановления. В этом примере я создам точку под названием «Очистка системы».
После создания запоминающегося имени для точки восстановления нажмите кнопку «Создать».
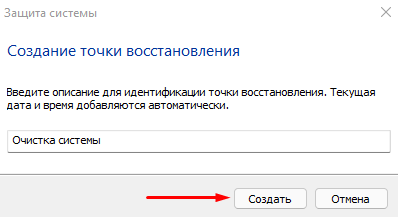
Пока создается точка восстановления, вы увидите индикатор выполнения.
Когда это будет сделано, вы увидите сообщение об успешном создании точки восстановления.
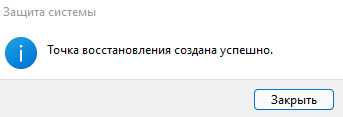
Вот и все. Восстановление системы в Windows 11 по-прежнему работает так же, как и в предыдущих версиях. Поэтому, если на вашем компьютере установлена Windows 11, то обязательно воспользуйтесь этой функцией для быстрого восстановления работоспособности операционной системы.
