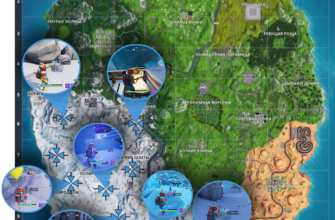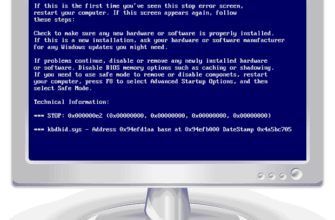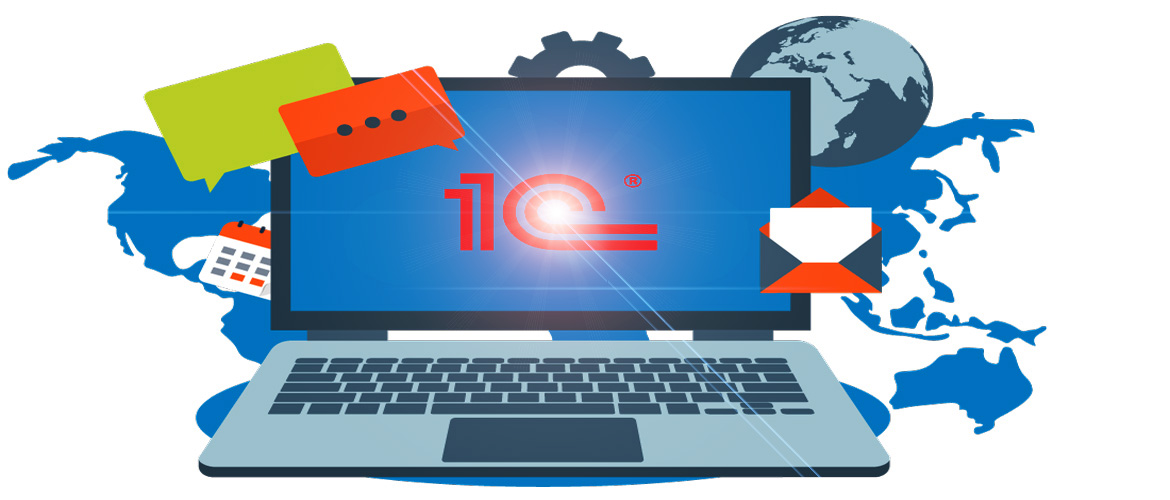
Сегодня я предлагаю вам пройтись по ключевым звенья настройки новой базы в среде конфигурации 1С Розница 2.3 чтобы получить на выходе уже готовую базу, которую можно будет точечно адаптировать, под алгоритм работы в конкретной организации. Статья, конечно, вышла довольно длинной, но после настройки по ней своей первой базы, можно в дальнейшем просто использовать её оглавление как чек лист и основу для пошаговой настройки новых баз данных. Итак
Подключаем интернет-поддержку
После покупки конфигурации 1С и регистрации её в личном кабинете на портале 1С: ИТС мы, соответственно, получаем доступ к обновлениям и разным патчам с исправлениями (бесплатно для Базовых версий и платно по тарифам для Проф версий). Так вот, чтобы вручную не отслеживать обновления и начать настройку с актуальной версии программы нужно подключить интернет поддержку в базе 1С. Заходим в Администрирование и откроем Интернет-поддержка и сервисы.
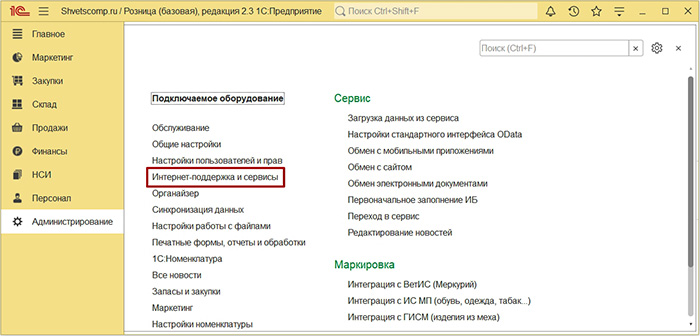
В разделе Настройки Интернет-поддержки, нажимаем Подключить.
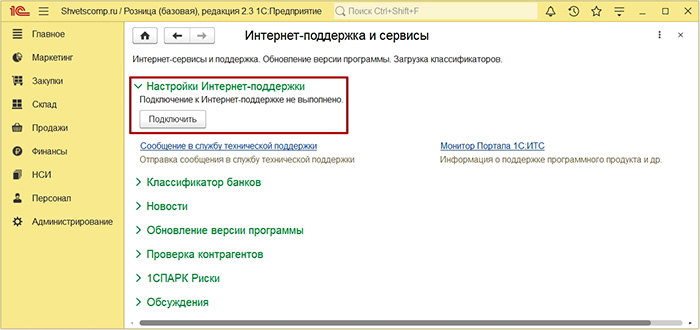
Вводим логин с паролем от личного кабинета на портале 1С: ИТС и жмём Войти.
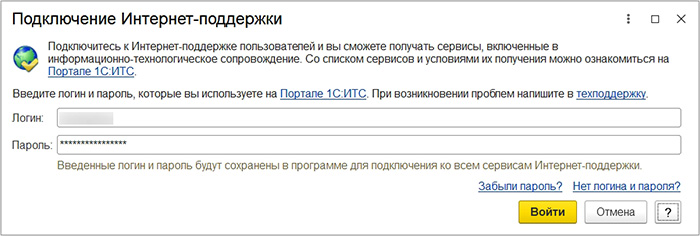
После успешного подключения заходим в раздел Монитор Портала 1С: ИТС.
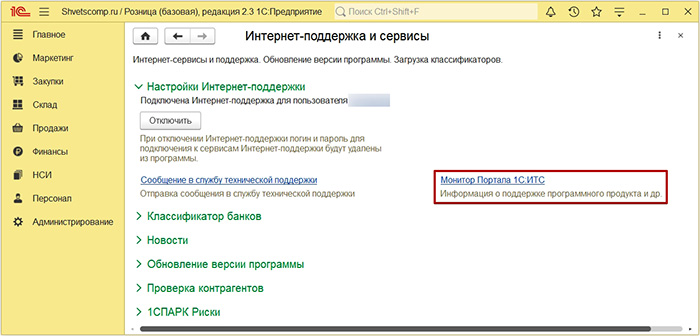
И если у нас есть новые обновления, нажмём Доступно обновление программы.
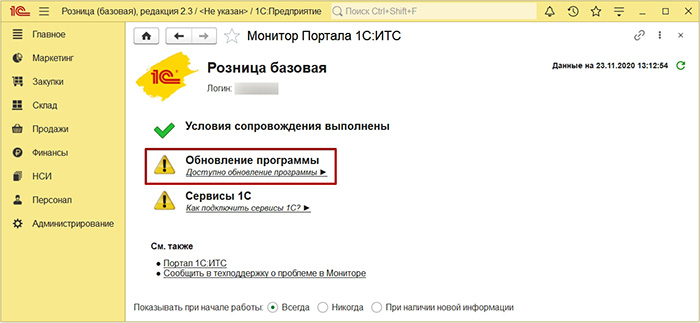
У меня для примера, есть новое обновление версии 2.3.6.25 для конфигурации и патчи для исправления 12 разных ошибок. Итак, жмём Установить обновление.
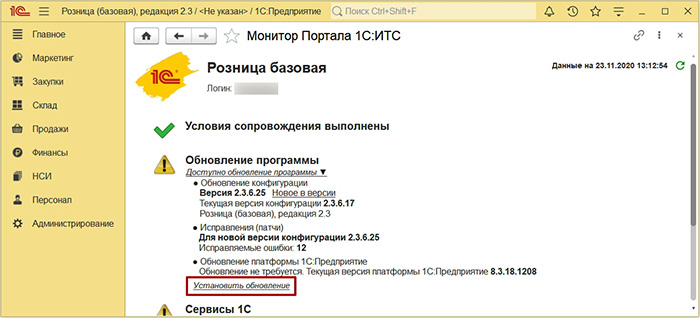
Ставим галки в новом окне Обновление конфигурации и Исправления (патчи). Чтобы ознакомиться с тем, какие ошибки исправляют доступные патчи, жмём на строку Исправляемые ошибки или нажимаем Новое в версии, чтобы узнать, соответственно, об изменениях в новой версии конфигурации. Итак, проверяем отметки и нажимаем Далее.
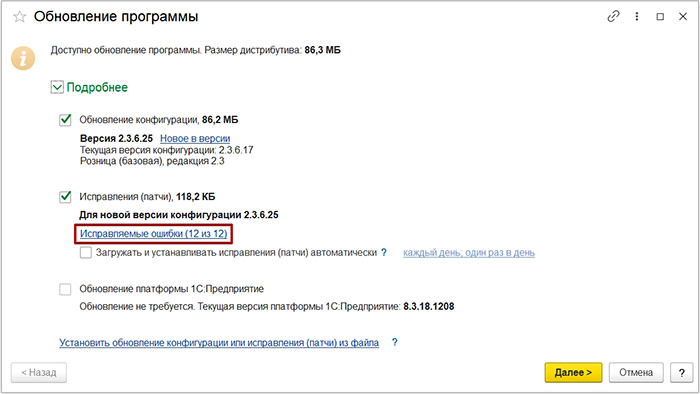
Ожидаем загрузки файлов с обновлением и патчами на компьютер.
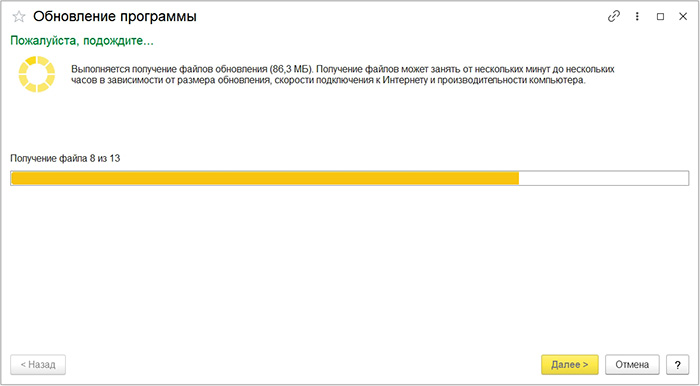
Выбираем Установить обновление прямо сейчас и нажимаем Далее.
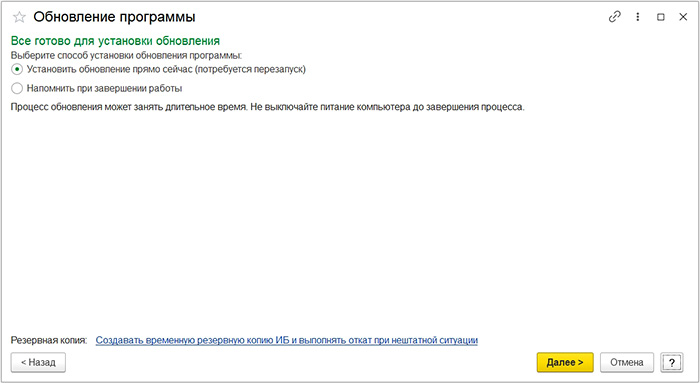
Ожидаем загрузки файла обновления в основную базу.
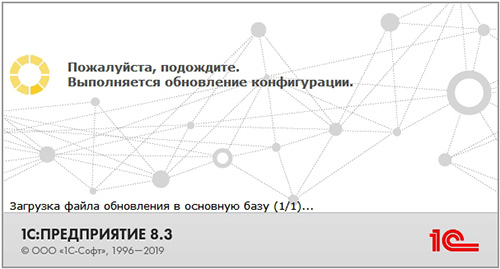
И ожидаем окончания обновления версии программы.
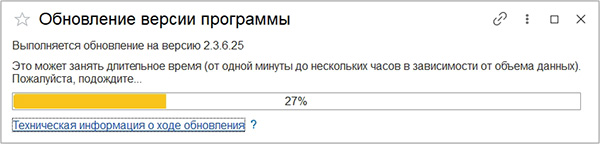
После установки доступных патчей с обновлениями и появления зелёной галки в пункте Обновление программы, остаётся настроить показ данной страницы Монитора портала 1С: ИТС в нижней части окна. Чтобы страница при открытии базы просто так не грузилась, лучше выбрать При наличии новой информации.
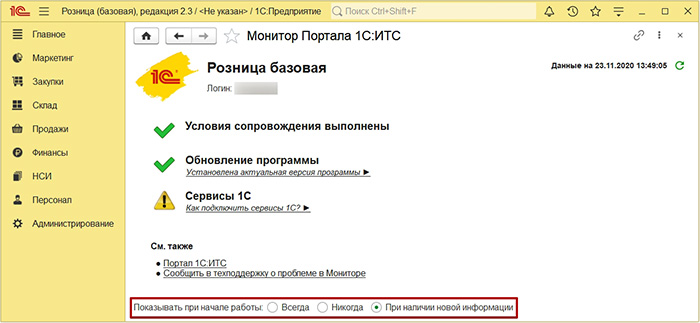
Вот в целом и всё. Двигаемся дальше.
Вводим информацию об организации
В первую очередь нужно заполнить информацию о нашей организации в 1С. Для этого, заходим в раздел НСИ и открываем Реквизиты организации.
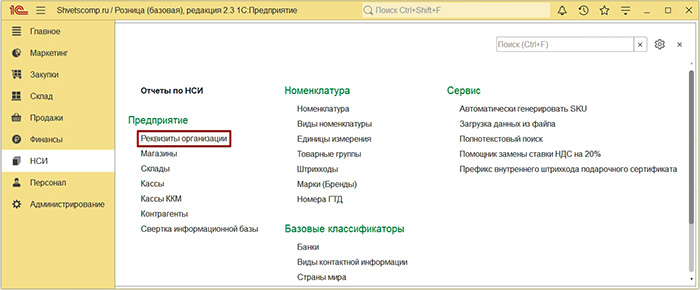
Выбираем правовой статус организации (ООО или ИП) и начинаем внимательно заполнять все реквизиты в форме официальными данными из учредительных документов своей организации в зависимости от выбранного правового статуса. На соседней вкладке Ответственные лица можно позже указать Руководителя, Бухгалтера и Кассира, которые будут выводится на печать в разных документах, а на вкладке Адреса, телефоны можно сразу указать и контактную информацию.
Внимательно всё заполняем, проверяем и нажимаем Записать и закрыть.
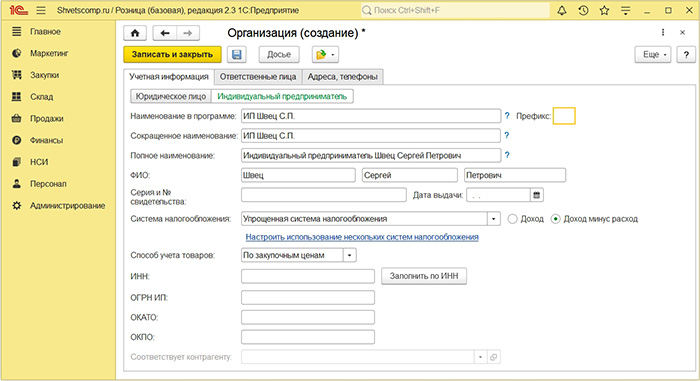
Вот в целом и всё. Двигаемся дальше.
Настраиваем ценообразование
На следующем шаге нужно поработать с ценообразованием будущего магазина. А именно создать, как минимум, два вида цен (Закупочная/Розничная), а также правило ценообразования, согласно которому будет назначаться розничная цена для продаваемого товара. Итак, зайдём в раздел Маркетинг и откроем Виды цен.
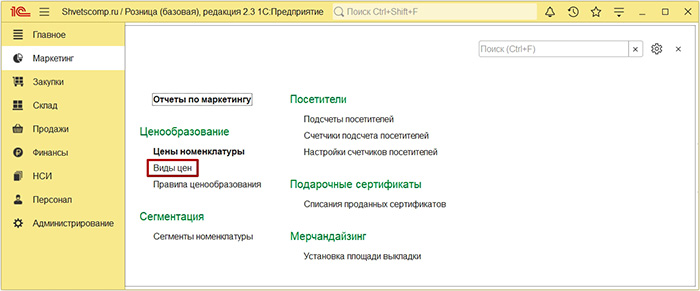
Нажимаем Создать и заполняем форму для создания Закупочного вида цены.
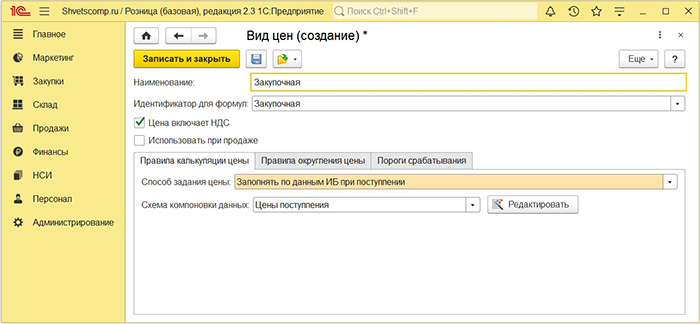
- Наименование: Закупочная ;
- Идентификатор для формул: Закупочная ;
- Цена включает НДС: Отмечаем ;
- Использовать при продаже: Оставляем пустой ;
- Способ задания цены: Заполнять по данным ИБ при поступлении ;
- Схема компоновки данных: Цены поступления ;
- Внимательно проверяем и нажимаем Записать и закрыть.
В результате: Закупочные цены, при оформлении поступлений товара будут заполняться автоматически по данным информационной базы, взятыми из прошлой поставки того же товара, от того же поставщика. Соответственно, при первом поступлении товара от конкретного поставщика мы указываем с вами закупочные цены вручную, а при последующем заказе тех же товаров у этого поставщика, цены при поступлении будут заполняться автоматически.
Нажимаем Создать и заполняем форму для создания Розничного вида цены.
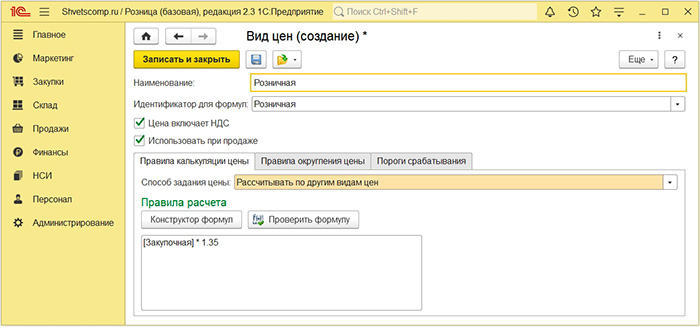
- Наименование: Розничная ;
- Идентификатор для формул: Розничная ;
- Цена включает НДС: Отмечаем ;
- Использовать для продажи: Отмечаем ;
- Способ задания цены: Рассчитывать по другим видам цен ;
- Правила расчета: [Закупочная] * 1.35 ;
В результате: Розничная цена для товаров будет формироваться по формуле [Закупочная] * 1.35, тобишь взятия закупочной цены товара и умножения её на 1.35, получая тем самым наценку в 35%. Взяв за основу данную формулу и нажав Конструктор формул можно создать более тонкую формулу расчёта на основе запланированного ценообразования в работе магазина или же просто скопировать с заменой умножаемой суммы для получения нужной наценки.
На соседней вкладке Правила округления можно избавиться от лишних копеек, к примеру, при расчёте и установке розничных цен. Для этого, нужно Добавить правило округления, оставить Все цены, точность округления выбрать 1,00 и метод округления выбрать Всегда в большую сторону, чтобы копейки не терять. В результате, при установки розничных цен будет автоматически происходить округление всех копеек до рубля, согласно расчётам в большую сторону. Так же, есть Конструктор психологического округления, который позволяет приводить цены к виду типа 99,99 руб. и т.д., самостоятельно выбирая последнюю цифру.
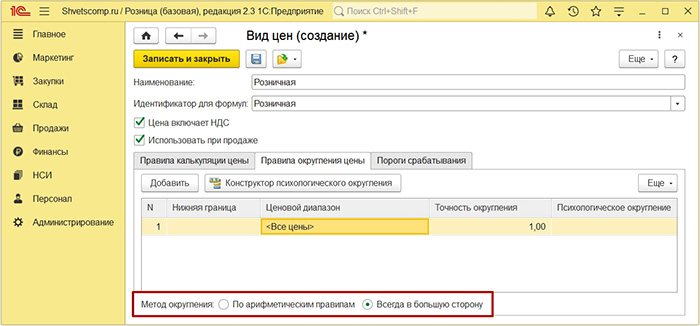
А на вкладке Пороги срабатывания можно уменьшить количество переоценок, при незначительных изменениях цен поставщиков. Например, если закупочная цена товара измениться более чем на 2%, по соотношению к ценам его прошлой поставки, тогда товар попадёт в документ установки цен для переоценки. А вот если цена не изменится или изменение будет менее 2%, тогда товар не попадёт в документ установки цен и для него просто останется прежняя розничная цена.
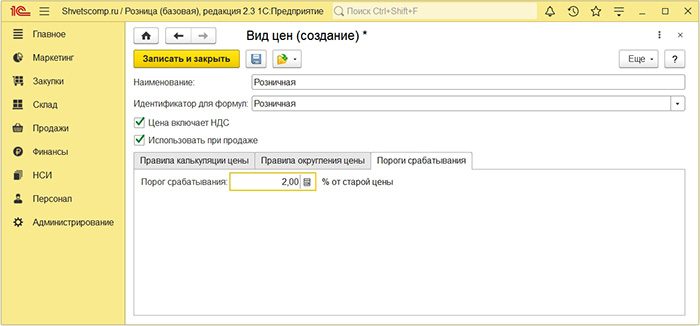
В результате мы подготовили два основных вида цен для нашего магазина.
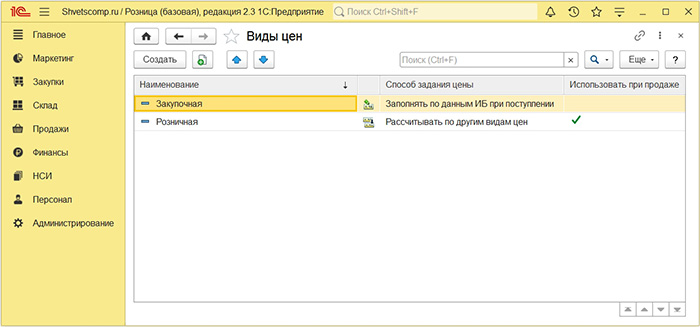
Теперь, заходим в раздел Маркетинг и открываем Правила ценообразования.
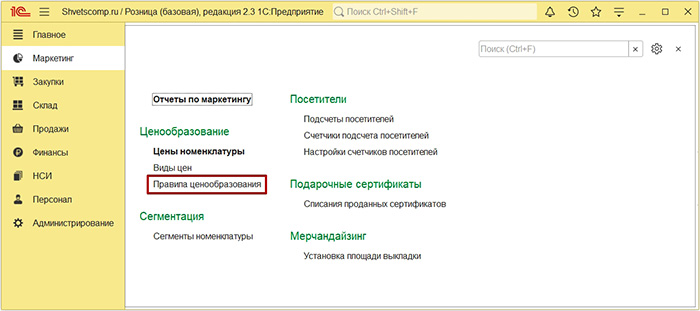
Нажмём Создать, выберем Розничный вид цены, отметим Цена включает НДС, вводим Наименование и нажимаем Записать и закрыть.
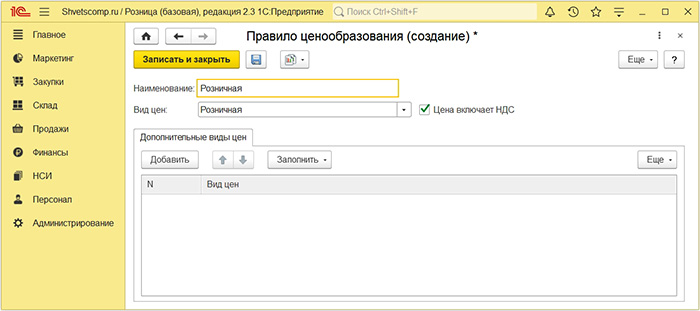
Правило ценообразования для определения розничной цены в магазине готово.
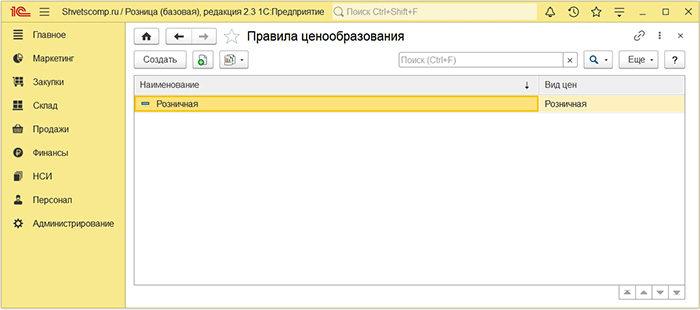
Вот в целом и всё. Двигаемся дальше.
Вводим информацию о магазине
Далее нам нужно создать и заполнить информацию о нашем будущем магазине. Заходим в раздел НСИ и открываем Магазины.
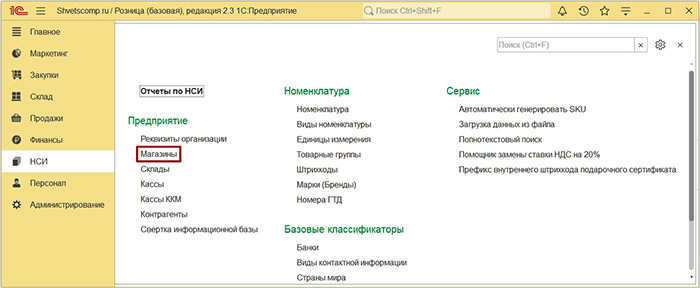
Нажимаем Создать и заполняем форму для магазина, следующим образом.
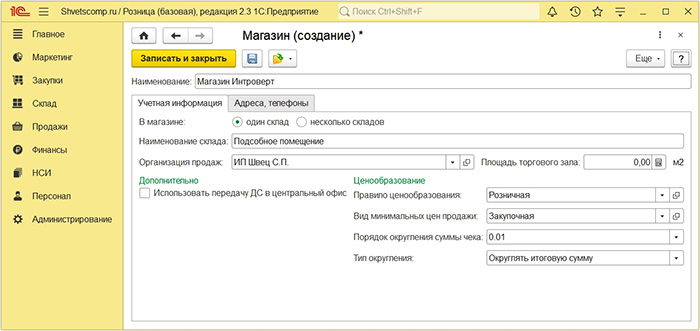
- Вводим название магазина ;
- Выбираем количество складов ;
- Вводим название склада ;
- Выбираем организацию ;
- Правило ценообразования: Розничная ;
- Вид минимальных цен продаж: Закупочная ;
- Порядок округления суммы чека: 0,01 ;
- Тип округления: Округлять итоговую сумму ;
- На вкладке Адреса, телефоны добавим контактные данные ;
- Внимательно всё проверяем и нажимаем Записать и закрыть.
Итак, магазин готов.
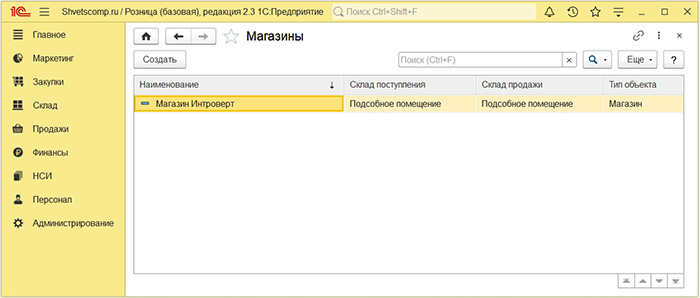
Вот в целом и всё. Двигаемся дальше.
Подключаем сканер штрихкода
Чтобы упростить работу кассира на его рабочем месте и увеличить за счёт этого скорость обслуживания покупателей, нужно подключить сканер штрихкода. Для этого, подключаем сканер к компьютеру, заходим в раздел Администрирование и открываем Подключаемое оборудование.
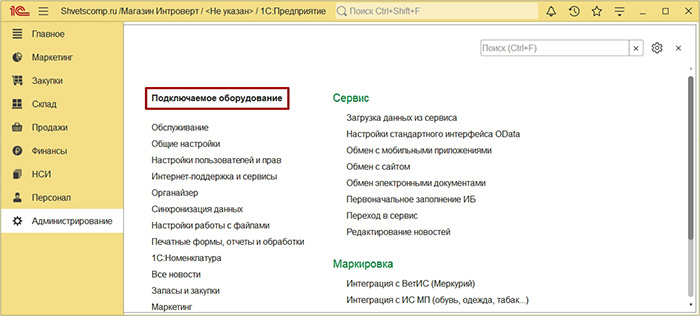
Отметим Использовать подключаемое оборудование и откроем Подключаемое оборудование.
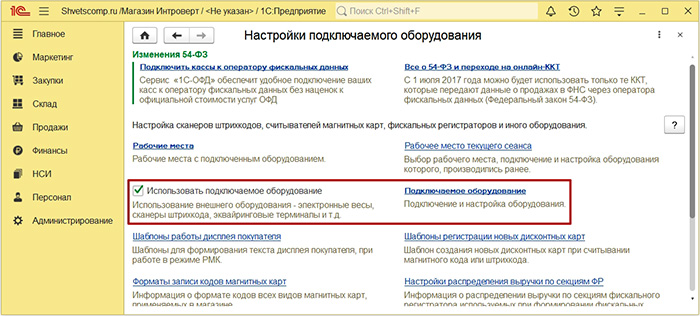
Выбираем Тип оборудования: Сканеры штрихкода, нажимаем Создать.
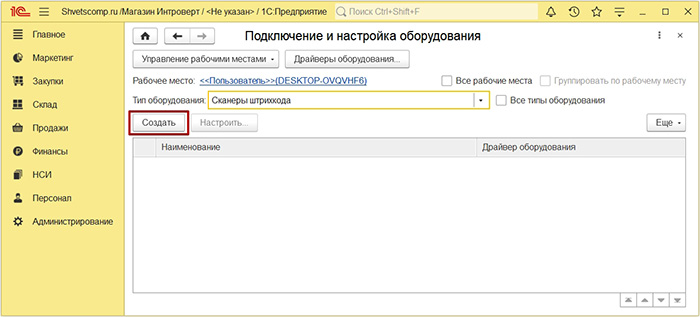
И заполняем небольшую форму с настройками, следующим образом.
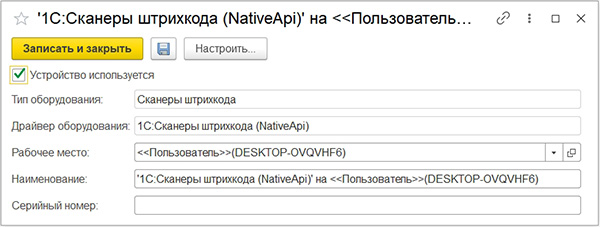
- Отметим Устройство используется ;
- Тип оборудования: Сканеры штрихкода ;
- Драйвер оборудования: 1С:Сканеры штрихкода (NativeApi) ;
- Рабочее место и название можно оставить По умолчанию ;
- Внимательно всё проверяем, нажимаем Записать, а затем Настроить.
При первой настройке, нажимаем Установить драйвер.
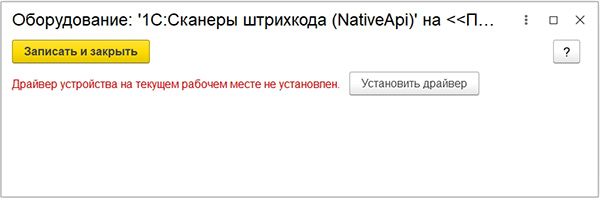
И проверяем успешность установки внешней компоненты.
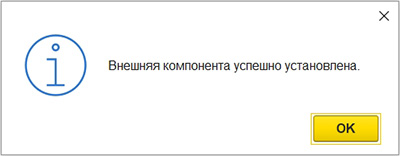
Оставляем настройки по умолчанию и просто нажимаем Записать и закрыть.
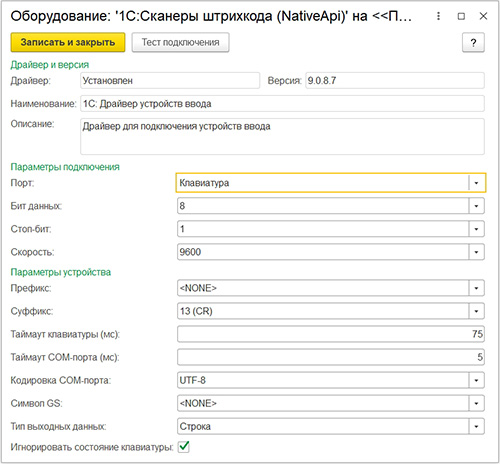
Итак, сканер на рабочем месте кассира у нас подключен.
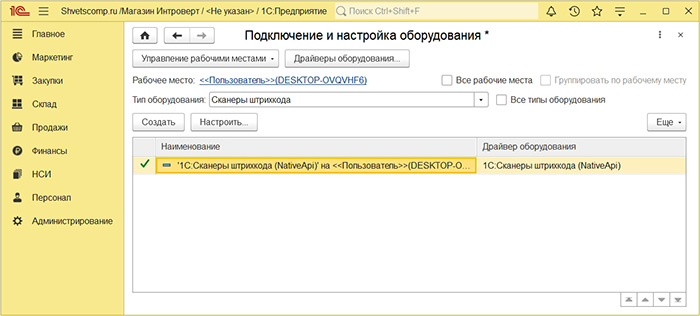
Вот в целом и всё. Двигаемся дальше.
Вводим информацию о кассах
На следующем шаге нам нужно заполнить информацию о двух видах касс это Касса ККМ и Операционная касса. Первый вид кассы используется в системе для расчёта с розничными покупателями, тобишь физическая касса установленная на рабочем месте кассира, а вторая уже для расчёта с внешними контрагентами, так называемая внутренняя касса организации для оплаты поставщикам и т.д.
Итак, заходим в раздел НСИ и открываем Кассы ККМ.
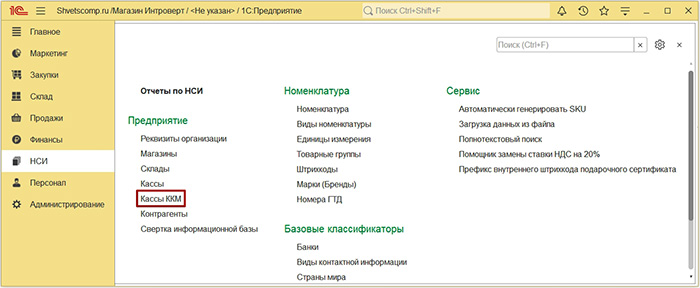
Нажимаем Создать и заполняем новую форму Кассы ККМ, следующим образом.
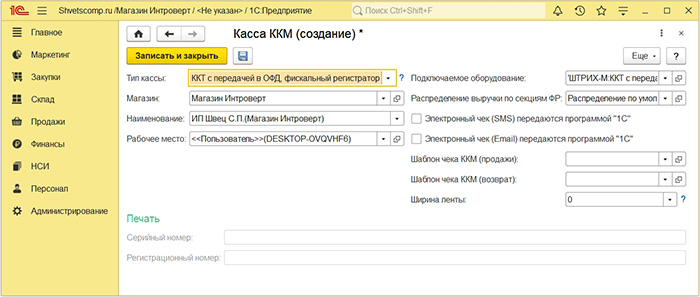
- Тип кассы: ККТ с передачей в ОФД, фискальный регистратор или АСПД, принтер чеков или выбираем Без подключения оборудования если у нас физическая касса ещё не настроена и нужно подключить её чуть позже ;
- Выбираем созданный ранее магазин ;
- Наименование и рабочее место: можно оставить По умолчанию ;
- Подключаемое оборудование: заранее настроенная и подключенная касса ;
- Внимательно всё проверяем и нажимаем Записать и закрыть.
Итак, новая Касса ККМ у нас готова.
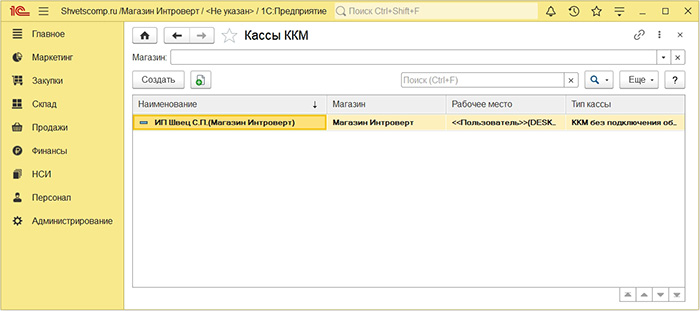
Теперь заходим в раздел НСИ и открываем просто Кассы.
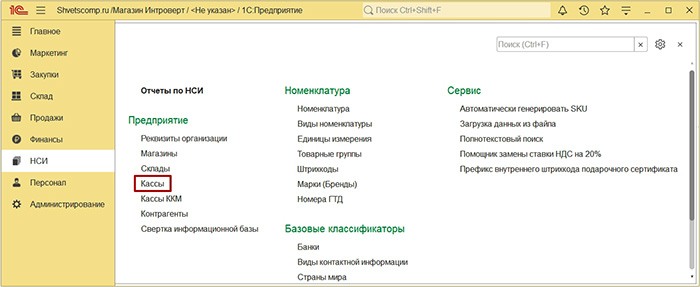
Нажимаем Создать и заполняем скромную форму, следующим образом.
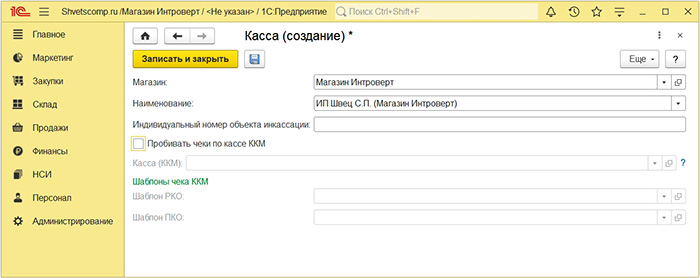
- Выбираем магазин ;
- Наименование по умолчанию ;
- Отмечаем Пробивать чеки по кассе ККМ, если нужны чеки из документов Приходно Кассовых Ордеров для их учёта и выбираем нужную Кассу ККМ ;
- Внимательно проверяем и нажимаем Записать и закрыть.
Операционная касса у нас так же готова.
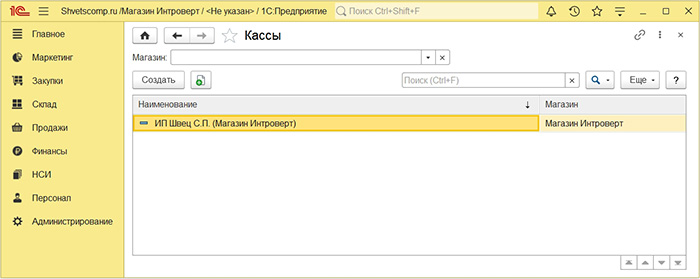
Вот в целом и всё. Двигаемся дальше.
Регистрируем новых пользователей
Чтобы контролировать работу сотрудников, которые непосредственно связаны с работой в базе данных, будь то кассир, менеджер, товаровед и т.д., лучше занести информацию о сотрудниках в отдельный справочник 1С и создать под каждого из них отдельных пользователей, которые будут иметь разные уровни доступа к различной информации и функционалу. Сегодня мы создадим двух основных на начальном этапе пользователей Администратора и Кассира.
Для начала, заходим в раздел Персонал и открываем Сотрудники.
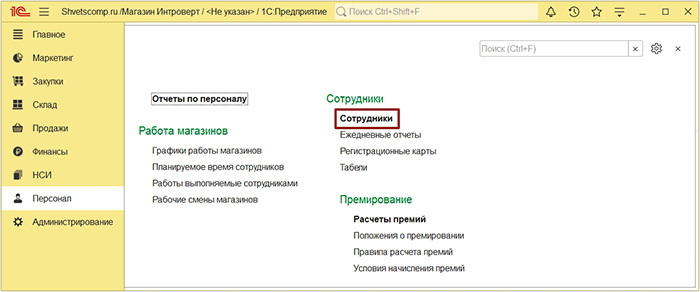
Нажимаем Создать и заполняем форму нового физ. лица, следующим образом.
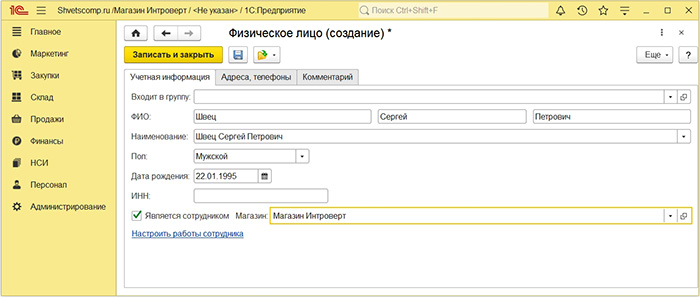
- Вводим полные ФИО ;
- Выбираем отображение: Наименования ;
- Указываем: Пол, Дату рождения и ИНН по необходимости ;
- Отмечаем: Является сотрудником магазина и выберем магазин ;
- Заполняем вкладку Адреса, телефоны контактной информацией ;
- Внимательно проверяем все поля формы и жмём Записать и закрыть.
Аналогичным образом мы создаём второго сотрудника, который будет кассиром.
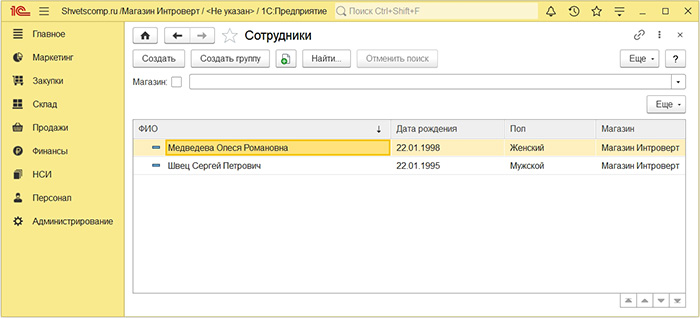
В разделе Администрирование, открываем Настройки пользователей и прав.
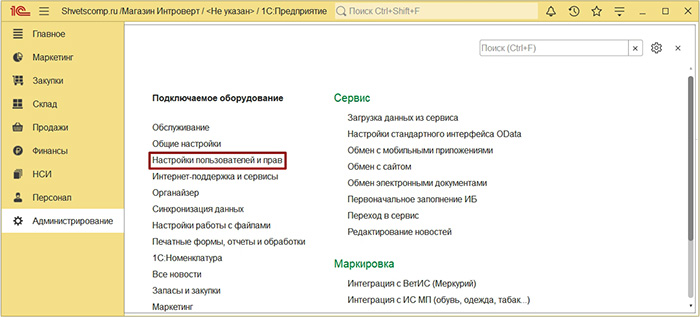
Далее мы открываем пункт Пользователи.
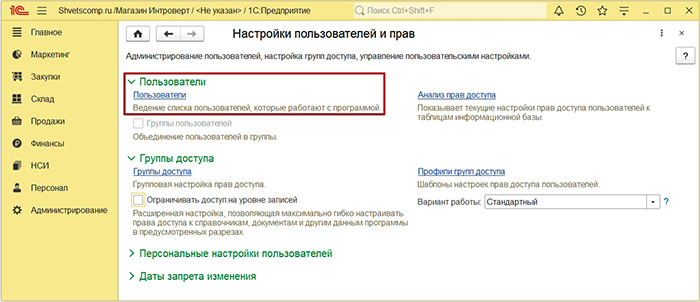
Нажмём Создать и заполним форму первого пользователя, следующим образом.
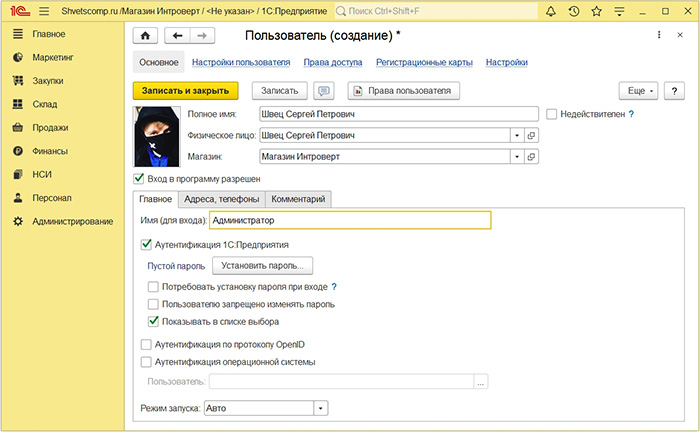
- Вводим полные ФИО ;
- Можно добавить фото по желанию ;
- Указываем Физическое лицо и магазин ;
- Отмечаем пункт Вход в программу разрешен ;
- Просто оставляем или изменяем Имя (для входа) ;
- Отмечаем пункт Аутентификация 1С: Предприятия ;
- Устанавливаем пароль или требуем установку при входе ;
- Отмечаем пункт Показывать в списке выбора ;
- Внимательно проверяем и нажимаем Записать и закрыть.
Так как у нас это первый пользователь, подтверждаем его роль Администратора.
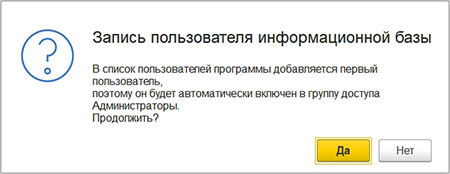
Итак, первый пользователь с правами Администратора у нас готов.
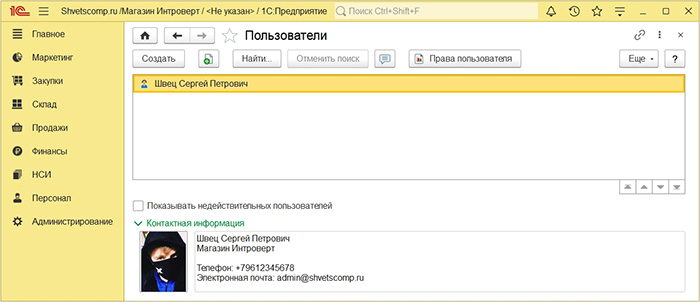
Аналогичным образом, заполняем форму для пользователя с правами Кассира.
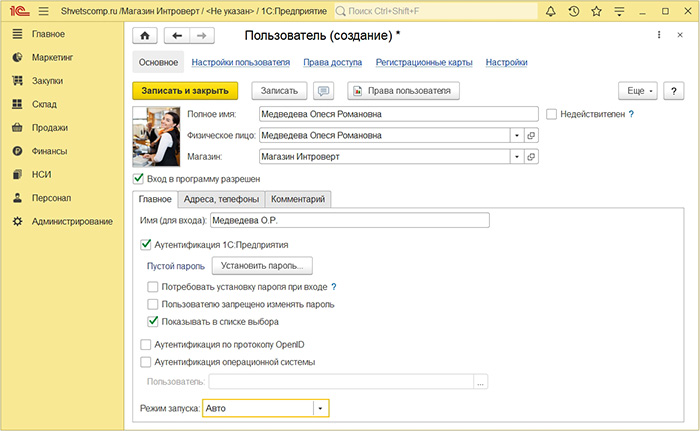
На соседней вкладке Настройки пользователя можно проработать значения для нашего пользователя, с которыми он должен взаимодействовать По умолчанию если в системе ведётся несколько организаций, различных Касс ККМ, отдельных складов и т.д. в зависимости от принципов организации работы магазина. Как правило, можно указать базовые значения и физ. лицо в пункте Продавец для вывода ФИО кассира в окне РМК. Определяемся со значениями и жмём Записать.
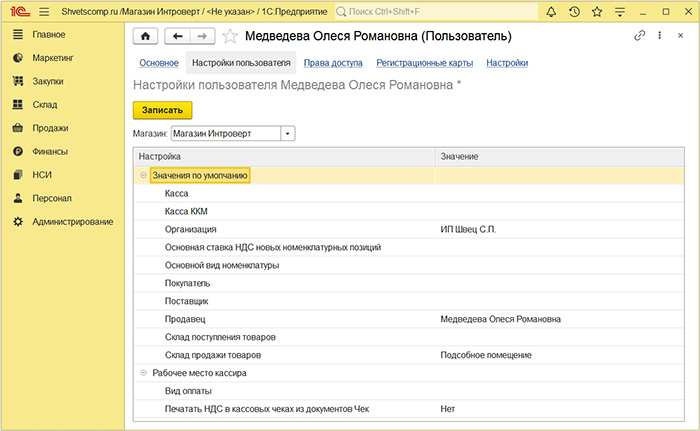
Итак, два пользователя у нас готовы.
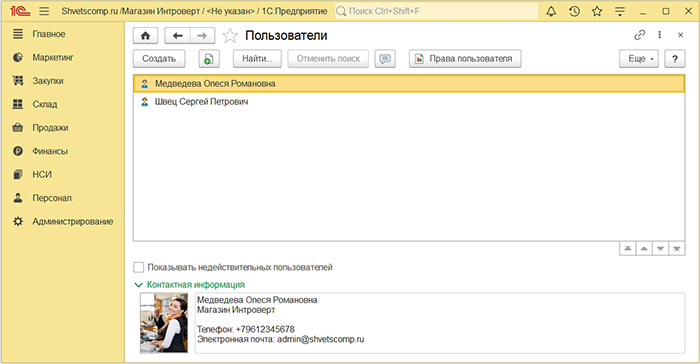
Теперь нужно создать отдельную группу доступа Кассиры. Для этого, вернёмся к разделу Настройки пользователей и прав и открываем Группы доступа.
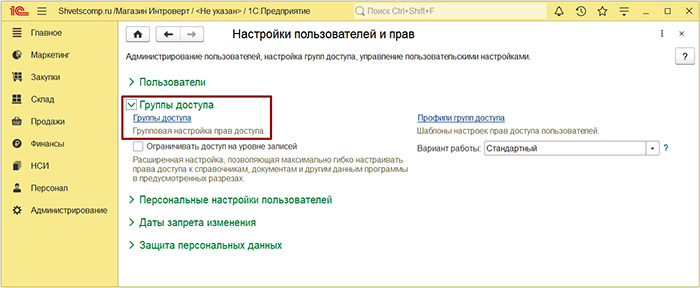
Нажимаем Создать, выбираем профиль Кассир, вводим аналогичное название и на вкладке Участники группы, нажимаем Подобрать.
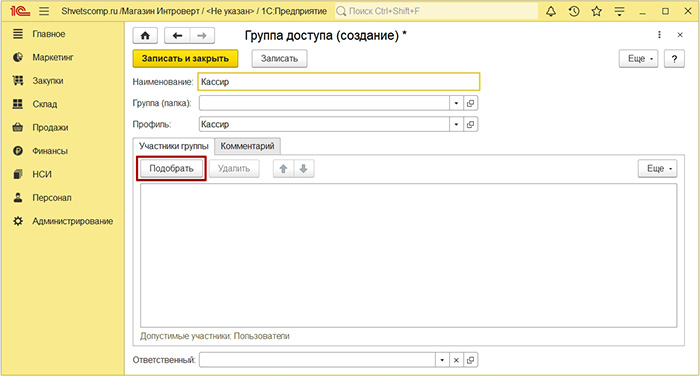
Переносим Кассира из левого окна в правое и нажимаем Подобрать и закрыть.
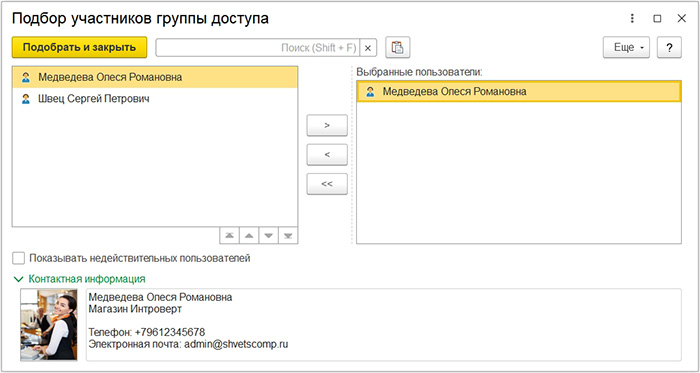
Проверяем добавление нового участника группы и нажмём Записать и закрыть.
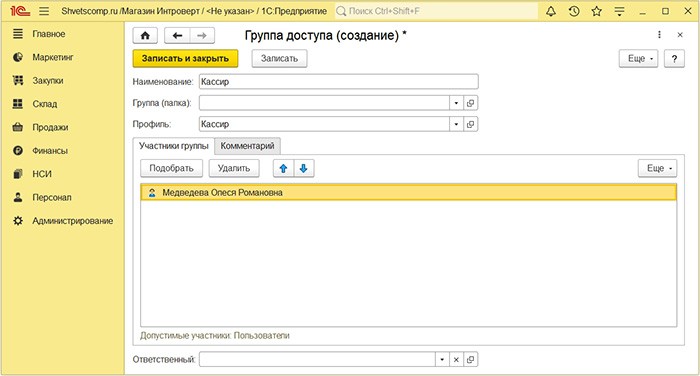
Итак, два вида разных групп доступа у нас готовы.
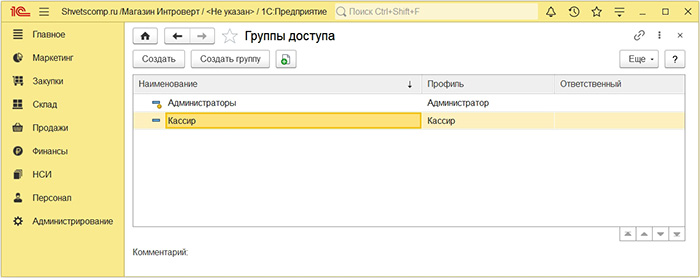
Осталось только поработать с дополнительными правами наших пользователей. Чтобы их настроить, возвращаемся в раздел Настройки пользователей и прав и открываем Дополнительные права пользователей.
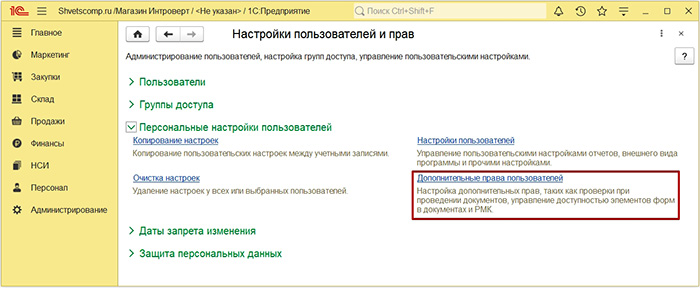
Выбираем первого пользователя, который с правами Администратора в верхней части окна и нажимаем чуть выше на пиктограмму с зелёной галкой, чтобы дать ему все дополнительные права. Можно убрать галки с пунктов Контролировать остатки и резерв товаров на складе в Проверки при проведении документов, а также Открывать РМК (управляемый режим) при запуске программы в разделе Интерфейс РМК. А для второго пользователя с правами кассира, либо начинаем скрупулёзно настраивать каждый раздел по порядку, либо даём полные права и в процессе тестирования уже начинаем их регулировать.
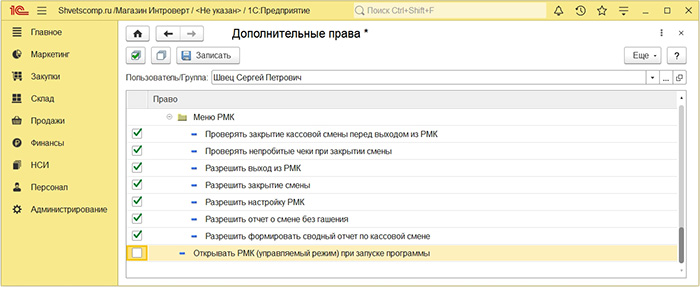
Вот в целом и всё. Двигаемся дальше.
Создаём новую номенклатуру
На следующем шаге нужно добавить в справочник номенклатуры первый товар, который ожидает на складе оприходования и последующей продажи. Сейчас мы создадим с вами по одному товару из штучного и весового вида номенклатуры в соответствующих справочниках 1С. И начнём, соответственно, с создания видов номенклатуры, которые нужны для обобщения свойств разных товаров и услуг.
Для начала, заходим в раздел НСИ и открываем Виды номенклатуры.
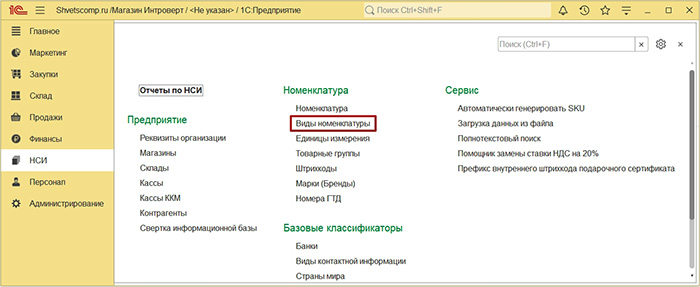
Нажмём Создать, выбираем Тип номенклатуры Товар, вводим удобное название и открываем соседнюю вкладку Значения по умолчанию.
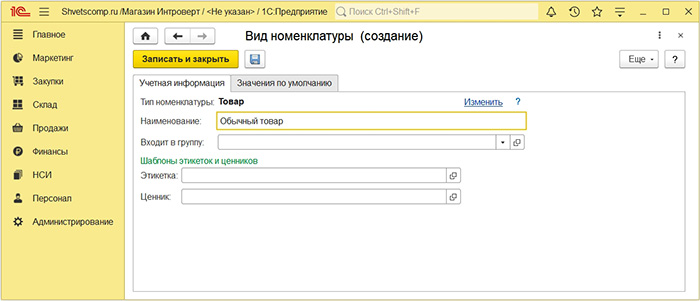
Выбираем единицу измерения шт., ставку НДС и нажимаем Записать и закрыть.
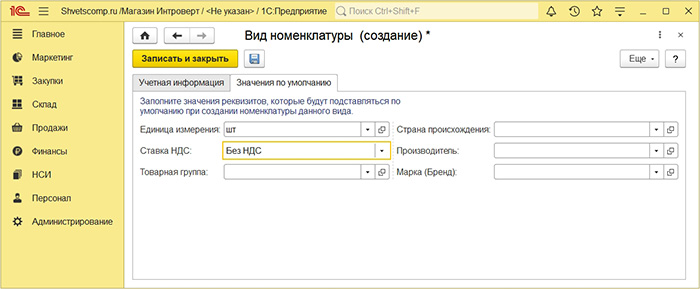
Итак, Штучный вид номенклатуры у нас готов.
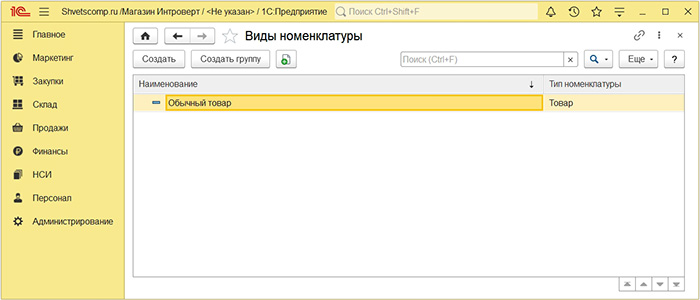
Создаём второй вид номенклатуры, вводим название Весовой товар, к примеру, и откроем соседнюю вкладку Значения по умолчанию.
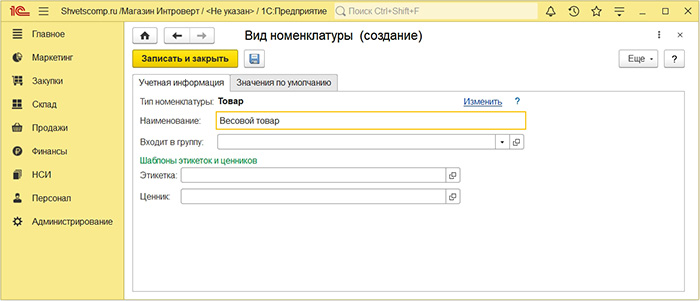
Выбираем единицу измерения кг, ставку НДС и нажимаем Записать и закрыть.
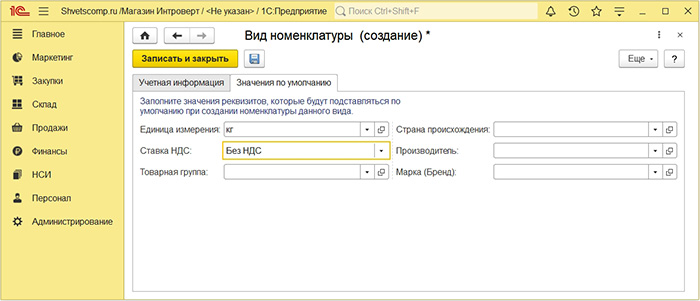
И второй, собственно, Весовой вид номенклатуры у нас также готов.
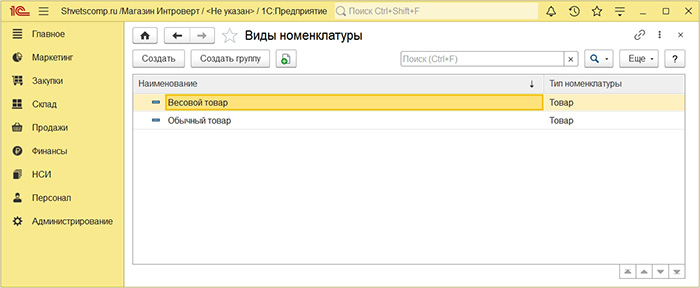
С весовым товаром есть один ньюанс. Если вы планируете настраивать выгрузку товара в весы с печатью этикеток тогда нужно дополнительно сейчас поработать с диапазоном PLU кодов, чтобы в дальнейшем они соответствовали для удобства кодам товара. Для начала, нужно зайти в раздел Администрирование и открыть Подключаемое оборудование.
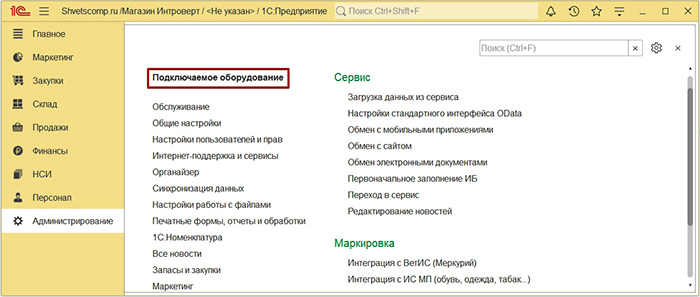
Отмечаем галкой Обмен с офлайн оборудованием.
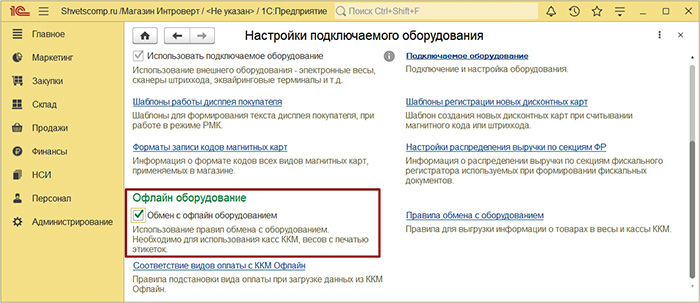
Вернёмся в раздел Администрирование и откроем Настройки номенклатуры.
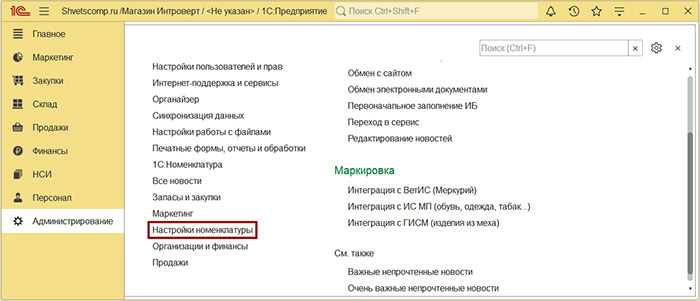
Раскроем Коды SKU и откроем Диапазон генерации SKU для весового товара.
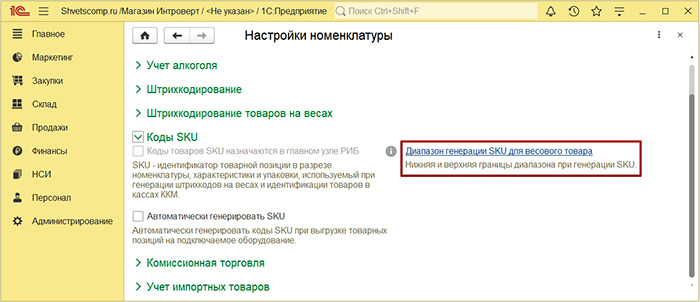
Заменяем нижнюю границу на 1 и нажимаем Записать и закрыть.
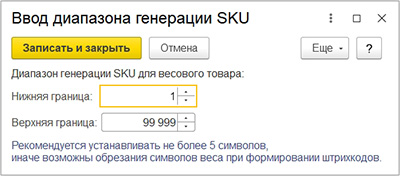
После работы с видами номенклатуры, можно переходить к непосредственному добавлению новых товарных позиций в справочник номенклатуры. Сейчас мы с вами создадим для примера по одному товару, под каждый созданный нами вид номенклатуры. Для этого, заходим в раздел НСИ и открываем Номенклатура.
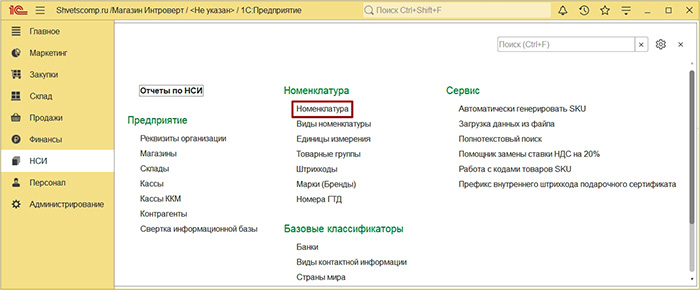
Для поддержания порядка в справочнике номенклатуры, лучше сразу же создать отдельные товарные группы, под каждую категорию продаваемых товаров через кнопку Создать группу. Также, не забываем сразу давать обобщающие названия.
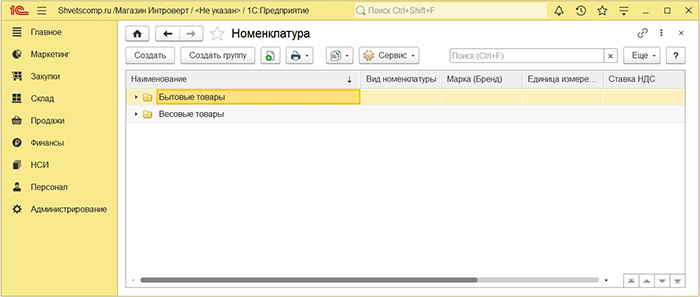
Нажмём Создать и заполняем карточку штучного товара, следующим образом.
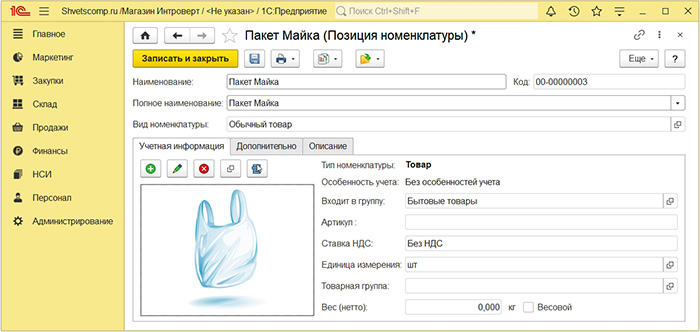
- Вводим Наименование и выберем Полное наименование ;
- Выбираем Вид номенклатуры и заполняем Значения по умолчанию ;
- Перепроверяем заполненные значения по умолчанию (Ед. изм. и НДС) ;
- В пункте Входит в группу, выбираем отдельную товарную группу ;
- В левой части, можно ещё добавить Изображение товара если нужно ;
- Внимательно всё проверяем и начинаем добавлять штрихкод для товара.
Нажимаем на папку со стрелкой и выбираем Штрихкоды.
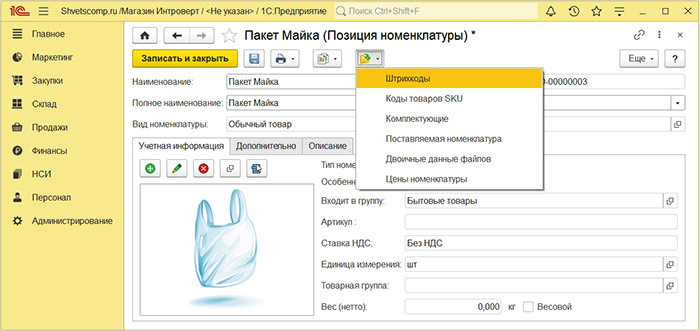
Нажимаем Создать и сканируем штрихкод с товара подключенным сканером, либо вводим его вручную, либо нажмём Новый штрихкод, чтобы сгенерировать внутренний штрихкод для товара если его нет и нажимаем Записать и закрыть.
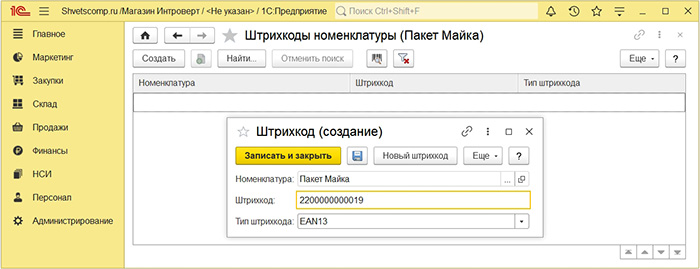
Итак, первый у нас штучный товар успешно добавлен.
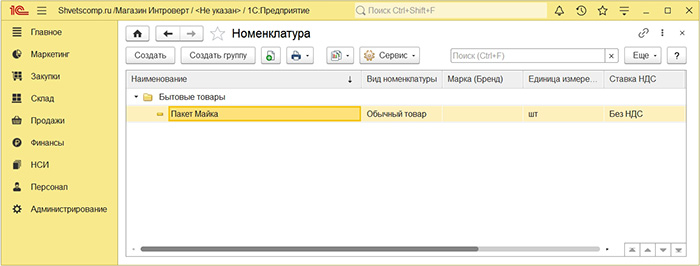
Нажимаем Создать и заполняем карточку весового товара, следующим образом.
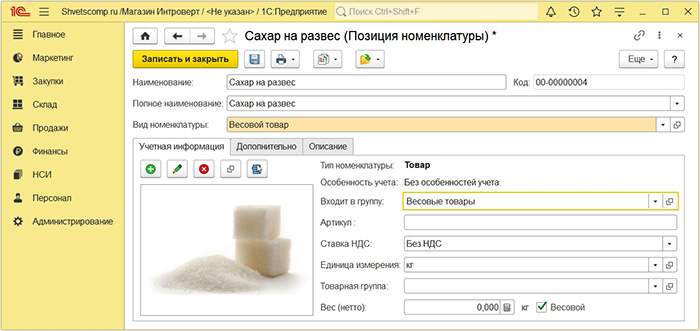
- Вводим Наименование и выберем Полное наименование ;
- Выбираем Вид номенклатуры и заполняем Значения по умолчанию ;
- Перепроверяем заполненные значения по умолчанию (Ед. изм. и НДС) ;
- В пункте Входит в группу, выбираем отдельную товарную группу ;
- В левой части, можно ещё добавить Изображение товара если нужно ;
- Обязательно ставим галку в нижней части Весовой ;
- Сразу копируем Код товара в правой верхней части окна ;
- Проверяем и начинаем добавлять SKU Код по аналогии со штрихкодом.
Нажимаем на папку со стрелкой и выбираем Коды товаров SKU.
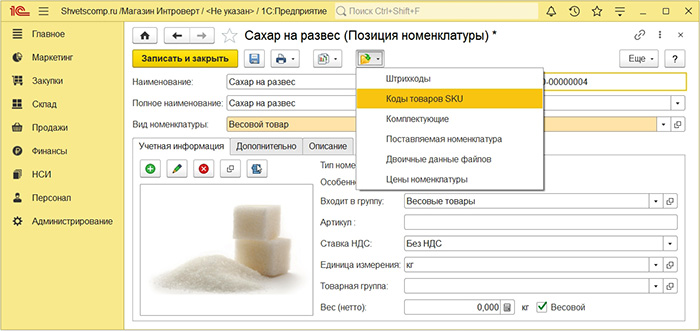
Жмём Создать, вставим скопированный код товара и жмём Записать и закрыть.
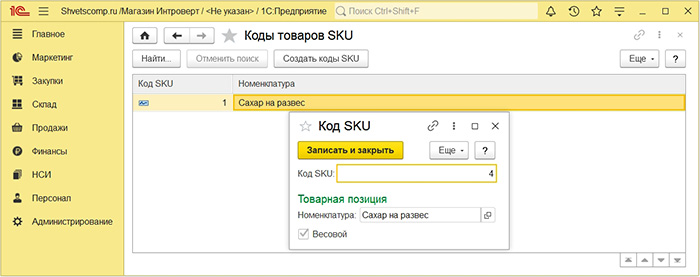
Второй у нас весовой товар также успешно добавлен.
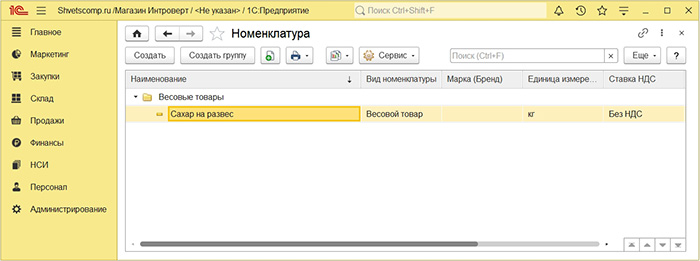
Вот в целом и всё. Двигаемся дальше.
Устанавливаем шаблон для ценников
После создания товаров для продажи, но перед их оприходованием и установкой розничных цен, нужно предварительно создать шаблон ценников, который мы будем использовать для печати ценников на новые товары. В программе 1С есть достаточно гибкий конструктор для создания и настройки шаблонов ценников, но я предлагаю сейчас не настраивать шаблон с нуля, а скачать подготовленный архив с двумя видами шаблонов ценников. Один вполне стандартный, а второй у нас будет с дополнительной печатью на нём штрихкода товара.
Для скачивания архива с шаблонами ценников для 1С, нажмите Здесь.
Итак, скачаем архив, зайдём в раздел Администрирование и откроем Печатные формы, отчеты и обработки.
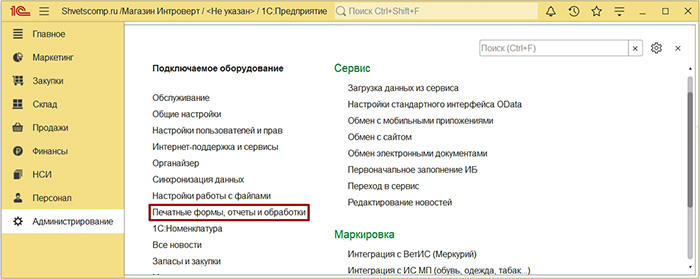
Открываем Шаблоны этикеток, ценников и чеков ККМ.
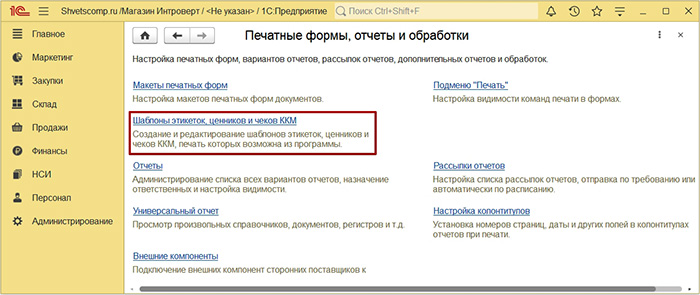
Нажмем Создать, выберем Тип шаблона: Этикетка (ценник) для товара, вводим название, нажимаем Записать и выбираем Редактировать макет.
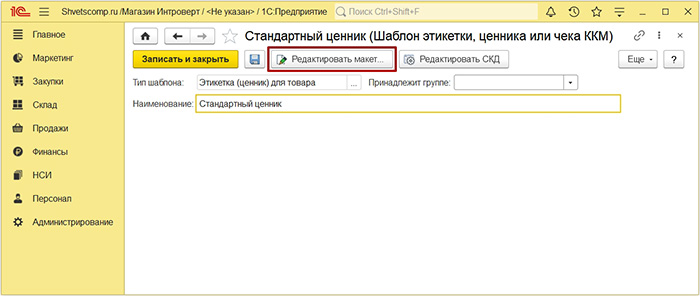
Нажимаем сразу Импортировать.
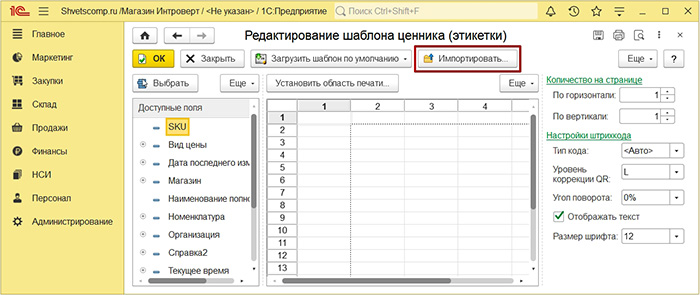
Находим обычный шаблон ценника из архива, выделим его и нажмём Открыть.
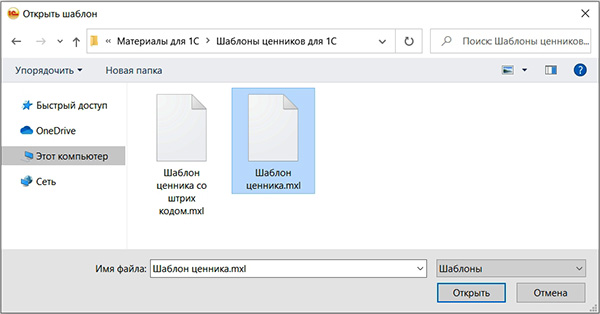
Заменяем в правой части количество страниц По горизонтали 3, По вертикали 6 и нажимаем ОК.
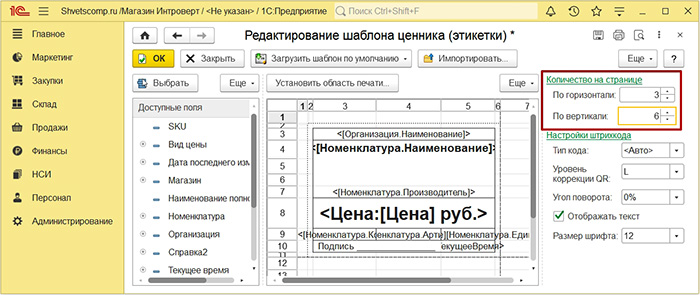
Аналогичным образом, создаём новый макет, откроем редактор и импортируем теперь шаблон из архива со штрихкодом. Выставляем аналогичные параметры по количеству на странице, а если захотите убрать отображение цифр со штриха, тогда можете снять галку с пункта Отображать текст. Проверяем и нажмём ОК.
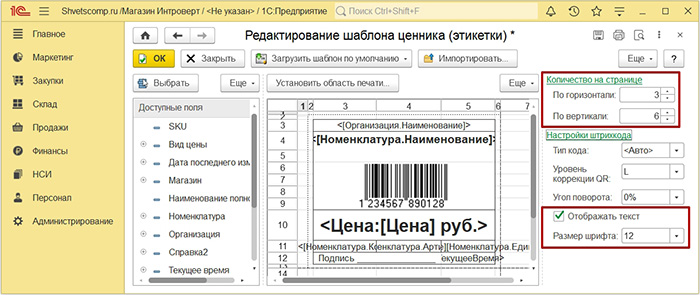
В результате мы имеем два вида шаблонов для печати ценников.
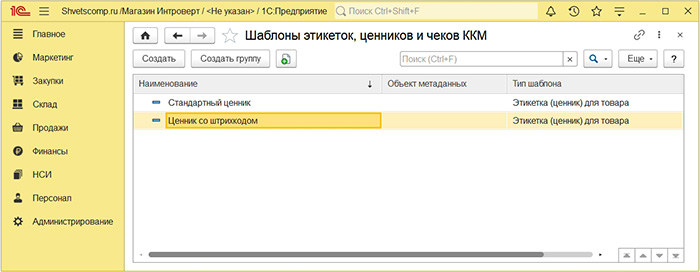
Вот в целом и всё. Двигаемся дальше.
Оприходуем остатки товаров
Для корректного учёта и последующей продажи товаров, которые имеются у нас на складе и занесённые в справочник номенклатуры, нужно их оприходовать к нам на склад и назначить розничную цену, чем, собственно, сейчас мы с вами и займёмся. Но перед этим, нужно зайти в программу 1С, под тем пользователем, которому в разделе Дополнительные права пользователей вы назначали права в пункте Доступность колонки цена т.к. если у пользователя не будет данного права, то, соответственно, нельзя будет взаимодействовать с данной колонкой и как итог, нельзя будет указать закупочную цену товара, при его оприходовании.
Итак, заходим в раздел Склад и открываем Оприходования товаров.
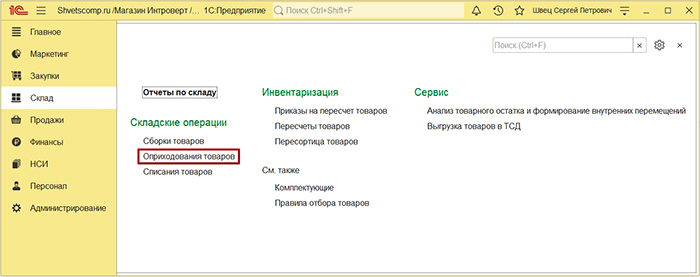
Нажимаем Создать и добавляем в табличную часть товары, которые необходимо оприходовать, вводим их количество, закупочную цену или ниже планируемой вами розничной цены. Внимательно проверяем и Проводим документ, кликнув на соответствующий значок в верхней части окна.
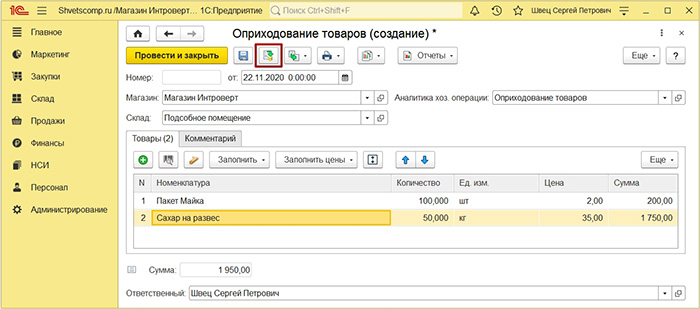
Нажимаем иконку с зелёной стрелкой и выберем Установка цен номенклатуры.
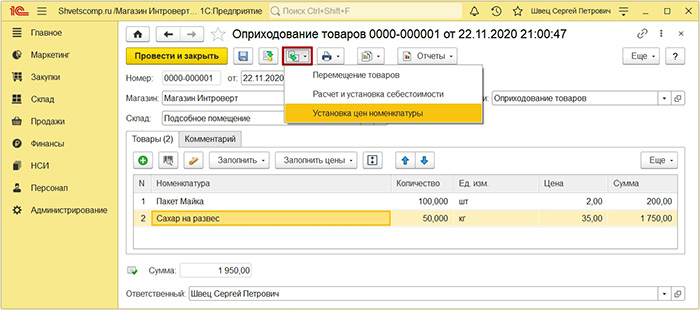
В документе установки цен номенклатуры, произойдёт автоматическая наценка на закупочную стоимость товара в соответствии с той формулой, которую мы с вами указывали в процессе создания розничного вида цены. К примеру, вот моя формула [Закупочная] * 1.35 с настроенным округлением копеек до 1-го рубля. И мы можем вручную проверить расчёт на примере сахара, который стоит 35 руб. в закупке. 35 * 1.35 = 47.25 плюс округление до рубля и получаем 48 руб. Всё верно, а если не устраивает цена, тогда можно вручную изменить её двойным кликом.
Итак, внимательно проверяем розничные цены и нажмём Провести и закрыть.
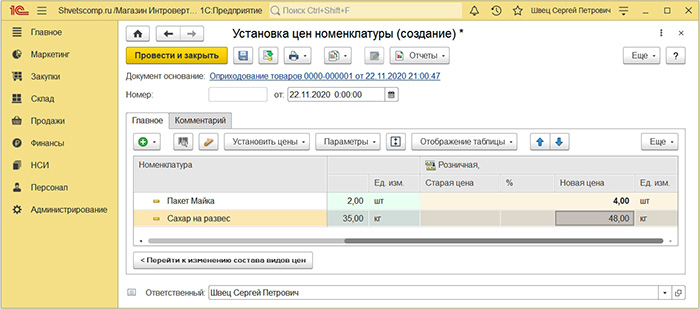
Если мы выделим документ, нажмём отчёты и выберем Движения документа.
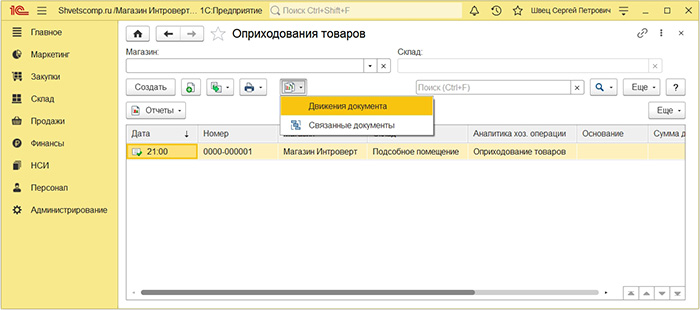
То увидим, что приход товаров успешно оформлен на нашем складе.
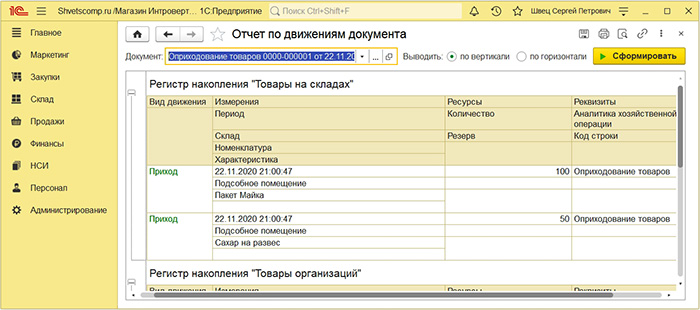
А чтобы распечатать ценники на оприходованный товар, необходимо выделить наш документ, нажать на значок принтера и выбрать Ценники.
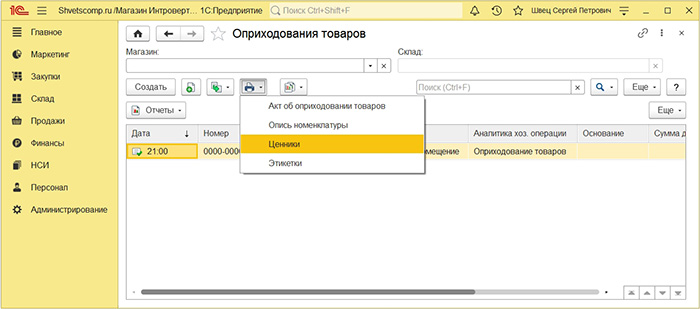
Выделяем весь товар (Ctrl+A), нажмём Установить и выберем Шаблон ценников.
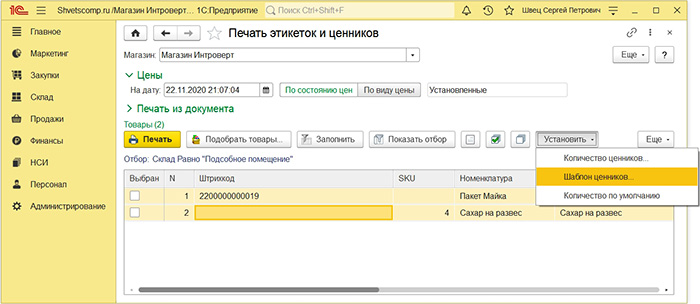
Выбираем шаблон, к примеру, обычного ценника из ранее установленных.

Снова выделим весь товар, жмём Установить и выберем Количество ценников.
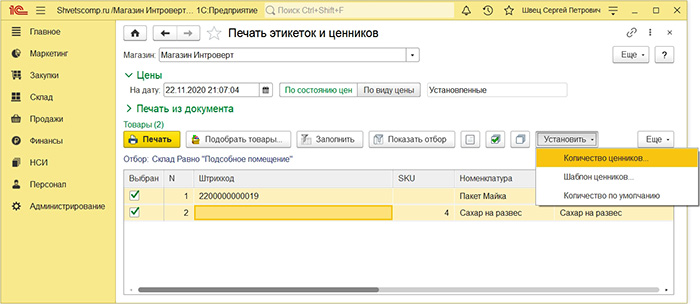
Вводим количество 1, тобишь по одному ценнику на каждый товар и жмём ОК.
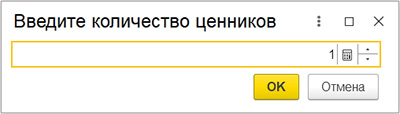
Затем, нажимаем кнопку Печать.
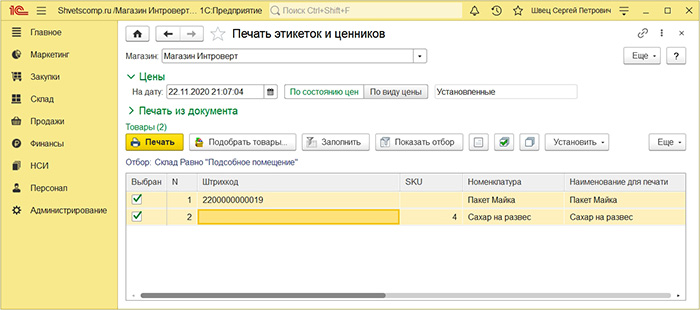
И, собственно, печатаем ценники на принтере.
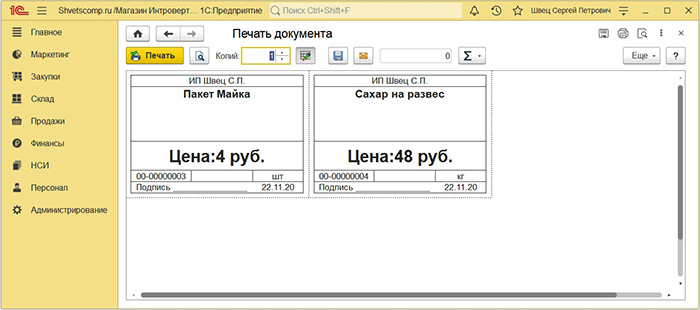
Вот в целом и всё. Двигаемся дальше.
Настраиваем рабочее место кассира (РМК)
На завершающем шаге нам осталось настроить рабочее место кассира (РМК) для последующего открытия смены и продажи нашего товара. А начнём, пожалуй, с палитры быстрых товаров, которую можно использовать для быстрого доступа к определённым товарам через кнопку в окне РМК. Например, можно добавить те товары, которые часто берут, но не имеют штрихкода, будь то пакеты на кассе и всё в таком духе. А создаётся такая палитра с быстрыми товарами очень просто.
Для начала, заходим в раздел Продажи и открываем Палитра быстрых товаров.
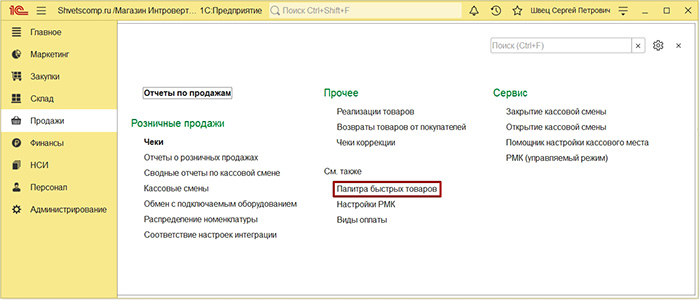
Нажимаем Создать, вводим название, нажимаем Добавить и выбираем Кнопку выбора номенклатуры. Далее нужно в колонке Номенклатура выбрать товар, к которому необходимо организовать быстрый доступ, к примеру, какой-нибудь пакет, а в столбце Картинка, соответственно, можно добавить его изображение для более быстрой визуальной идентификации на панели быстрых товаров.
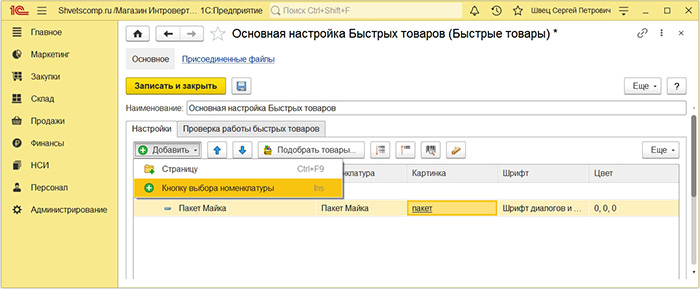
И на соседней вкладке Проверка работы быстрых товаров, нажимаем Обновить панель РМК (F5), запишем настройки и можем посмотреть, как будет выглядеть в РМК отображение добавленных в палитру товаров, которые будут вызываться нажатием кнопки Быстрые товары. Саму кнопку в окно РМК мы добавим позже.
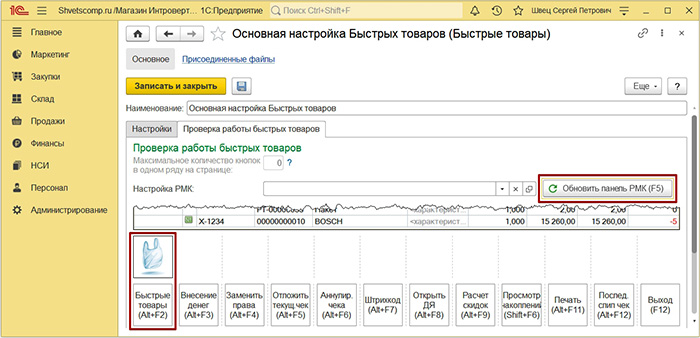
В принципе, новая палитра быстрых товаров у нас готова.
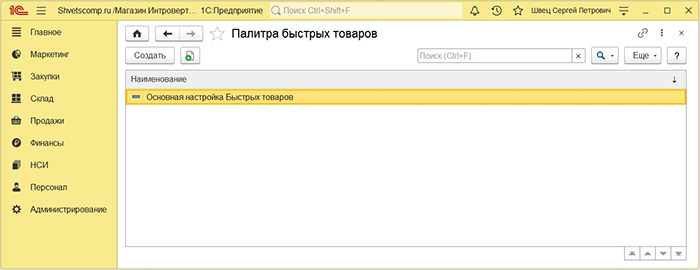
Теперь заходим в раздел Продажи и открываем Настройки РМК.
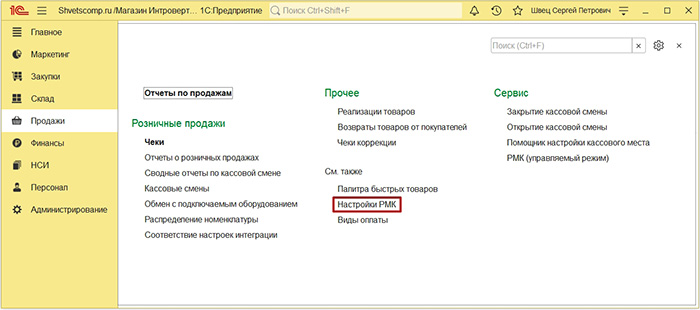
Нажимаем Создать, вводим название и настраиваем вкладку Общие настройки.
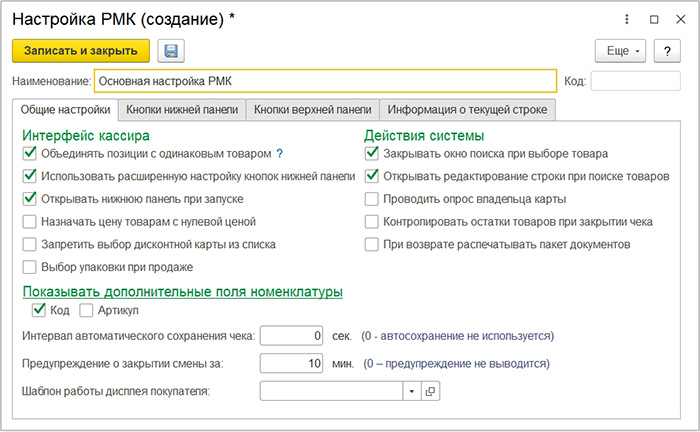
- Объединять позиции с одинаковым товаром позволяет объединять в одну позицию одинаковые товары. А если убрать галку, тогда одинаковые товары будут добавлены в чек отдельными строками.
- Использовать расширенную настройку кнопок нижней панели этот у нас пункт позволяет всячески настраивать кнопки на нижней панели для того, чтобы изменить их количество и расположение По умолчанию ;
- Открывать нижнюю панель при запуске позволяет нам настраивать в окне РМК отображение панели с нижними функциональными кнопками. Если не отметить, тогда панель будет вызываться вручную, нажав Меню.
- Назначить цену товарам с нулевой ценой если выбрать данный пункт, тогда кассиры смогут назначить цены вручную на те товары для которых ранее не была назначена розничная цена при поступлении ;
- Запретить выбор дисконтной карты из списка позволяет ограничить доступ кассиру к общему списку информационных карт сотрудников и к списку дисконтных карт покупателей ;
- Выбор упаковки при продаже если вы планируете продавать товары в упаковках, тогда можно отметить данный пункт, который позволяет нам вручную выбирать упаковку для продажи при редактировании строки ;
- Закрывать окно поиска при выборе товара позволяет нам настраивать поведение формы поиска разных товаров по справочнику номенклатуры, закрывая или оставляя форму поиска открытой после добавления товара ;
- Открывать редактирование строки при поиске товаров позволит нам дать возможность кассиру для найденной товарной позиции через поиск редактировать количество, серию, сертификаты, продавца и цену товара ;
- Проводить опрос владельца карты позволяет кассиру проводить опрос покупателя и вводить, соответственно, сразу ответы на подготовленные вопросы для оформления и выдачи дисконтной карты из окна РМК ;
- Контролировать остатки товаров при закрытии чека позволяет нам запретить продажу товара в большем количестве, чем его должно быть по учётным остаткам на складе, избегая формирования излишек ;
- При возврате распечатывать пакет документов позволяет кассиру при оформлении возвратов распечатать пакет документов, который состоит из заявления покупателя или кассира о причине возврата, акта возврата и расходного ордера ;
- Показывать дополнительные поля формы номенклатуры позволяет в окне РМК дополнительно выводить Код и Артикул добавленных товаров ;
- Интервал автоматического сохранения чека позволяет сохранять чек во внешний файл через указанное количество секунд. Храниться он будет до штатного завершения работы с чеком. Это позволяет нам восстановить работу с чеком, при внезапном отключении электричества, сбоях и т.д. ;
- Предупреждение о закрытии смены позволяет вывести на экран в РМК предупреждение о скором истечении 24-часового периода непрерывной в магазине работы смены, напоминая о том, что нужно закрыть смену ;
- Шаблон работы дисплея покупателя позволяет настраивать шаблоны в зависимости от возможностей оборудования для дисплея покупателя.
На следующей вкладке Кнопки нижней панели, нужно указать максимальное в ряду количество кнопок, например 10, затем нажать Заполнить и внимательно начать удалять лишние кнопки, оставляя только нужные. Обратите внимание, что у вас обязательно должны остаться кнопки для работы с чеками (Отложить, Продолжить, Аннулировать и Выход). Если ранее вы создавали Палитру быстрых товаров, тогда ещё нужно оставить кнопку Быстрые товары, а на нижней части страницы, соответственно, выбрать созданную заранее палитру.
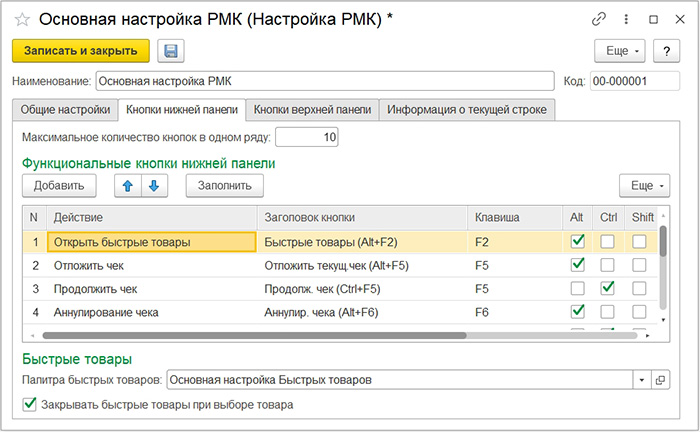
А на вкладке Кнопки верхней панели, можно отключить отображение лишних кнопок, к примеру, Безнал. платежи, если вы не принимаете платежи напрямую на счёт организации. Здесь, остаётся только определиться с нужными кнопками.
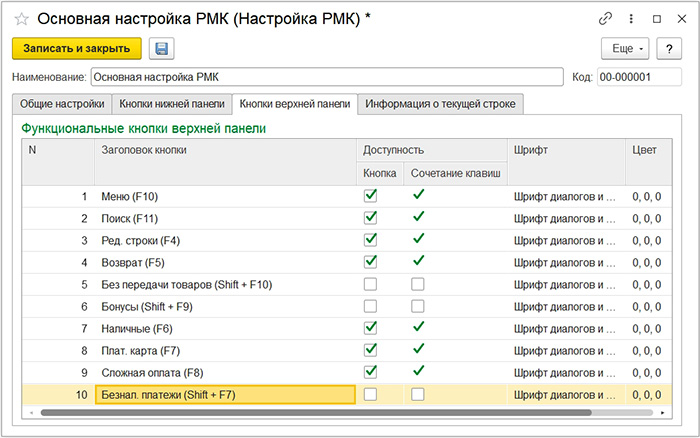
А на последней вкладке Информация о текущей строке у нас есть возможность вручную настроить отображение тех реквизитов, которые будут отображаться в окне РМК, будь то Ставка НДС, Вид номенклатуры и т.д. Чтобы посмотреть, как у нас это будет выглядеть, выбираем в пункте Номенклатура какой-нибудь товар и начинаем добавлять/удалять реквизиты из списка, наблюдая в нижней части за примером изменений в отображении нашей номенклатуры. Я рекомендовал бы вам оставить только Наименование, а остальное уже добавлять по нужде.
Итак, перепроверяем все настройки и нажимаем Записать и закрыть.
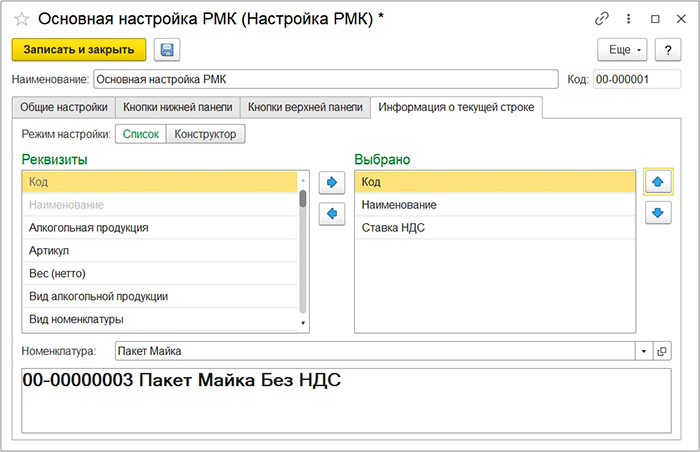
Не забываем также нажать Применить настройку.
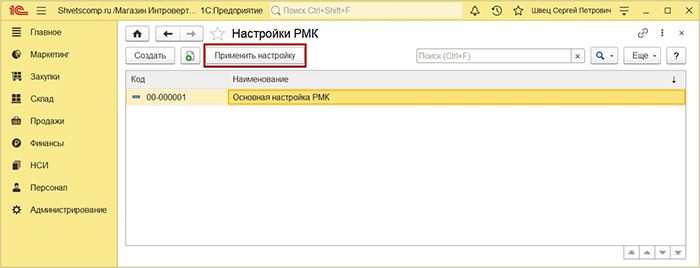
Итак, с настройками магазина в целом и РМК в частности мы закончили.
Регистрация продаж в окне РМК
Теперь нам осталось проверить наши настройки. Закрываем 1С и заново заходим под созданным нами пользователем с правами Кассира.
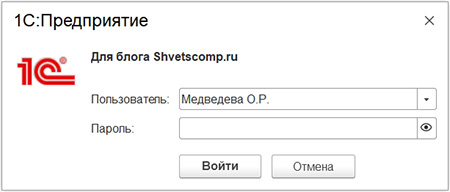
Если ранее в процессе настроек дополнительных прав пользователя не отмечали пункт Открывать РМК (управляемый режим) при запуске программы и окно РМК не отобразилось сразу же при входе в программу, тогда мы заходим в раздел Продажи и открываем РМК (управляемый режим).
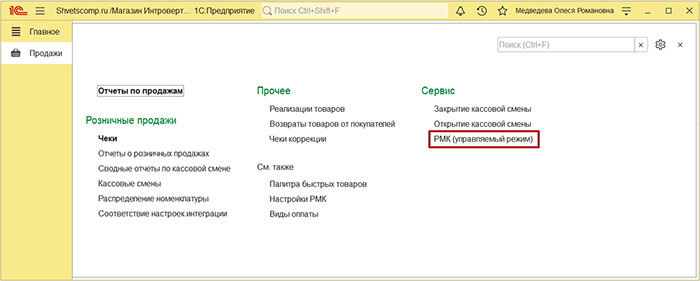
Нажимаем Открытие смены, а затем Регистрация продаж.
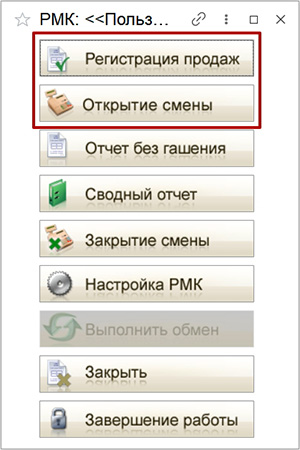
И у нас появиться вот такое окно рабочего места кассира уже готовое к работе.
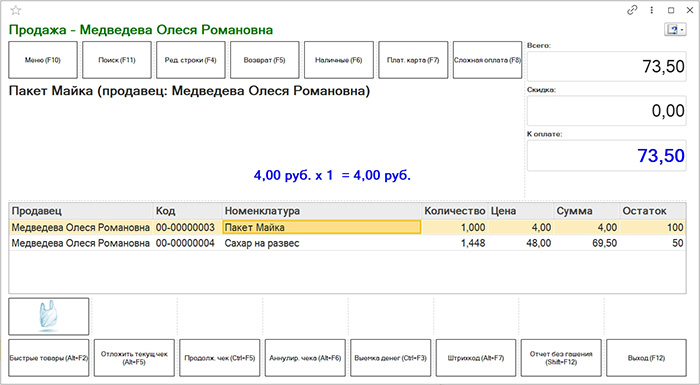
Если у вас остались вопросы, оставляйте их в комментариях ниже. А пока пока.