Мобильный телефон давно уже перестал быть просто устройством для совершения звонков и отправки смс-сообщений. Теперь смартфон используется как большая библиотека изображений — фотографий, картинок, анимаций. Многие пользователи используют мобильный телефон вместо фотоальбома и хранят в нем семейные фотографии. Но в некоторых случаях может понадобиться вывод картинок и других изображений на экран компьютера.
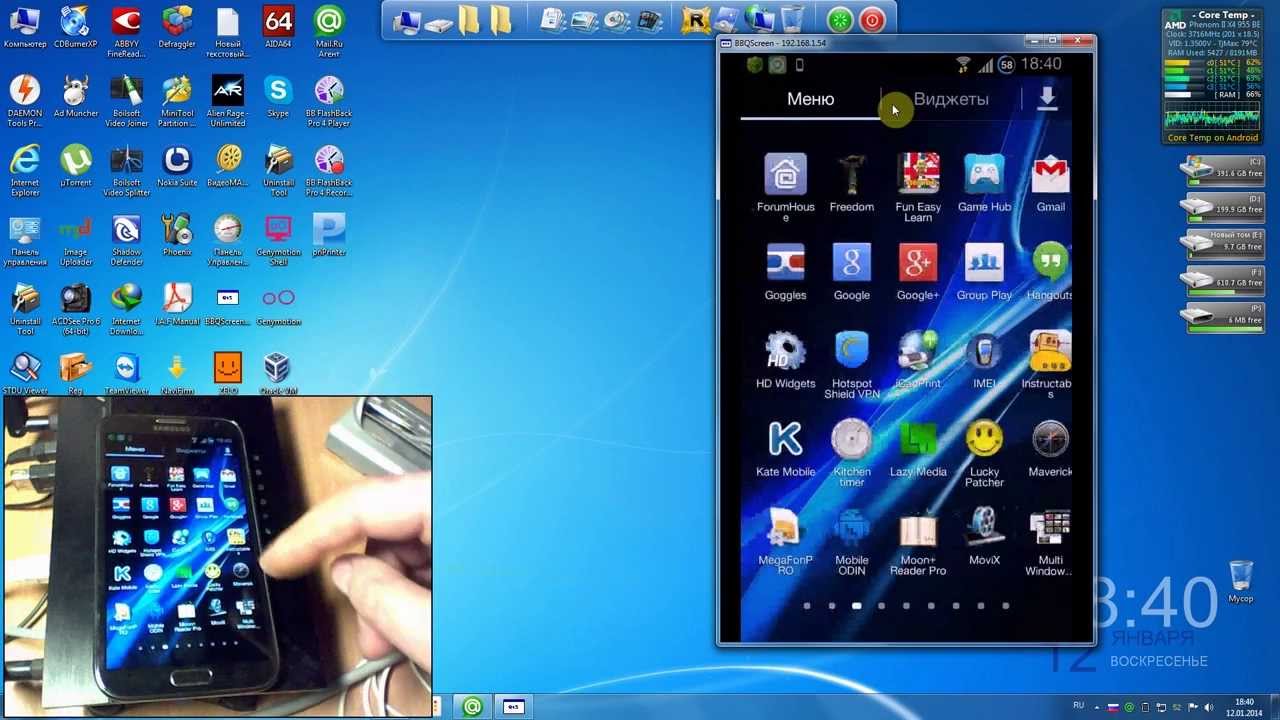
Вывод изображений с экранов телефонов на экран компьютера — зачем это надо
Далеко не все пользователи знают, как передать изображение с телефона на компьютер через USB кабель. Тем не менее, существует множество случаев, когда использование этой опции может понадобиться. Например, есть необходимость вывода экрана телефона на компьютер в следующих случаях:
- Нужны конкретные изображения (фотографии или анимация), которые в телефоне очень мелкие, а их необходимо рассмотреть вблизи.
- Экран поврежден (например, разбит), поэтому на нем не видны отдельные иконки, которые очень нужны.
- Из-за сбоев контрастности экран мобильника стал очень темным, а уменьшить контрастность нельзя, потому что ничего не видно (такое часто бывает при ярком солнечном свете).
С какими ОС совместимо дублирование экрана Android
Перед тем, как вывести экран телефона на ноутбук через USB, нужно убедиться, что операционная система ноутбука или стационарного компьютера действительно совместима с моделью сотового телефона. Все версии Андроид и iOS совместимы с операционной системой Виндовс 10. Поэтому, если на компьютере стоит Windows 10, проблемы с выводом изображения с телефона на экран возникнуть не должно.
В этой версии Виндовс по умолчанию настроена функция, позволяющая соединять телефон с компьютером. Для того, чтобы ее активировать, необходимо зайти на компьютере в меню «Пуск» и выбрать подключение.
Если все сделано правильно, в окне компьютера или ноутбука появляется информация о том, что система готова начать соединение. На телефоне в это время в верхней панели происходит активация опции «Синхронизация». Надо кликнуть один раз на синхронизацию, и произойдет запуск подключения. То же самое произойдет, елси на компьютере стоит операционная система Виндовс 8.1.
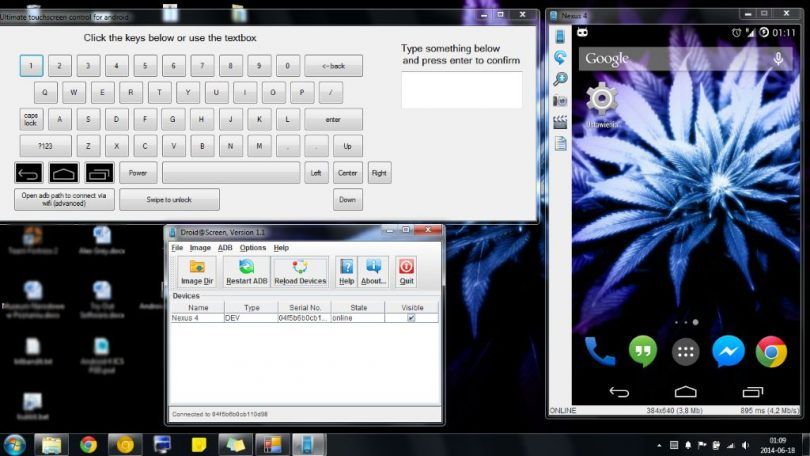
Можно ли вывести экран телефона на компьютер, если разбит экран
Если телефон разбит, экран смартфона на компьютере через Wi-Fi полностью увидеть невозможно, зато можно посмотреть, какая информация, включая графическую, находится в папках мобильного телефона.
Если кнопка включения телефона работает и видны хотя бы отдельные фрагменты дисплея, можно попробовать вариант с подключением мыши или клавиатуры. В этом случае для того, чтобы получить доступ к экрану, нужен телефон, поддерживающий USB OTG. Также нужны клавиатура или мышь с подключением через USB, переходник USB OTG.
Подробная последовательность действий будет следующей:
- Включить мобильник.
- Подключить к его гнезду переходник USB OTG (как правило, речь идет о Micro-USB).
- Подключить концентратор USB с подсоединенной мышью и клавиатурой к этому переходнику.
- Далее можно управлять мобильным телефоном, используя клавиатуру и мышь.
Андроид также поддерживает устройства Bluetooth, но для этого надо получить доступ к экрану с настройками, а это невозможно при неработающем, поврежденном сенсорном экране.
Если выполнить подключение не удалось, для восстановления данных, которые хранятся в поврежденном телефоне, нужно обратиться в мастерскую по ремонту гаджетов. Только предварительно необходимо уточнить, будет ли специалист выполнять сброс настроек. Следует иметь в виду, что ремонт сенсорного экрана стоит довольно дорого.
Внимание! Если экран разбит, но при помощи кабеля удалось отобразить на компьютере или ноутбуке папки с информацией из телефона, фотографии могут отобразиться в уменьшенном формате (квадратики с картинкой внутри) или в виде значков, по которым неясно, что именно изображено на фотографии. В этом случае следует изменить настройки меню «Вид» и поменять значки на изображения.
Программное обеспечение для передачи изображений с экрана телефона на ПК или ноутбук
Не стоит расстраиваться, если описанные выше способы передачи изображения на экран не сработали, и отправить ничего не получилось. В таком случае лучше воспользоваться специальным программным обеспечением.
Большой популярностью пользуется утилита MyPhoneExplorer, позволяющая легко и быстро передавать и вывести картинку с мобильника на компьютер. Программа доступна для скачивания и пользования на официальном сайте разработчика. Необходимо скачать рекомендуемый файл и установить его, в результате на рабочем столе появляется новый ярлык. Необходимо кликнуть на него для запуска утилиты.
Такая же программа должна стоять на мобильнике. Для скачивания можно воспользоваться стандартным приложением Play Market. После этого на мобильнике активируется режим отладки. После настройки режима отладки по USB осталось только соединить компьютер и телефон. На экране компа появится изображение с экрана.
Для справки! Создав такую связь, получится не только управлять мобильником при помощи мыши, но и вводить текст смс-сообщений посредством компьютерной клавиатуры.
Также можно воспользоваться еще одной популярной утилитой TeamViewer. Провода для подключения не требуются. Плюс этого способа заключается в том, что в процессе использования утилиты создается общий чат, соединяющий оба устройства, подключенные к сети — компьютер и мобильник. Можно будет при помощи компьютера удалить со смартфона ненужные приложения и выполнить передачу файлов с мобильника на комп.
Подключение через USB-кабель
Перед тем, как вывести изображение с телефона через USB на ноутбук, необходимо проверить исправность сетевого кабеля и соответствующего разъема на компьютере. При наличии механических повреждений, компьютер просто не сможет распознать USB провод.
Для выполнения этой процедуры последовательность действий будет следующей:
- Включить в телефоне отладку по USB.
- Открыть браузер и зайти в интернет-магазин Chrome.
- Вбить в строку поиска расширение Vysor.
- Перейти на страницу утилиты, выбрать установку.
- Через кабель выполнить подключение смартфона к компьютеру.
Далее необходимо вернуться к расширению и проверить, есть ли название гаджета в списке доступных подключений. Чтобы дать согласие на соединение, необходимо кликнуть ОК. Далее автоматически произойдет трансляция экрана смартфона на монитор. Этот способ один из самых удобных.
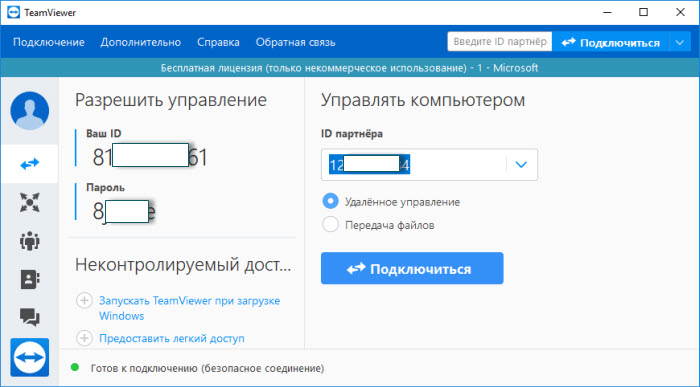
Что нужно для проводного подключения
Для проводного подключения нужен только USB кабель. Он должен быть полностью исправен, без механических повреждений. Разъем у всех современных моделей смартфонов один и тот же, типовой (прямоугольной формы).
Внимание! В некоторых случаях компьютер распознает USB-кабель автоматически, в этом случае на экране сразу появляется меню, в котором пользователю предлагается открыть файлы, просмотреть или сохранить их.
Как вывести экран телефона на компьютер через Wi-Fi
Трансляция с телефона на ПК через Wi-Fi — еще один способ быстро скинуть картинки с мобильника на компьютер. Перед выполнением процедуры необходимо проверить подключение. И ноутбук, и телефон должны иметь открытый доступ в сеть. Трансляция с телефона через Wi-Fi на компьютер при отключенной вай-фай связи невозможна, в этом случае с мобильника на комп или ноут не передается ничего.
Этот способ нельзя использовать, если у телефона разбит дисплей. Для выполнения процедуры надо одновременно подключить к сети вай-фай и компьютер, и смартфон. Для трансляции телефонного дисплея на большой экран необходимо воспользоваться утилитой Screen Stream. Необходимо скачать это приложение из магазина Play Market, запустить его и начать трансляцию.
Внимание! При сбоях в подключении к вай-фай (например, по вине провайдера услуг связи) трансляция с айфона и вывод информации автоматически прервется.
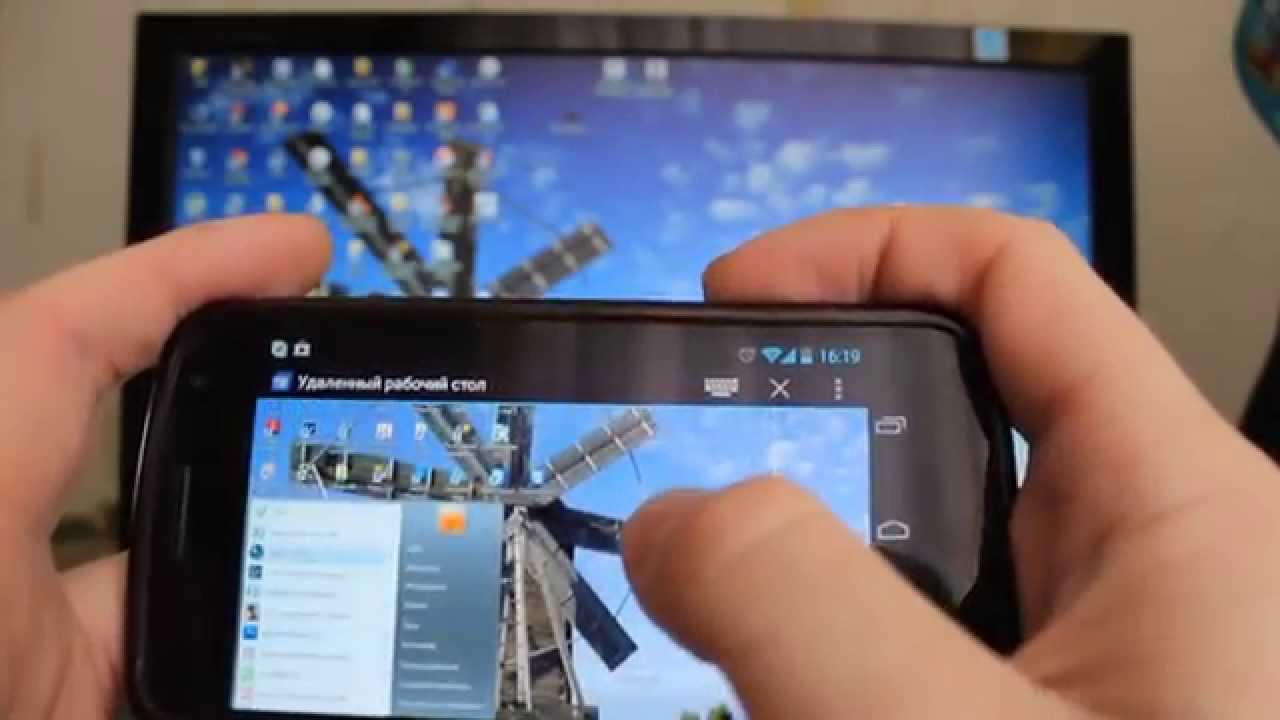
Вывод изображений с планшета или мобильника на экран ноутбука или компьютера — очень удобная функция. Проще всего делать это через стандартный ЮСБ кабель, который идет в комплекте к любому мобильному телефону. Также, если зарядное устройство состоит из двух частей — блок питания и кабель в виде шнура, и они разъединяются, можно использовать кабель от зарядки. Но следует иметь в виду, что «не родной» ЮСБ кабель, даже если он и подходит к мобильнику, может не сработать: устройство просто не распознает его.
Последнее обновление — 22 июля 2021 в 22:48
