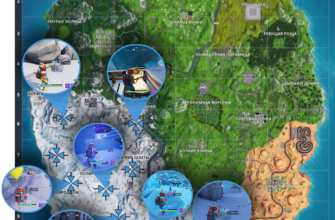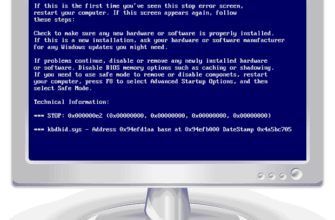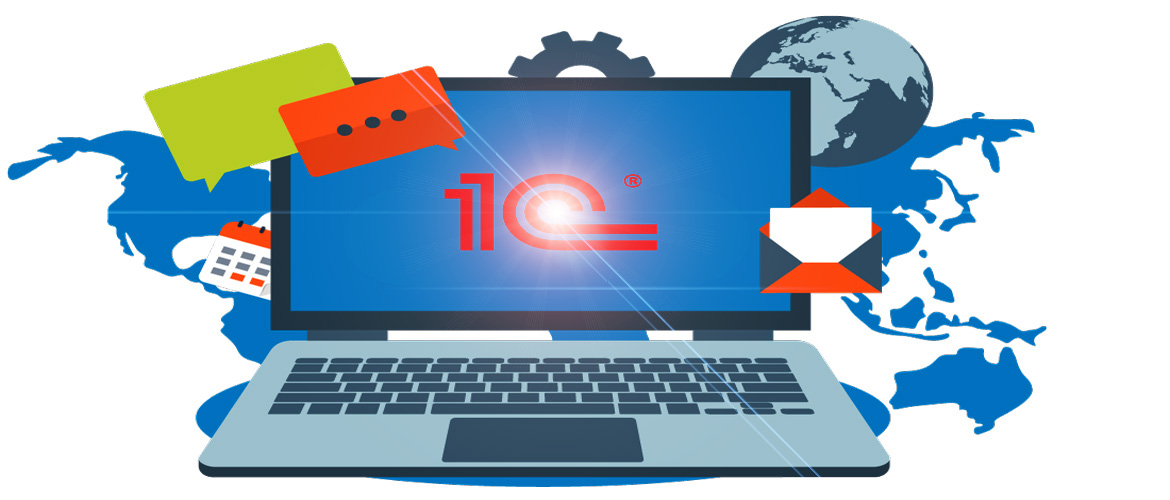
Если ваша организация занимается продажей товаров по заказам покупателей, либо же находится на стадии планирования разных организационных вопросов по внедрению продажи товаров в магазине данным способом, тогда я предлагаю вам сейчас наглядно узнать, как оформляется, резервируется, контролируется и продается в конечном итоге заказ покупателя в конфигурации 1С Розница 2.3.
Для начала, заходим в раздел Администрирование, открываем Продажи.
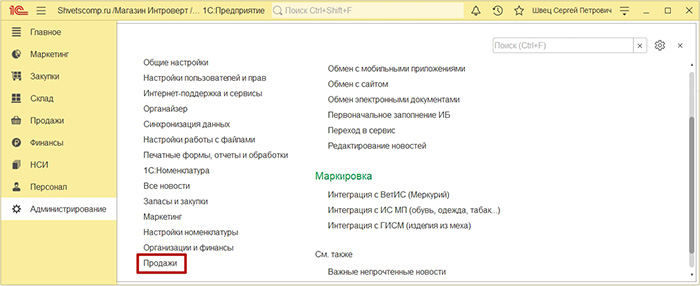
И в разделе Заказы покупателей, отмечаем все три пункта.
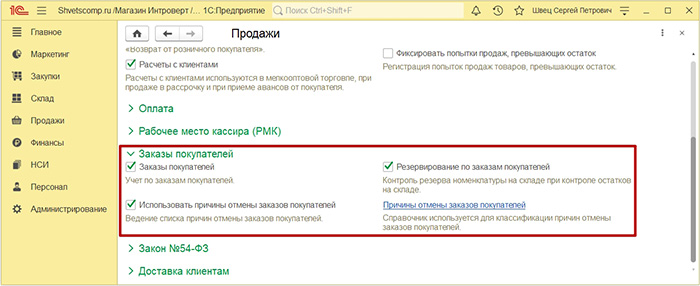
- Заказы покупателей ;
- Резервирование по заказам покупателей ;
- Использовать причины отмены заказов покупателей ;
- Затем, открываем Причины отмены заказов покупателей.
Здесь мы нажимаем Создать и указываем все возможные причины, по которым покупатель будет иметь право отменить свой заказ полностью или же частично. А также не забываем предусмотрительно указать причину для тех случаев, когда при формировании заказа товар не был зарезервирован под заказ и был продан другим клиентам, а сроки следующей его поставки не устраивают покупателя.
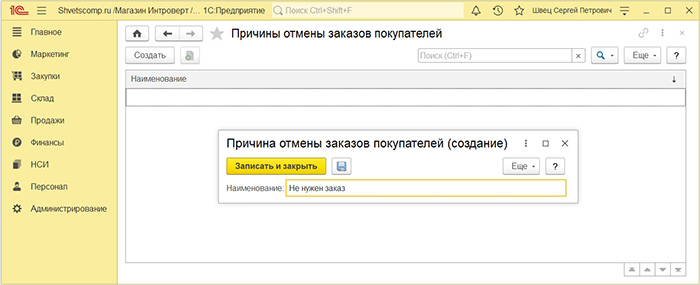
А чтобы создать заказ, зайдем в раздел Продажи и откроем Заказы покупателей.
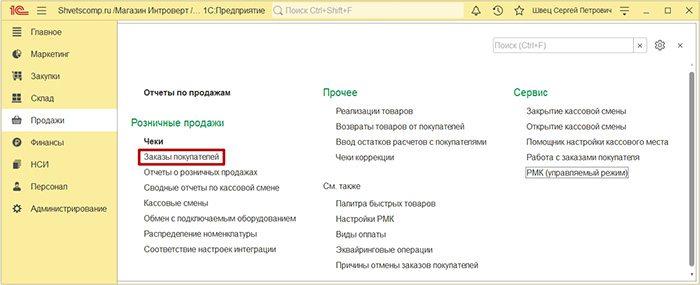
Нажимаем Создать и заполняем вкладку Основное, следующим образом.
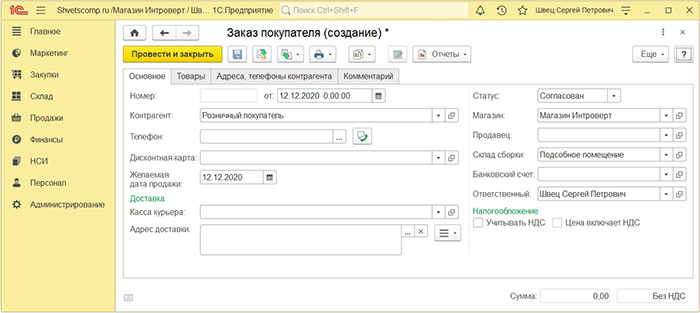
- Выбираем Контрагента ;
- Можно указать номер телефона ;
- По необходимости, дисконтную карту ;
- А также, желаемую дату продажи заказа ;
- Выбираем статус Согласован с покупателем ;
- По необходимости, выбираем Продавца для продажи ;
- Выбираем нужный Склад сборки заказа (если их несколько) ;
- Указываем Банковский счет если оплата будет по расчетному счету ;
- Далее отмечаем по необходимости Учитывать НДС и Цена включает НДС ;
- Внимательно проверим все поля формы и перейдем на соседнюю вкладку.
На соседней вкладке Товары, соответственно, добавляем в заказ нужные товары и отметим галкой Резерв для резервирования его нужного количества на складе. А чтобы продавец не мог продавать резервный товар, должна быть установлена в разделе Администрирование› Настройки пользователей и прав› Персональные настройки пользователей› Дополнительные права пользователей у него галка в пункте Контролировать остатки и резерв товаров на складе. Также мы можем и отменять отдельные товарные позиции в заказе по заданным ранее причинам.
Итак, проверяем добавленный товар, его отпускную цену и проводим документ.
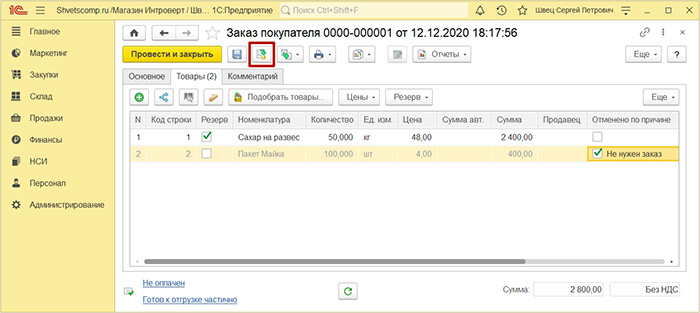
Если мы нажмем здесь на значок с отчетами и выберем Состояние выполнения.
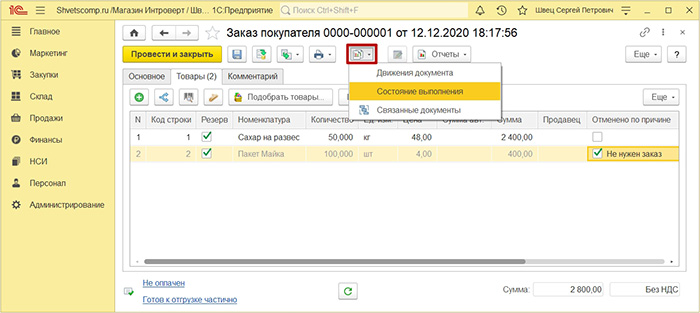
То можем посмотреть отчет о состоянии выполнения заказа, где указан Остаток по заказу, сколько находится в Резерве, сколько было Продано товара с момента формирования заказа и какой есть свободный Остаток на складе сборки заказа, что нам в конечном итоге позволяет контролировать состояние товара в заказе.
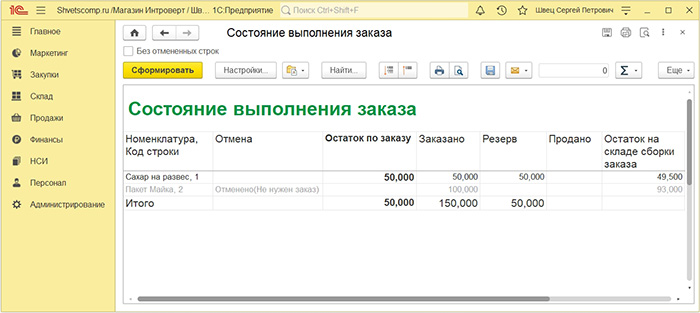
Можно еще распечатать Заказ покупателя или же Счет на оплату для отправки.
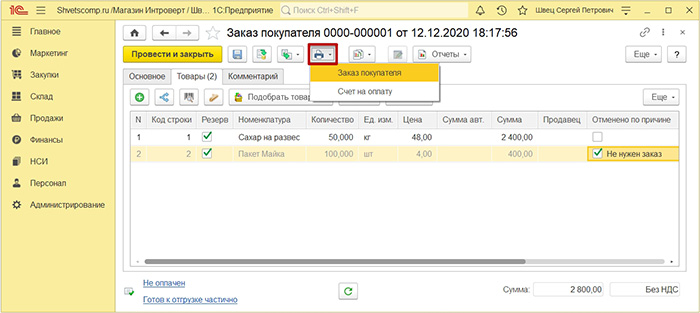
Далее можно оформить Заказ на перемещение нужного товара с одного склада на другой, Заказ поставщику товаров на основе заказа покупателя, оформить в режиме менеджера продажу заказа с печатью чека, провести оплату и т.д. Мы же с вами рассмотрим дальше продажу заказа через рабочее место кассира (РМК).
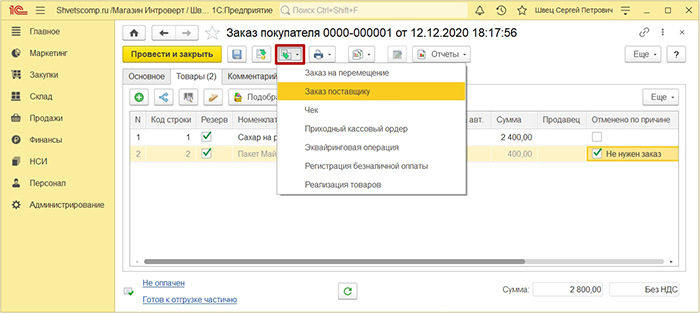
Итак, новый заказ от покупателя у нас сформирован.
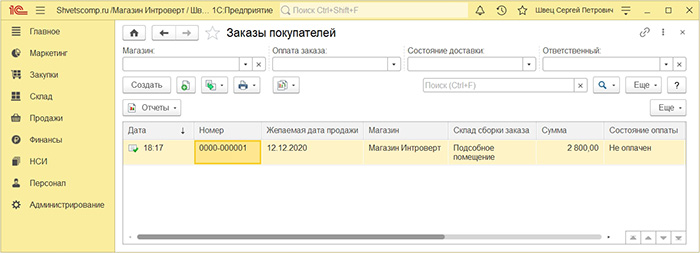
Можно еще зайти в раздел Продажи и открыть Работа с заказами покупателя.
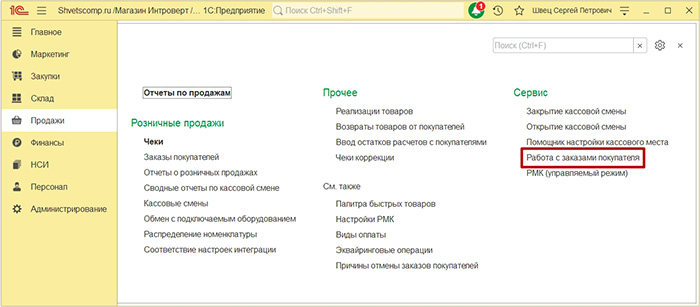
В данном разделе у нас имеется возможность не только создавать новые заказы, но и отслеживать статусы всех уже ранее сформированных заказов. Наглядным ориентиром для контроля выступают отметки сокращенных статусов, а точнее: С Согласование, Р Резерв, П Продажа, О Отмена, З Закрыт. Вот у нас заказ, к примеру, согласован и зарезервирован о чем нам говорят установленные галки, а следующим шагом должна быть его продажа, что мы сейчас и сделаем.
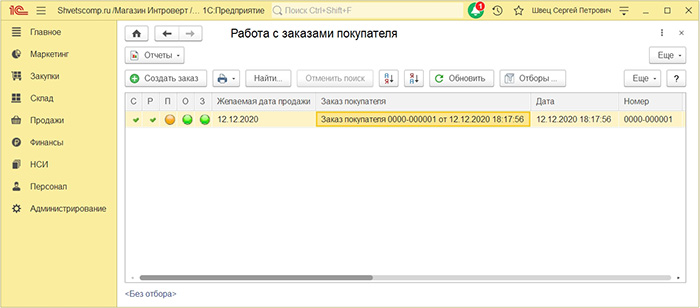
Открываем РМК и нажимаем кнопку Продажа по заказу, которая должна быть у нас предварительно добавлена на нижнюю панель в настройках РМК. Подробнее о настройке кнопок на нижней панели РМК можно узнать Здесь.
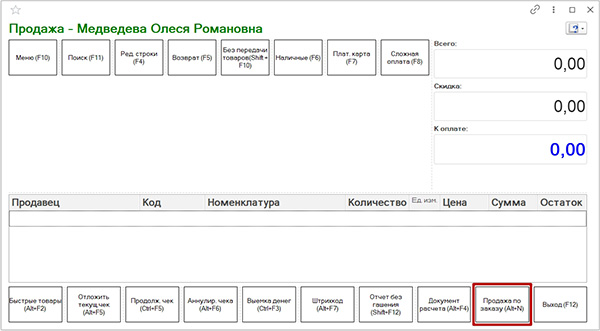
Далее находим и выбираем сформированный ранее заказ.
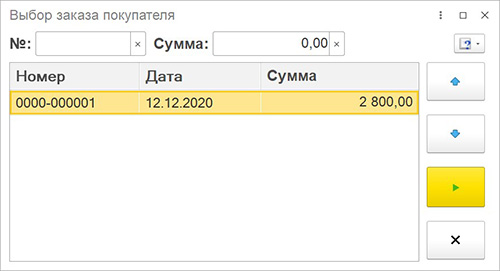
Как видно, РМК переходит в режим Продажа по заказу № ***, а табличная часть заполняется товаром в соответствии с ранее сформированным заказом. А нам с вами остается проверить все ли верно, а затем провести оплату за (нал/безнал) в зависимости от того, соответственно, как будет расплачиваться покупатель.
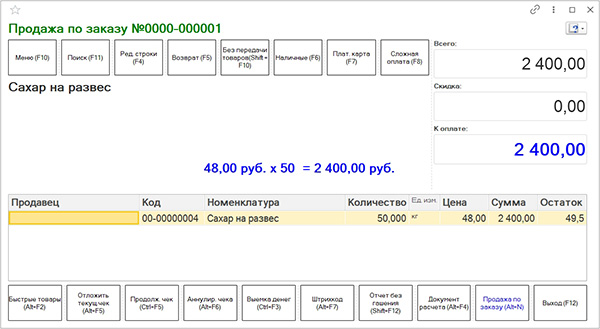
Возвращаемся в раздел Работа с заказами покупателя и видим, что корректно у нас отображена продажа заказа и нам остается его закрыть. Заходим в наш заказ.
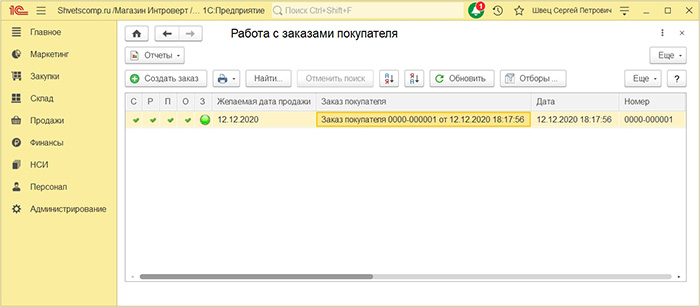
На вкладке Основное указываем статус Закрыт и нажмем Провести и закрыть.
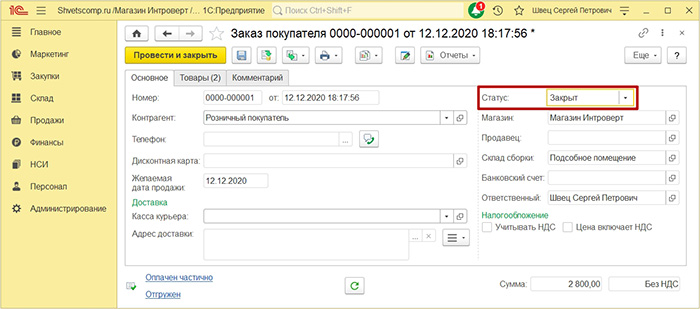
Как видно, заказ прошел все стадии и Закрыт с учетом отмены одной позиции.
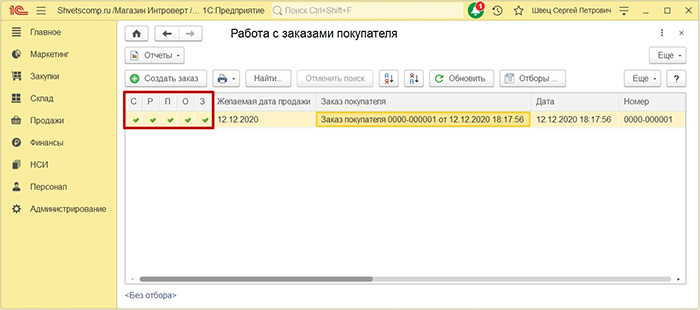
Если в дальнейшем нужно будет отменить какой-либо заказ, тогда мы снимаем резерв, ставим отмену товарным позициям с причиной и присваиваем статус к такому заказу Закрыт. А выглядеть он здесь у нас будет, следующим образом.
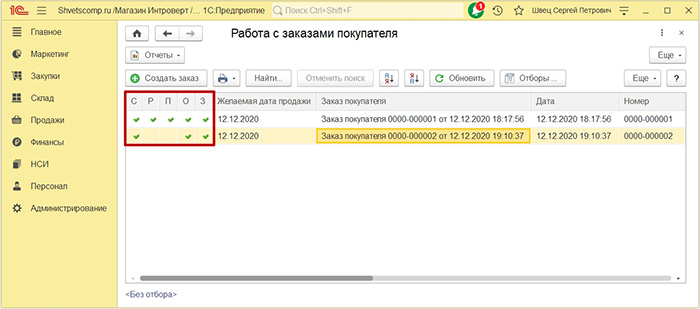
Если у вас остались вопросы, оставляйте их в комментариях ниже. А пока пока.