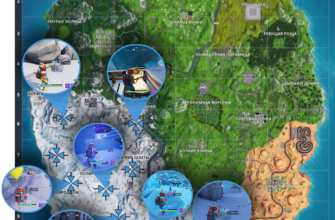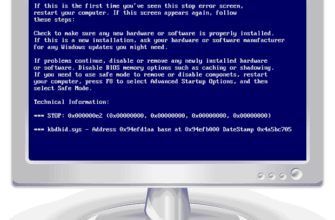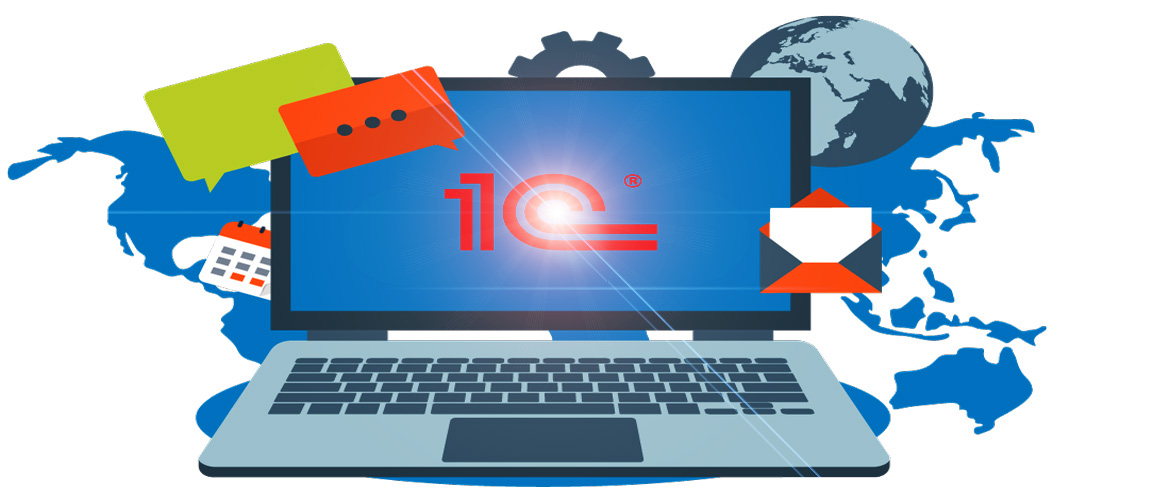
Неотъемлемой частью работы любого розничного магазина, является контакт с торговыми представителями от различных компаний для оформления заказов на поставку интересующей нас продукции от них к нам в магазин. А чтобы нам упростить процесс формирования заявок на очередную поставку товара, можно заранее подготовить заказ поставщику в программе 1С Розница 2.3, распечатать и передать торговому представителю или сохранить в файл и отправить любым удобным для вас способом, а затем оформить новое поступление в программе на основе сделанного заказа. Сейчас мы рассмотрим этот процесс чуть поподробнее.
Для начала, заходим в раздел Закупки и открываем Заказы поставщикам.
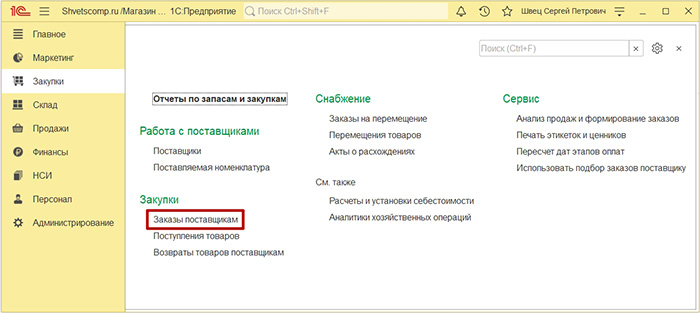
Нажимаем Создать и заполняем форму для заказа товара, следующим образом.
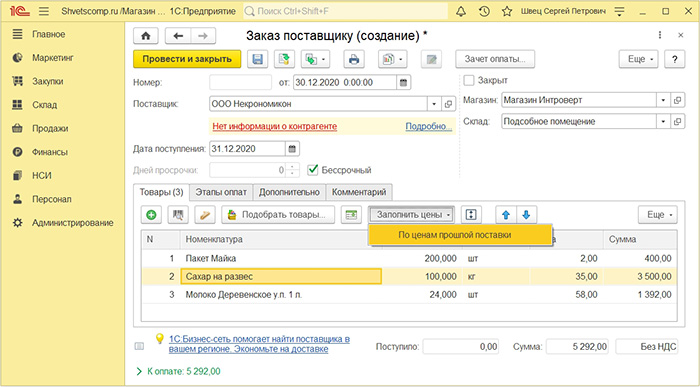
- Выбираем Поставщика ;
- Проверяем Магазин и Склад поступления ;
- Ниже вводим планируемую Дату поступления ;
- Можно указать допустимое количество Дней просрочки для поставки от поставщика заказа если вы следите за исполнительностью поставщиков, либо же просто отмечаем Бессрочный ;
- На вкладке Дополнительно указываем учитывать или не учитывать НДС ;
- На вкладке Товары добавляем, соответственно, нужные товары для заказа с их количеством и закупочной ценой ;
- Можно ещё выделить весь добавленный товар (Ctrl +A), нажать Заполнить цены и выбрать для удобства По ценам прошлой поставки ;
Далее мы проводим заказ и нажимаем на значок принтера в шапке документа.
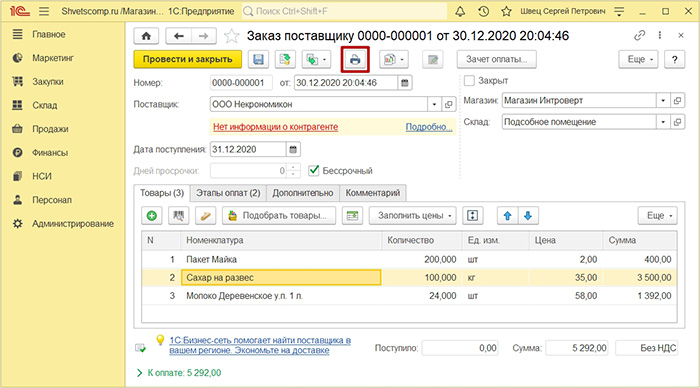
Здесь, можно сразу распечатать данные о сформированном заказе поставщику и передать его торговому представителю или же нажать на значок дискеты, чтобы сохранить данные в файл и отправить уже любым другим удобным способом.
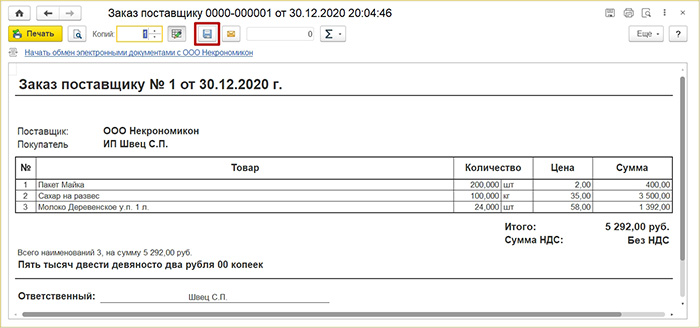
Итак, новый заказ поставщику у нас готов.
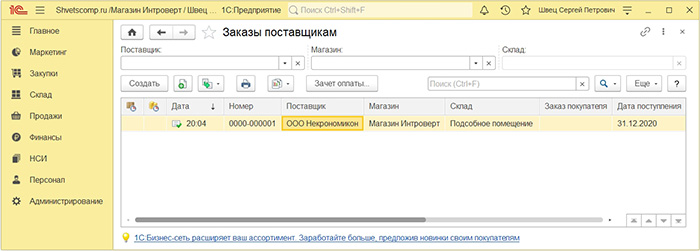
Когда поставщик привезет заказанный товар к нам в магазин, тогда уже можно приступать к оформлению нового документа с поступлением товаров на основе созданного ранее заказа. Для этого, вернемся к документу с заказом, нажимаем на пиктограмму с зеленой стрелкой и выбираем Поступление товаров.
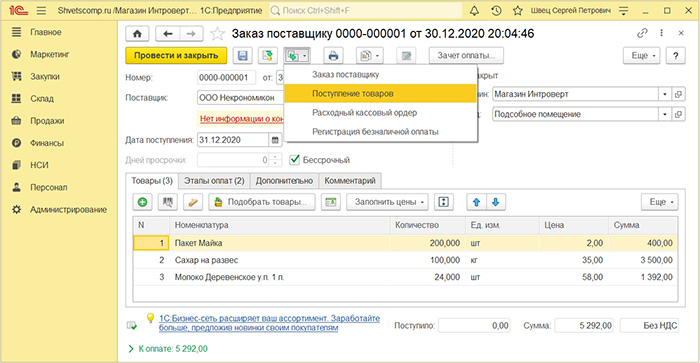
В шапке документа с поступлением можно сразу заметить, что он оформляется на основании такого-то заказа поставщику, а форма с товаром у нас сразу будет заполнена. Затем, начинаем оформлять документ поступления: проверим цены закупочные по накладной, проводим документ и установим цены розничные.
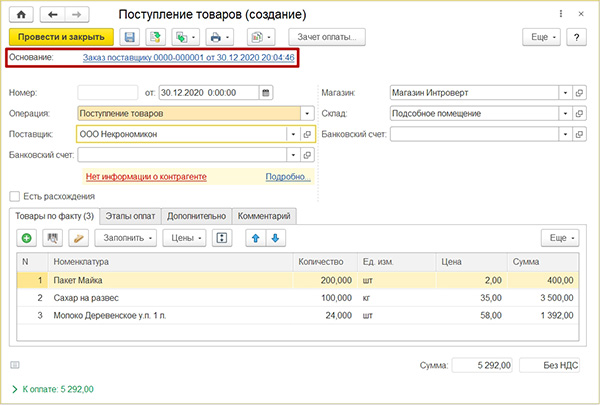
Если мы теперь вернёмся с вами к документу с заказом на основании которого мы оформили поступление то увидим, что он автоматически изменил статус на Закрыт с указанием привязанного к нему документа с поступлением товаров. И на этом, собственно, работа с заказом поставщику у нас окончена.
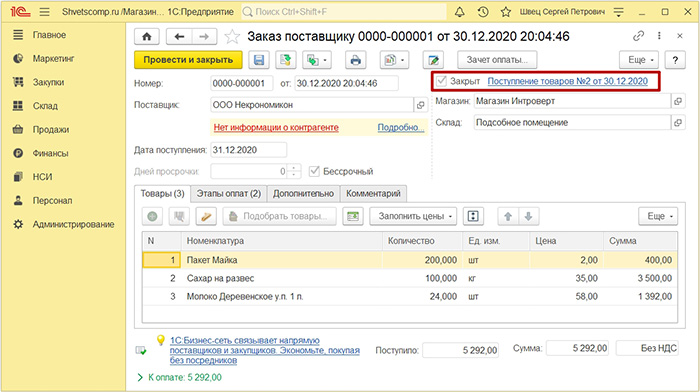
Бывают ситуации, когда поставщик может не довести какой-то товар и в таком случае нам нужно будет указать расхождение в процессе оформления документа с поступлением, чтобы потом дозаказать недостающий товар. Просто отметим в документе Есть расхождения и в колонке Товары по факту укажем фактически полученный товар. Например, вместо 100 кг. сахара поставщик отправил 50 кг. и продолжаем оформление документа с установкой розничных цен.
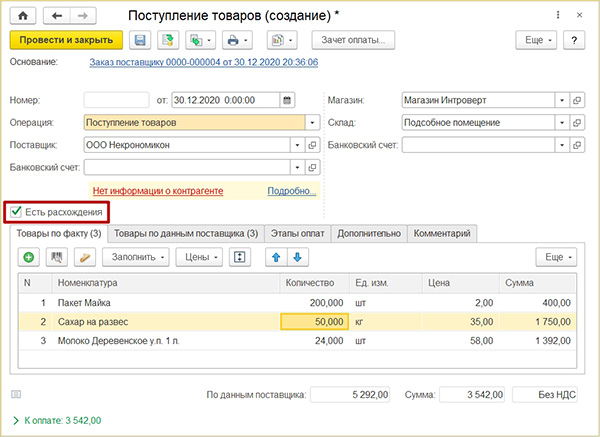
Вернемся к заказу и видим, что он был закрыт, но с указанной ниже разницей в итоговой сумме с учетом расхождений. Чтобы сформировать дополнительный заказ на недовоз, нажимаем на пиктограмму с зеленой стрелочкой и выберем Заказ поставщику.
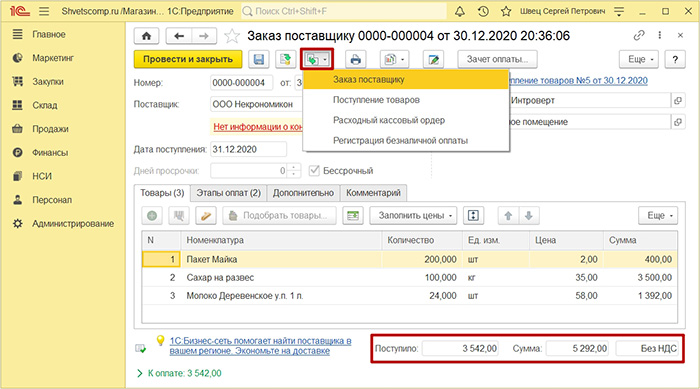
В новый заказ у нас автоматически добавиться тот товар, который отсутствовал при поступлении в прошлом. В моем случае это 50 кг. сахара. И нам остается лишь оформить заказ по указанной уже ранее схеме с документом поступления.
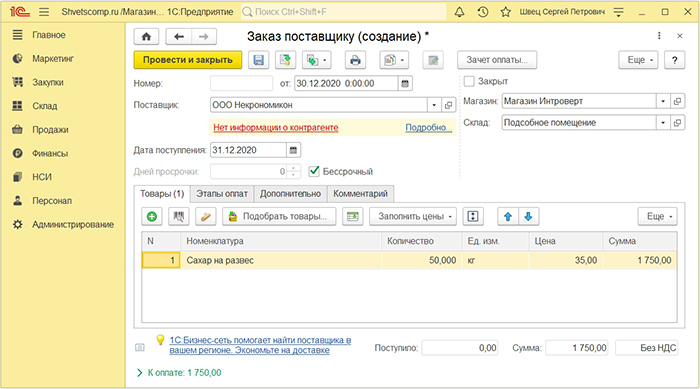
В дальнейшем, можно контролировать статусы в разделе Заказы поставщикам.
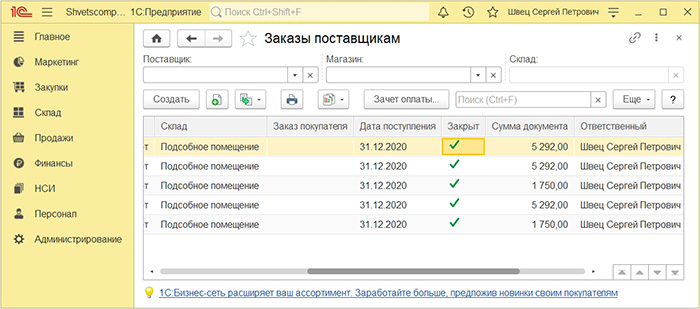
Если у вас остались вопросы, оставляйте их в комментариях ниже. А пока пока.