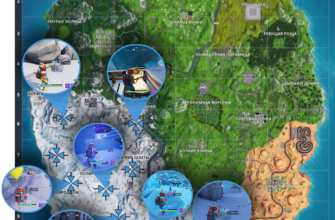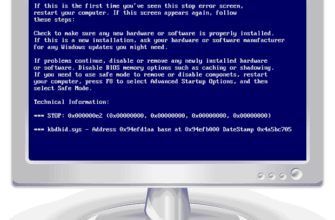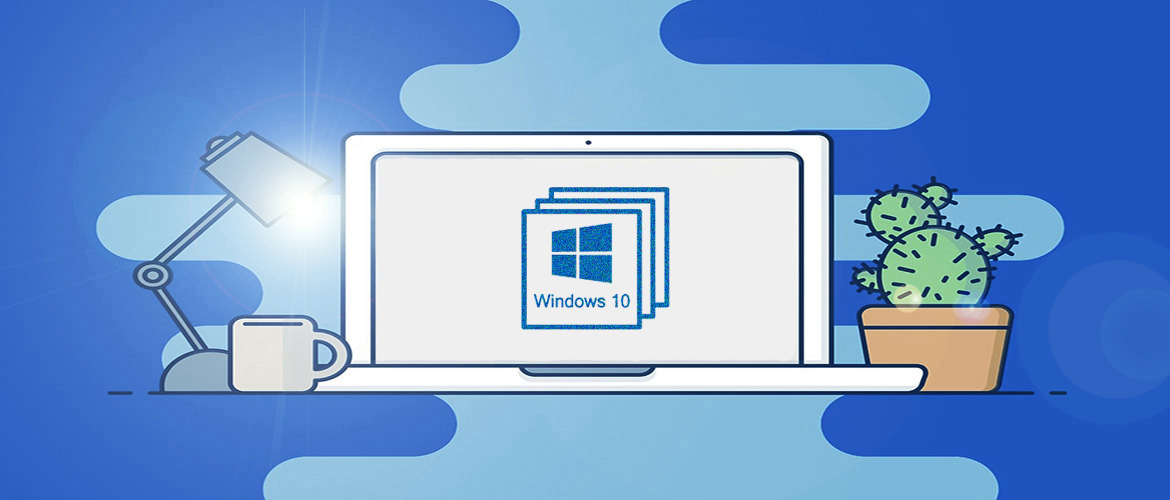
Как сделать скриншот в операционной системе Windows 10? Для этого есть много постороннего софта, но и в штате современной «операционки» от Microsoft есть некоторые возможности, а также целых два встроенных скриншотера. Система умеет делать снимки экрана в буфер, в файлы изображений, а ещё умеет делать снимки в среде 3D, и у неё имеется классный современный скриншотер UWP-приложение «Набросок на фрагменте экрана». Оно не предлагает нам широких возможностей по редактированию отснятых скриншотов, но это очень хороший инструмент для не очень требовательных обывателей, который заточен уже под возможность рисования на различных сенсорных экранах. Давайте посмотрим с вами на возможности штатного современного скриншотера Windows 10, а также поговорим о других возможностях снятия снимка экрана в этой системе.
Скриншот в буфер или файл PNG
Сделать скриншот в «Десятке», без его редактирования мы сможем при помощи определённых клавиш. Клавиши PrintScreen и сочетание Alt+PrintScreen делают снимки, соответственно, всего экрана и активного окна. Снимки отправляются в системный буфер обмена, откуда могут и быть вставлены в любую программу, которая работает с изображениями. А сочетание Win+PrintScreen создаёт снимок всего экрана и сохраняет его в отдельный файл PNG внутри профильной папки «Изображения» в подпапке «Снимки экрана».
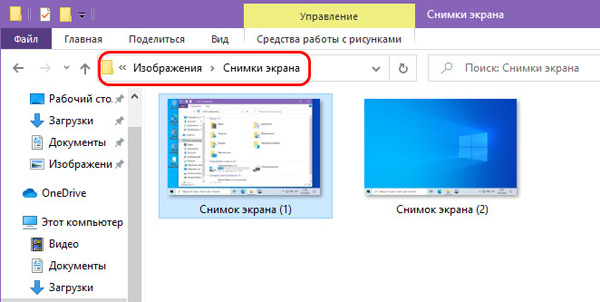
Системный скриншотер
Если нам снимки экрана нужно редактировать – подрезать, наложить пометки, тогда можно использовать системные нативные скриншотеры Windows 10. Есть в системе и унаследованная от версий-предшественниц Windows классическая утилита «Ножницы», которая доживает своё последнее время. Она изначально представляет из себя унылый минималистичный инструмент, и из-за того, что её искоренение из Windows 10 – это вопрос времени, мы на ней останавливаться не будем.
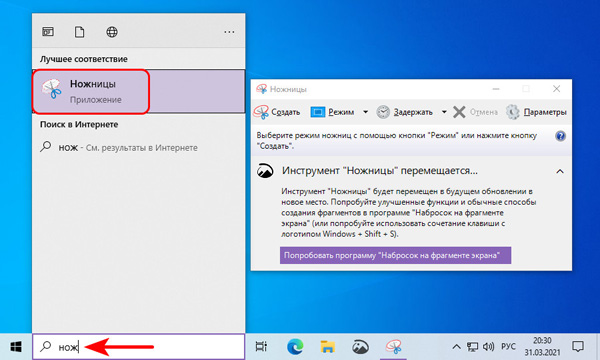
Но есть более современное UWP-приложение «Набросок на фрагменте экрана». Современный скриншотер плотно интегрирован в систему Windows 10, Microsoft не пожалела для него и хорошее место в системе – в быстрых действиях центра уведомлений, это один из способов запуска скриншотера.
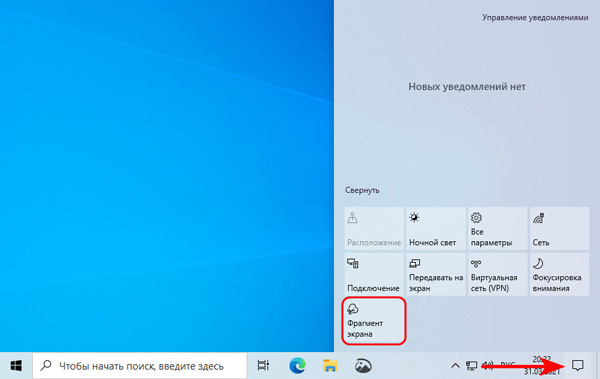
А при его запуске на экране появляется затемнённая область с кнопками выбора областей создания скриншота – определённая прямоугольная или же свободная область, отдельное окно и весь экран.
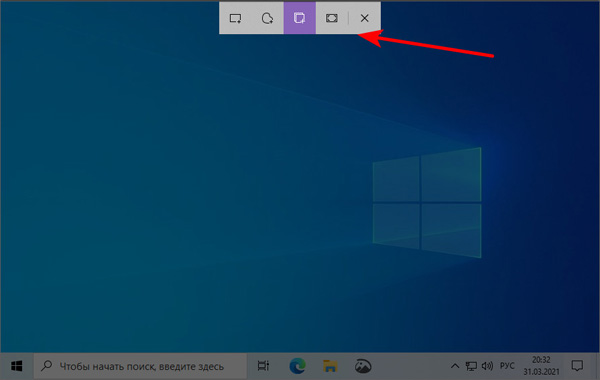
Снятый снимок экрана отправляется в системный центр уведомлений. Делаем клик на уведомлении.
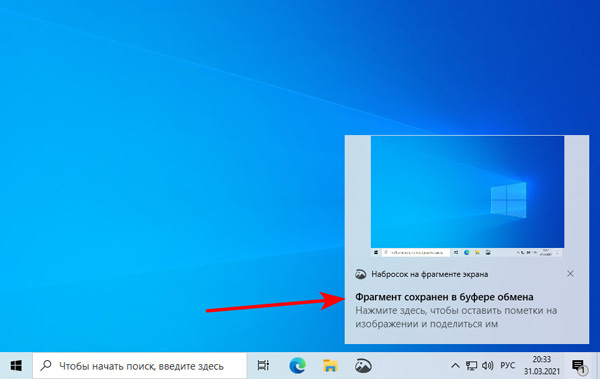
И нам открывается окно редактора снимка. У редактора немного возможностей, Microsoft создавала современный скриншотер, имитирующим реальные условия рисования и черчения, который бы удовлетворил потребности в первую очередь пользователей сенсорных устройств, потому в редакторе имеем только функции как то:
- Обрезка снимка ;
- Рисование пером, карандашом и маркером ;
- Инструмент ластика ;
- Линейка и транспортир, под которые можно чертить ровные линии и круги пером, карандашом и маркером.
Снимок экрана с наложенными пометками или без таковых можно скопировать в буфер, сохранить как файл PNG, JPG либо GIF и расшарить с помощью функции «Поделиться».
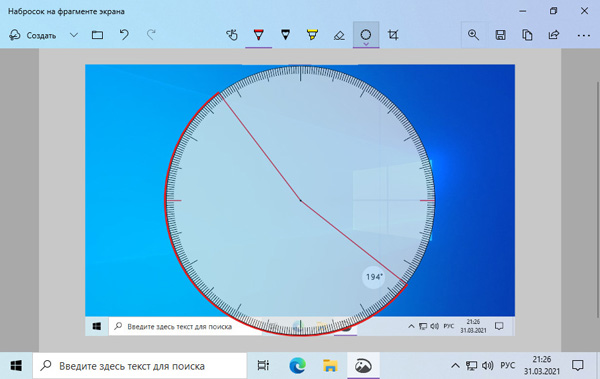
Примечательно, что у приложения есть таймеры отсрочки создания скриншота, это очень нужная функция скриншотера, когда необходимо снять контекстные или выпадающие меню программ, либо же прочие элементы, которые активны только при их удержании или до следующего клика мышью. Таймер есть на 3 и на 10 секунд.
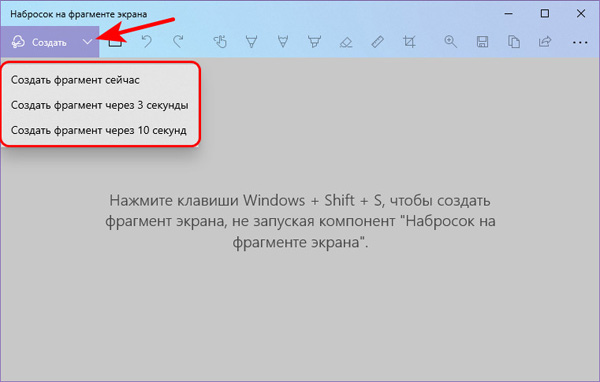
Запуск системного скриншотера из центра уведомлений Windows 10 не даёт нам возможность использовать таймеры, но это можно сделать в окне приложения. Ещё это можно делать в контекстном меню на значке приложения «Набросок на фрагменте экрана», закреплённом на панели задач.
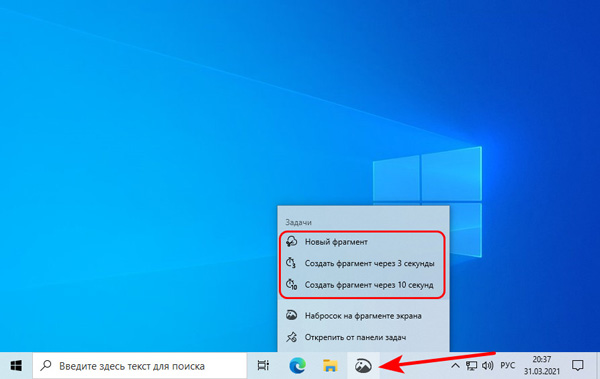
И также эти таймеры будут доступны в контекстном меню плитки приложения, закреплённой в меню «Пуск».
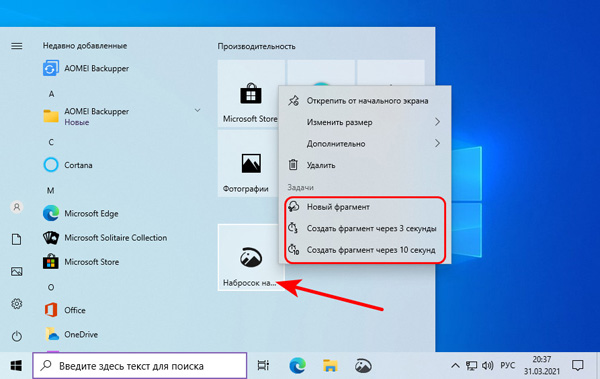
Для запуска создания снимка экрана с помощью современного скриншотера есть системные горячие клавиши – Win+Shift+S. Но мы на это дело можем назначить клавишу Print Screen клавиатуры. Идём в параметры приложения.
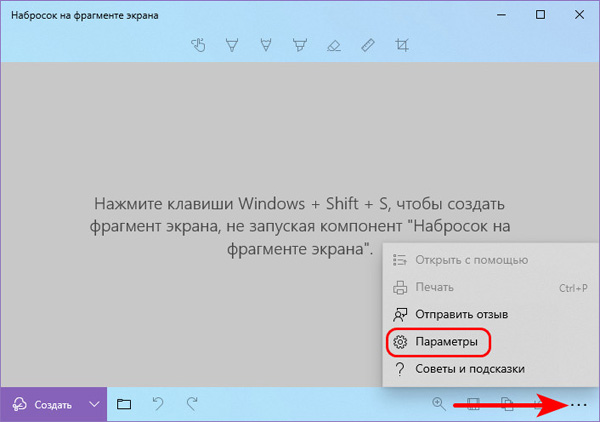
И, собственно, задействуем клавишу Print Screen. Из примечательных настроек в параметрах приложения ничего нет, но можно отметить разве что возможность автоматического добавления контура создаваемым скриншотам. Контур может быть определённого цвета и определённой толщины.
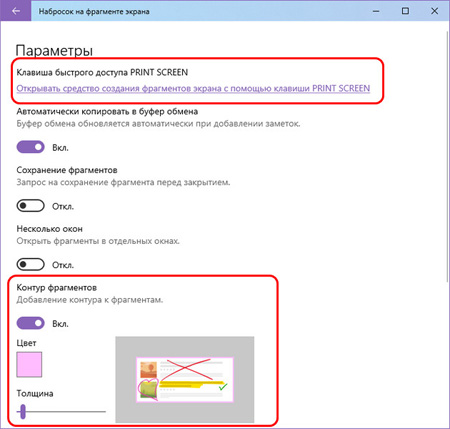
Game Bar
Работая с Windows 10, при помощи штатных возможностей системы скриншоты даже в среде 3D можем делать. У системы имеется Game Bar – игровая панель с необходимыми для геймеров и стримеров операциями, и в числе этих операций присутствует возможность создания фотоснимка игры. В среде 3D нажимаем на клавиши Win+G, на панели Game Bar нажмём кнопку снимка и ловим его потом в формате PNG в профильной папке «Видео», в подпапке «Клипы».
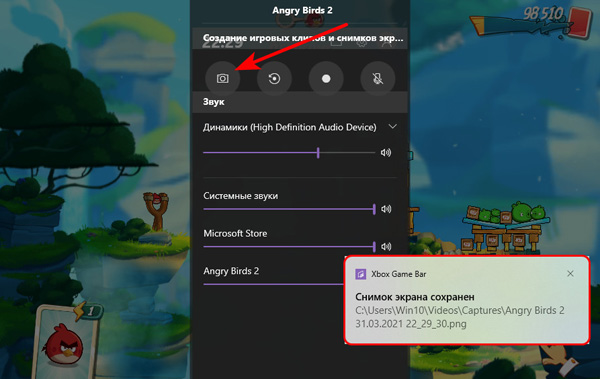
Вот как сделать скриншоты в Windows 10 её собственными средствами. Ну а для более широких возможностей необходимо использовать сторонние программы типа FastStone Capture, PicPick, Screenpresso, Ashampoo Snap и пр.