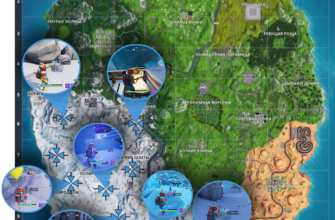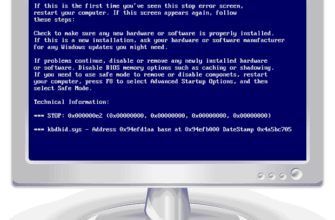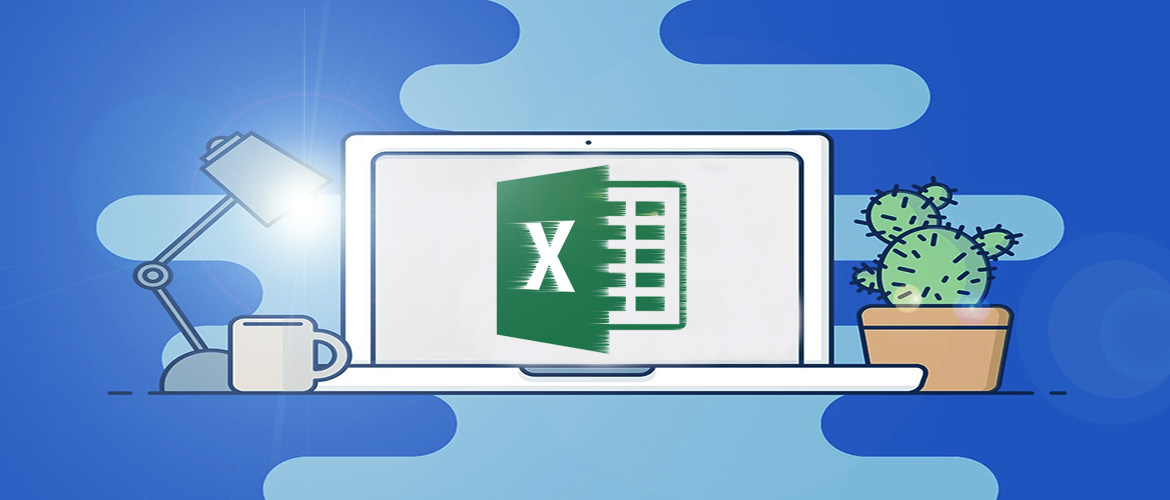
Диаграммы в Microsoft Excel – одна из самых примечательных функций данного табличного редактора. Microsoft Excel позволяет представлять разные данные не только в сухом табличном формате, но также наглядно, в визуальном формате, с помощью эффектных диаграмм. Человеческий мозг визуальную информацию воспринимает лучше, чем сухие цифры. Если вы захотите подать информацию как можно эффективней, чтобы она лучше зашла вашей аудитории, говорите с ней языком графики – с помощью диаграмм. Подберите для себя оптимальный тип диаграммы и отредактируйте стиль. Как всё это делается будем разбираться ниже.
Диаграммы в Microsoft Excel
У Microsoft Excel огромнейший арсенал типов диаграмм, позволяющий наглядно отобразить динамику или структуру разнообразных данных. Это гистограммы, графики, круговые, линейчатые диаграммы, с областями, точечные, биржевые, поверхностные, лепестковые, древовидные, по типу солнечных лучей и ящика с усами, каскадные.
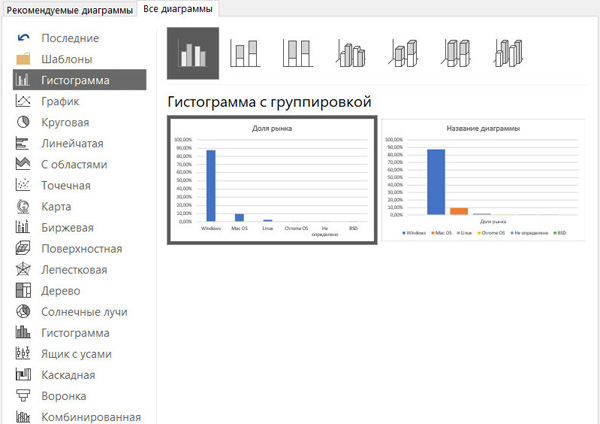
Гистограммы удобны для сравнения структурных данных. Круговые диаграммы удобны для типов данных в виде процентной доли.
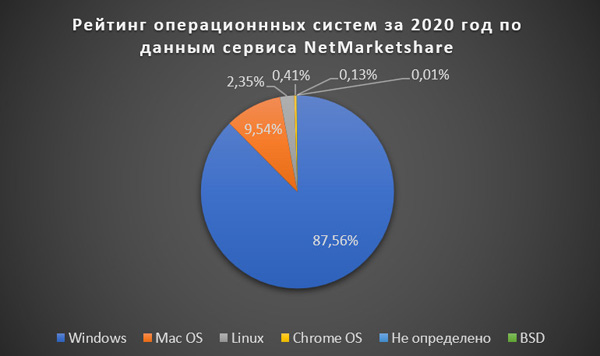
А вот линейчатые с группировкой удобны при сравнении данных по нескольким категориям.
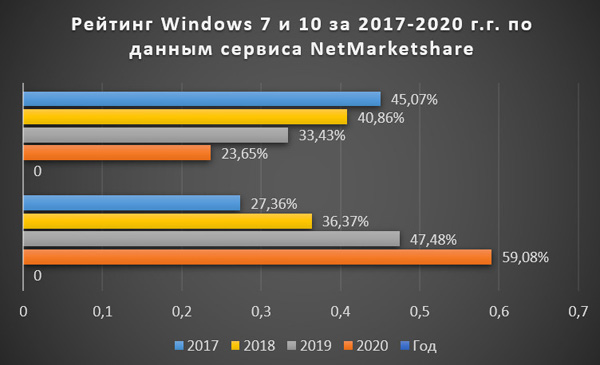
В Microsoft Excel 2019 коллекция диаграмм пополнена воронкообразной, хорошо иллюстрирующей тенденции.
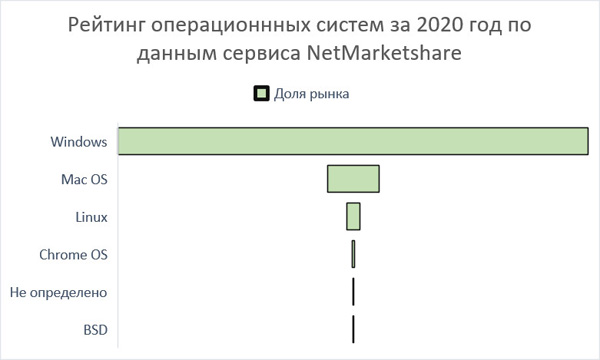
И также появился дополнительный тип диаграммы для иллюстрации данных по географическим регионам.
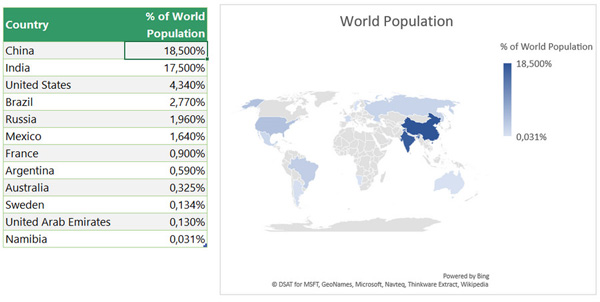
Функциональный потенциал работы с диаграммами в Microsoft Excel огромен, но давайте об азах работы с ними.
Как создать диаграмму в Excel
Диаграммы в Excel создаются на базе таблиц с данными. В нашем примере есть таблица с данными по процентной доли мирового рынка операционных систем за 2020 год. Давайте проиллюстрируем эти данные в виде диаграммы. Выделяем таблицу, идём в меню «Вставка», кликаем «Рекомендуемые диаграммы».
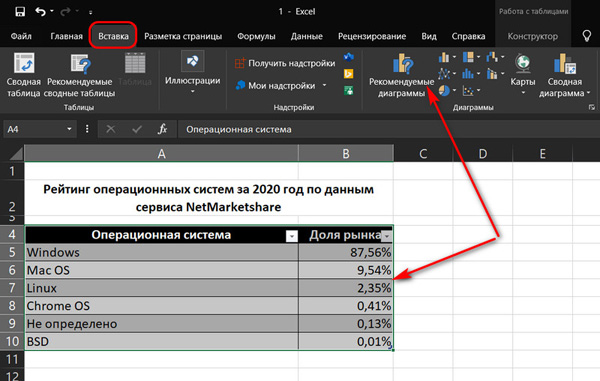
В окне вставки диаграммы будет две вкладки – «Рекомендуемые диаграммы» и «Все диаграммы». В последней мы сможем выбрать, соответственно, любую из возможных диаграмм в Excel, однако они могут и не подойти для представления нашего типа данных. Поэтому табличный редактор первично и будет предлагать нам подборку рекомендуемых диаграмм – таких, которые оптимально подходят под наши данные. Выберем простейшую диаграмму – гистограмму.
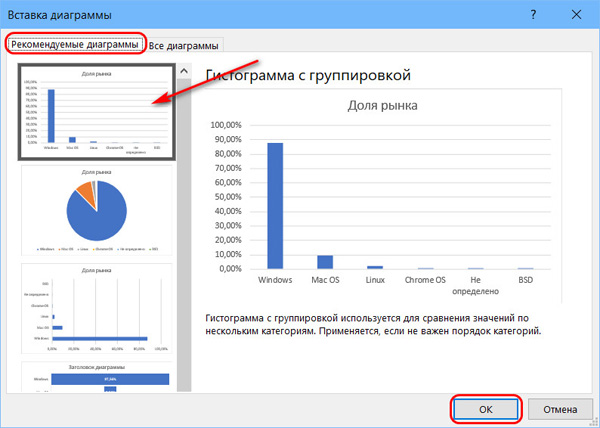
Рядом с таблицей у нас появится гистограмма с представлением данных в виде уже столбцов в соответствии с долей рынка операционных систем относительно вертикальной шкалы процентов. Элементы диаграммы настраиваемые: можем дважды кликнуть, например, на элемент названия и откорректировать его.
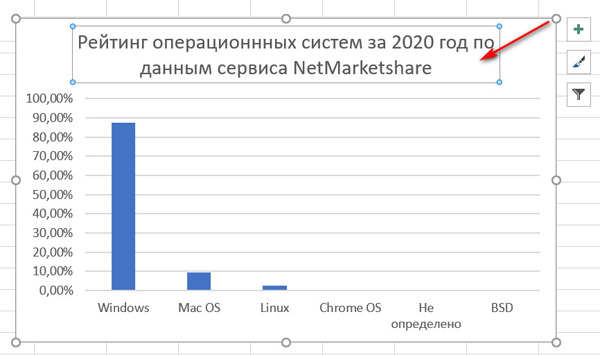
Рядом с диаграммой отображаются три опции с основными возможностями по её настройке, и это:
- Коррекция элементов диаграммы – здесь мы можем убрать или добавить какие-то элементы диаграммы. Обратите внимание, насколько в нашем случае гистограмма, созданная по умолчанию, не информативна. Из-за большой разницы в долях операционных систем те из них, что занимают мелкий процент, не видны на диаграмме. Но мы добавим метки данных (их процентные показатели). И можем добавить ещё таблицу данных внизу гистограммы.
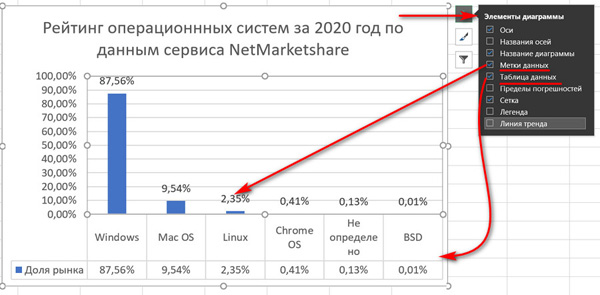
- Стиль и цвет – здесь можем сменить дизайн диаграммы, включающий не только разное оформление, но и макет, т.е. компоновку элементов диаграммы. А, переключившись на вкладку цвета, можем изменить цвета визуализации данных. Для всех или для отдельных данных, если диаграмма предусматривает их разные цвета, как, например, круговая диаграмма.
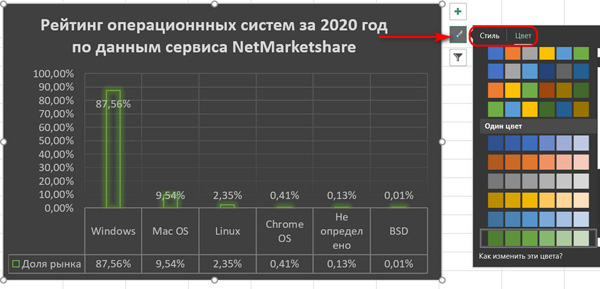
- Фильтры диаграммы – здесь мы можем убрать отображение каких-либо элементов диаграммы, не затрагивая при этом таблицу.
Больше возможностей по настройке диаграмм можно получить в меню Microsoft Excel. При активном выборе диаграммы в меню появятся две доп. вкладки меню – «Конструктор» и «Формат». В первой у нас есть большой перечень вариантов дизайна диаграммы, возможность настройки макета, возможность изменения элементов диаграммы, возможность изменения самого типа диаграммы.
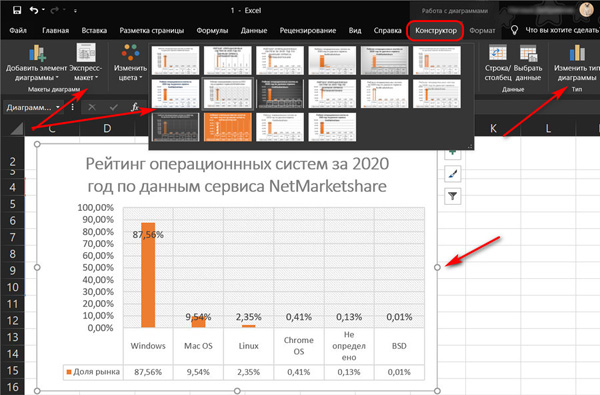
Во вкладке «Формат» есть возможности по настройке внешнего вида элементов диаграммы – стили для текстовых элементов, эффекты для фигур, оформление их заливки и контуров, добавление фигур Microsoft Office.
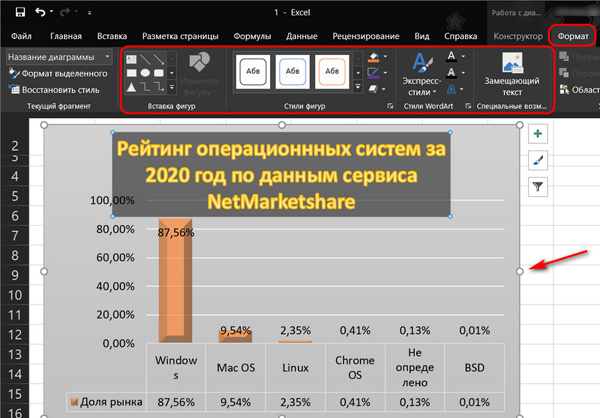
Форматирование диаграммы и элементов также становится доступно нам при двойном клике на саму диаграмму или элементы.
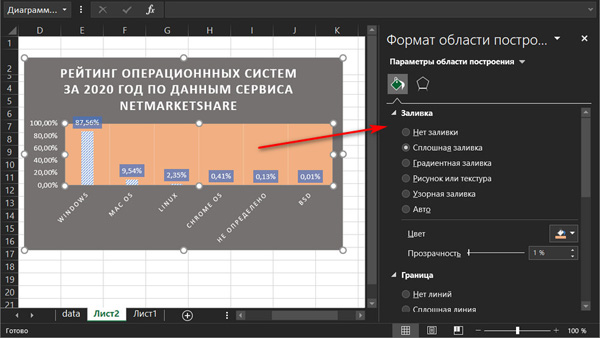
Свои шаблоны оформления диаграмм
Тонко заточенное под свой вкус и под свои потребности оформление диаграммы (дизайн и макет) мы можем сохранить у себя как шаблон и потом использовать для других таблиц, листов, документов Microsoft Excel. Вызываем на диаграмме контекстное меню, нажимаем «Сохранить как шаблон» и сохраняем шаблон на компьютере.
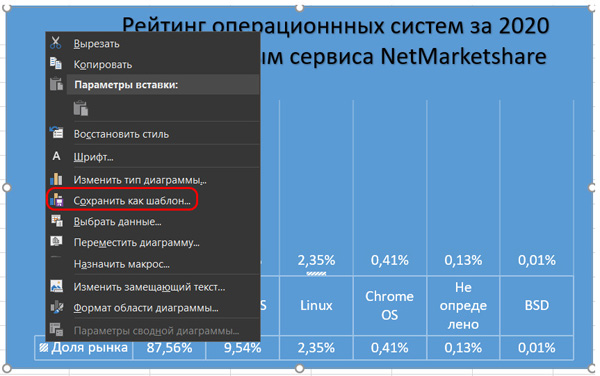
И в дальнейшем при вставке диаграммы мы получим доступ к этому шаблону во вкладке «Все диаграммы», в разделе «Шаблоны».
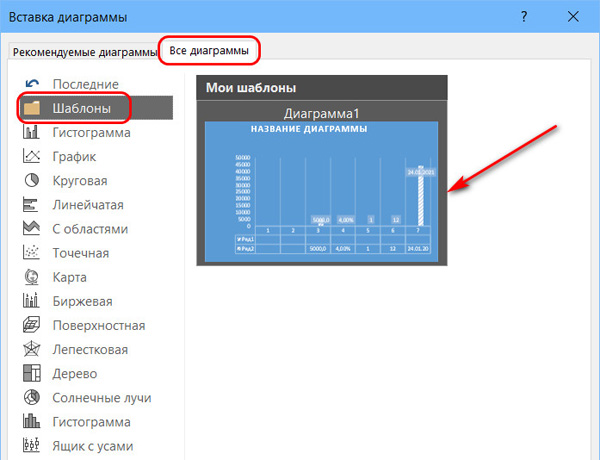
Структура и динамика в диаграммах Microsoft Excel
На примере простой таблицы по доле рынка операционных систем за 2020 выше мы рассмотрели диаграмму, хорошо иллюстрирующую структуру всех данных, т.е. иерархию одних данных относительно других – гистограмму. Также в этом случае нам подошли бы круговая диаграмма, воронкообразная, ящик с усами и солнечные лучи. Но если данные привязаны ко времени, например, это доходы или траты за какой-то период, увеличение или уменьшение числа подписчиков, рейтинги и процентные доли за какие-либо периоды, тогда лучше использовать типы диаграмм, которые отражают динамику роста или снижения показателей – графики, линейчатые и точечные диаграммы.
Давайте сейчас рассмотрим визуализацию динамики роста и спада показателей на примере изменения процентной доли рынка Windows 7 и 10 с 2017 по 2020 г.г. Делаем такую вот таблицу.
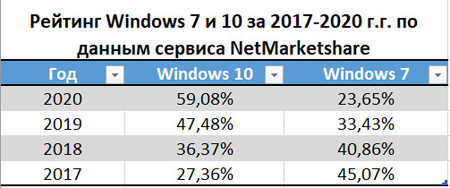
И применим к ней простой график. Диаграмма тут наглядно, в виде пересечения линий Windows 7 и 10 продемонстрирует нам спад популярности первой и рост популярности второй. Оба процесса проходят планомерно, линии операционных систем пересекаются в 2018 году, но к 2020 году их позиции просто кардинально меняются. Таким образом, выглядит у нас простая, но стильная и эффективная подача визуальной информации
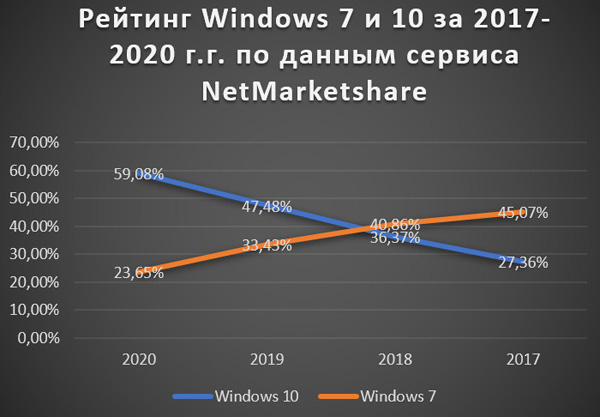
Если у вас остались вопросы, оставляйте их в комментариях ниже. А пока пока.