Современные гаджеты не нуждаются в шнурах или флешках, чтобы обмениваться информацией — для этого достаточно беспроводных сетей, которые есть уже в каждом уголке земного шара. Чтобы загрузить данные с одного устройства на другое, нужно только находиться в зоне доступа подключения и знать, как передать файлы с компьютера на компьютер через Wi-Fi.

Как обмениваться файлами по Wi-Fi
Для того, чтобы передавать данные через вай-фай, оба ПК или ноутбука должны находиться в одной общей беспроводной сети. Это ключевое условие.
Домашняя группа (для компьютеров под Windows 7, 8 и выше)
Самый распространенный способ, как передать файлы с компьютера на ноутбук через Wi-Fi — объединить устройства в одну домашнюю группу.
Обратите внимание! Метод работает только для компьютеров под управлением Windows 7 и выше.
Настройка имени ПК и рабочей группы
Чтобы создать общую группу, нужно:
- В поле поиска на панели задач ввести запрос «Домашняя группа».
- Кликнуть левой клавишей по кнопке «Создать домашнюю группу».
- Прочитать информацию, отображенную в открывшемся окне (для ознакомления) и нажать «Далее».
- Задать уровни разрешений для различных типов файлов, которые будут применены для всех участников создаваемой группы и кликнуть «Далее».
- Дождаться, пока система настроит заданные параметры.
- Распечатать (или переписать) пароль доступа, который отобразиться на экране.
- Кликнуть «Готово» — теперь в меню проводника появится новый элемент — домашняя группа.
Дополнительная информация. Посмотреть или изменить пароль можно, открыв параметры группы на панели управления (с главного ПК, на котором создавалось подключение).
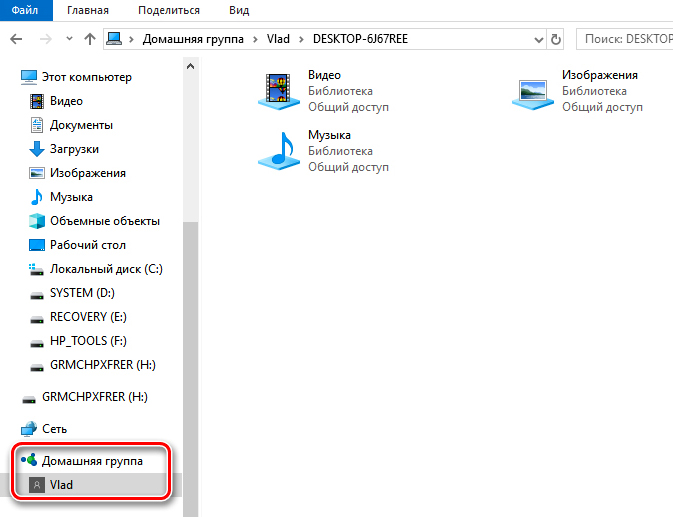
Разрешение доступа к общим папкам и принтерам
Теперь остается только открыть общий доступ к выбранным ресурсам. Чтобы разные пользователи могли пользоваться папками другого компьютера или управлять подключенными к нему принтерами (или иными устройствами), им достаточно войти в созданную группу, используя пароль.
Открытие доступа
Чтобы сделать папку доступной для локальной сети, необходимо кликнуть по ней правой кнопкой мыши, и в контекстном меню выбрать строку «Предоставить доступ к».
Дополнительная информация. «Расшарить» можно не только отдельную папку, но и целый жесткий диск (физический или виртуальный).
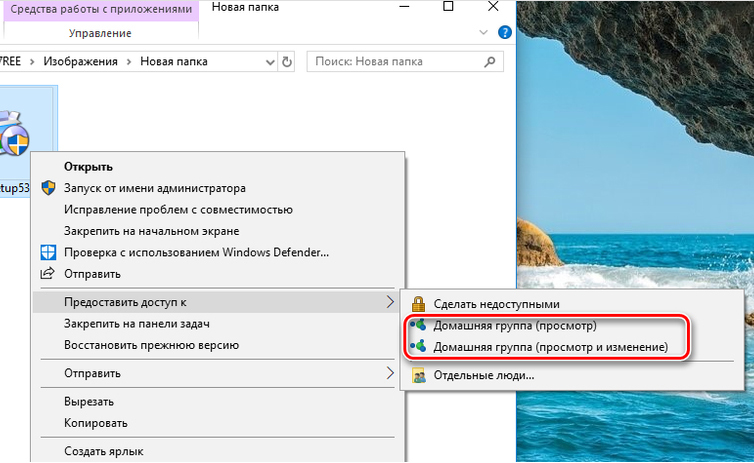
Скачивание файлов из общей папки
Работа с общими ресурсами аналогична использованию собственных папок ПК — в них также можно копировать, сохранять или удалять файлы (в пределах разрешенных параметров доступа, заданных владельцем папки).
Обратите внимание! Если компьютер выключен или находится в режиме гибернации, он не будет виден в домашней группе.
Как сетевую папку добавить в «Мой компьютер»
Чтобы добавить общую папку в меню «Мой компьютер», следует:
- открыть проводник и зайти в домашнюю сеть;
- кликнуть по названию нужной папки правой клавишей мыши и в появившемся контекстном меню выбрать строку «Подключить сетевой диск»;
- указать букву диска (она не может повторять уже используемые на этом компьютере значения);
- нажать «Готово» — теперь выбранный ресурс будет всегда отображаться в меню «Мой компьютер» в виде еще одного жесткого диска.
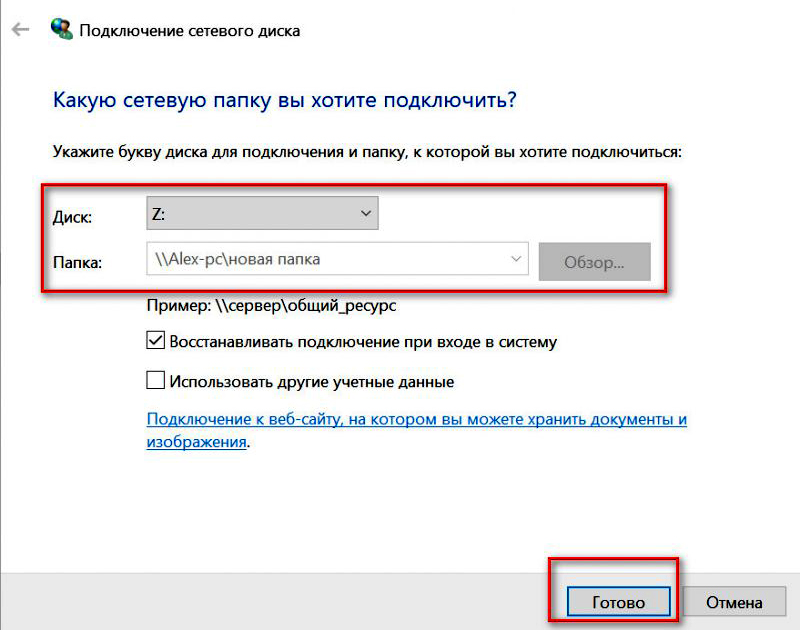
Обмен файлами с устройствами поблизости (Nearby Sharing) в Windows 10
Один из самых простых способов как перекинуть файлы с ноутбука на ноутбук через Wi-Fi — новая функция Nearby Sharing, доступная для любых устройств под управлением Windows 10.
Как включить режим обмена с устройствами поблизости в Windows 10
Передача данных при помощи Nearby Sharing возможна, если на обоих гаджетах включен Wi-Fi или Bluetooth. Чтобы активировать функцию, нужно:
- Кликнуть правой клавишей по значку «Центр уведомлений» на панели задач (в нижнем правом углу экрана).
- Выбрать строку «Открыть центр уведомлений».
- В развернувшемся меню нажать на плитку «Обмен с устройствами».
- Чтобы открыть меню настроек, нужно кликнуть по плитке правой клавишей и нажать строку «Перейти к параметрам» — в этом окне можно выбрать, какие устройства будут иметь доступ к данным, а также куда будут сохраняться загруженные файлы.
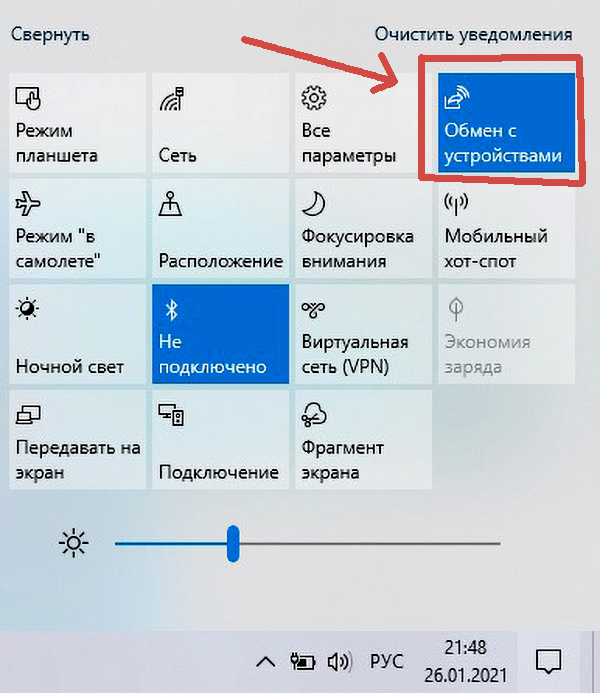
Как передать файл на соседний компьютер с помощью Nearby sharing
Передача файлов по Wi-Fi с компьютера на компьютер посредством режима «Обмен с устройствами поблизости» осуществляется следующим образом:
- кликают правой клавишей по нужной папке или документу;
- в контекстном меню нажимают «Отправить» (с пиктограммой стрелочки перед словом);
- после того, как система произведет поиск доступных устройств, выбирают имя ПК или notebook, на который будет передаваться информация;
- подтвердить действие на целевом устройстве.
Обратите внимание! Через Wi-Fi данные передаются быстрее, чем по Bluetooth.

Не работает режим Nearby sharing в Windows 10
Если функция обмена файлами с устройствами поблизости в «десятке» не работает, нужно убедиться, что на ПК установлено обновление v1803 (или старше). При передаче данных через Bluetooth стоит удостовериться, что адаптер имеет версию не моложе 4.0, а также поддерживает режим низкого энергопотребления.
Дополнительная информация. Бесплатная программа от «Майкрософт» Windows Easy Transfer позволяет переносить пользовательские данные с Windows XP в ОС более поздних версий.
Облачные хранилища
Облачные технологии позволяют не только хранить информацию на удаленных серверах, экономя место на своем гаджете и работать над файлами с любого устройства, но и передавать нужные данные с одного компьютера или ноутбука на другой. Для использования метода достаточно иметь аккаунт на одном из облачных сервисов, и выходить в него с различных устройств.
Обратите внимание! К недостаткам метода можно отнести необходимость загружать свои данные в память чужих серверов, а также ограниченный объем хранилищ (особенно при использовании бесплатных вариантов регистрации).
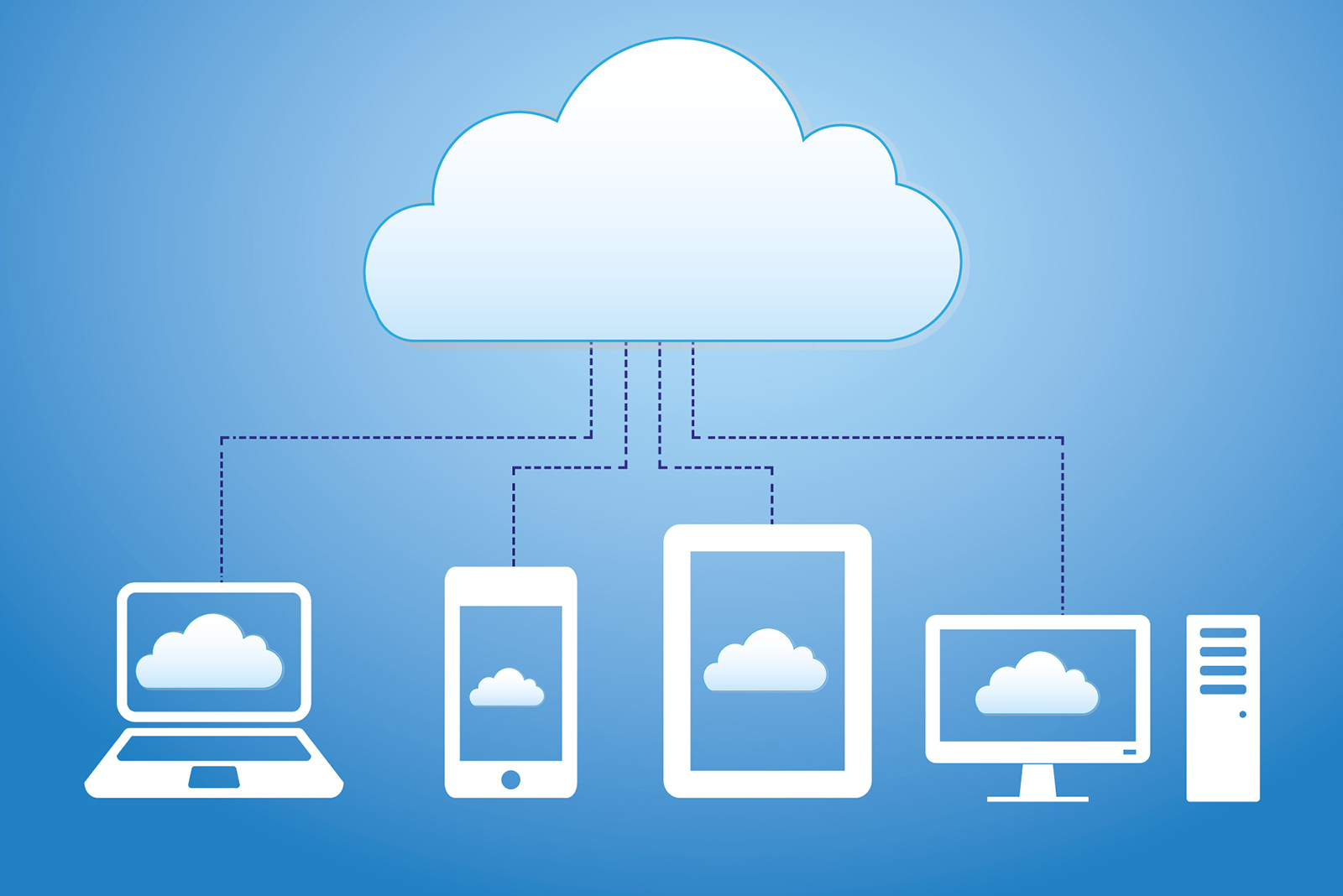
Создание FTP-сервера
При помощи FTP-сервера возможно обмениваться файлами любого размера. Для того, чтобы настроить соединение на домашнем ПК или ноутбуке, необходимо воспользоваться специальными программами, и следовать их подсказкам по созданию и отладке FTP-сервера.
Дополнительная информация. Передавать файлы между компьютерами с Windows и Linux можно также при помощи пакета Samba.
Электронная почта
Отправление файлов самому себе по электронной почте — старый, как мир, но все еще часто используемый многими метод. Причем письмо не обязательно даже посылать: достаточно сохранить его, а потом зайти на свой почтовый ящик с другого компьютера.
Главные минусы этого способа — большая трата времени, а также ограничения по объему и количеству пересылаемых данных.
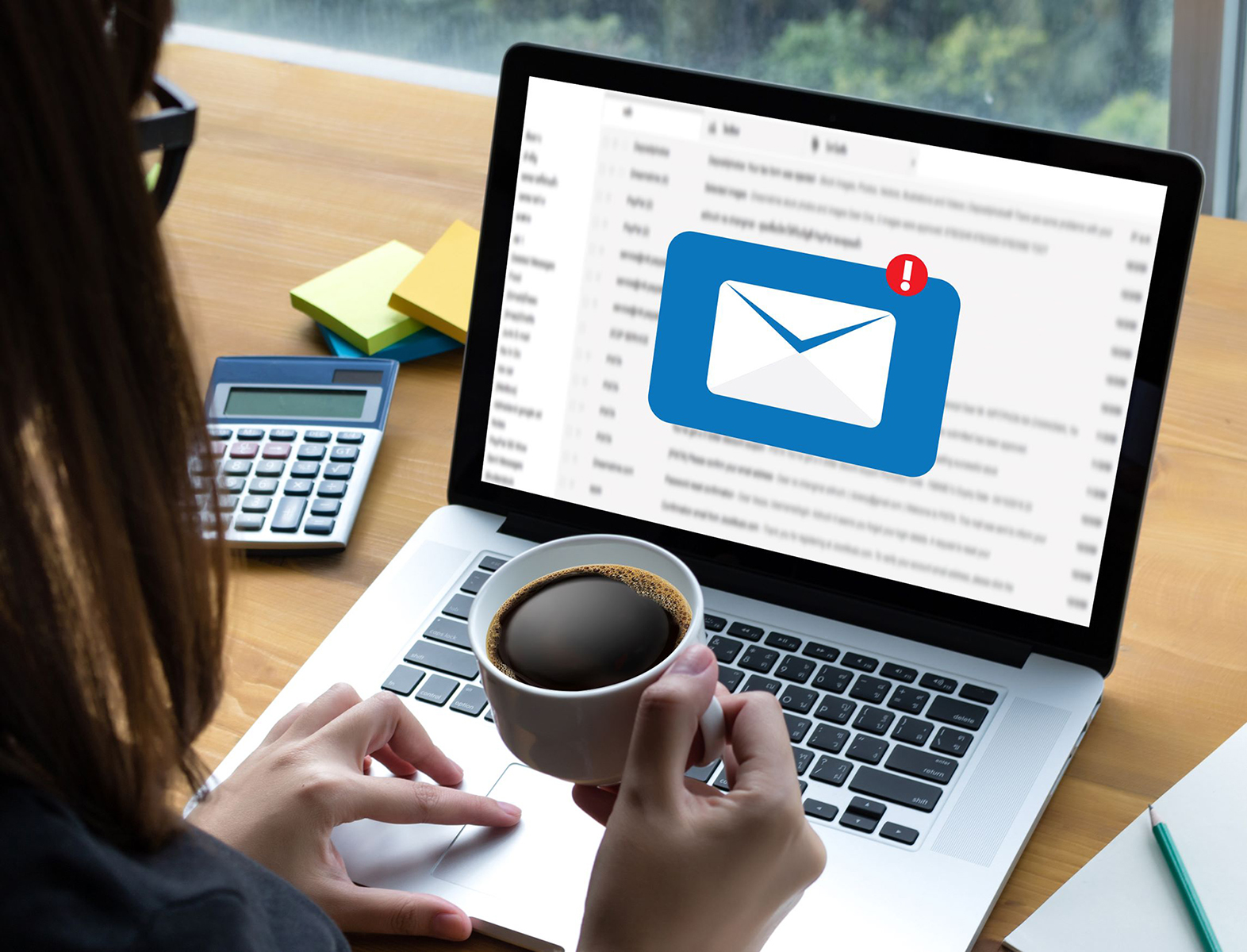
Торрент
Торрент-трекеры можно использовать не только для загрузки чужих данных, но и для передачи своих собственных. Этот метод используется редко, и в основном для очень больших файлов. Чтобы скачать информацию с одного ПК на другой через торрент, нужно:
- Зарегистрироваться на любом торрент-сайте.
- Установить на компьютер соответствующую программу.
- Залить на раздачу свой файл.
- Зайти на торрент с другого компьютера и скачать данные.
К достоинствам этого метода можно отнести высокую скорость передачи, а также возможность приостанавливать и возобновлять загрузку.
Важно! Главным недостатком использования торрентов является необходимость представлять торрент-трекеру доступ к данным пользовательского компьютера, а также риск подхватить вирус или какое-нибудь сомнительное приложение типа браузера Amigo.
Wi-Fi Direct: для передачи между смартфонами, планшетами, ноутбуками
Wi-Fi Direct — новый протокол передачи данных, позволяющий обмениваться информацией между устройствами без помощи роутера. Функция помогает передавать файлы быстрее, чем по Bluetooth, а также соединять между собой гаджеты под управлением Android и Windows.
Для использования Wi-Fi Direct нужны специальные программы (например, Feem). Чтобы убедиться, что устройство поддерживает протокол, нужно ввести ipconfig /all в командную строку. Искомая информация будет отображаться в свойствах беспроводного адаптера.
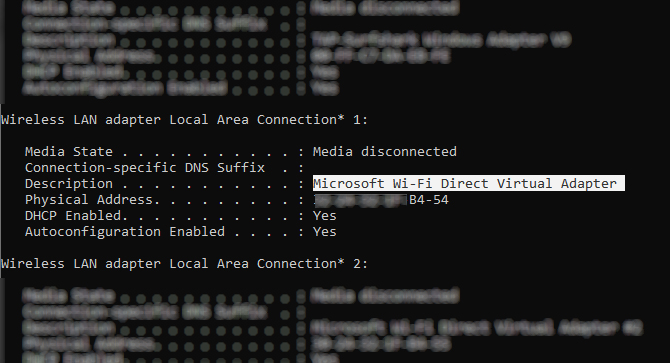
AirDrop для Apple устройств
Владельцы компьютеров и ноутбуков Mac могут легко и быстро транслировать данные посредством специальной функции от Apple — AirDrop, которая доступна для всех устройств компании. Отправление информации происходит следующим образом:
- Открывают файл, который нужно передать.
- Нажимают кнопку «Поделиться» в окне приложения (кликают по файлу в окне Finder, одновременно зажимая кнопку Control, и выбирают строку «Поделиться» в контекстном меню).
- В списке вариантов передачи выбирают AirDrop.
- Выбирают получателя из списка (в нем отображаются все пользователи, которые находятся поблизости и имеют разрешение на обмен информацией с данным устройством).
- Чтобы загрузить файлы, отправляемые через AirDrop на свой гаджет, нужно кликнуть по кнопке «Принять».
Дополнительная информация. Также передать файл можно простым перетаскиванием его на значок получателя в окне AirDrop.
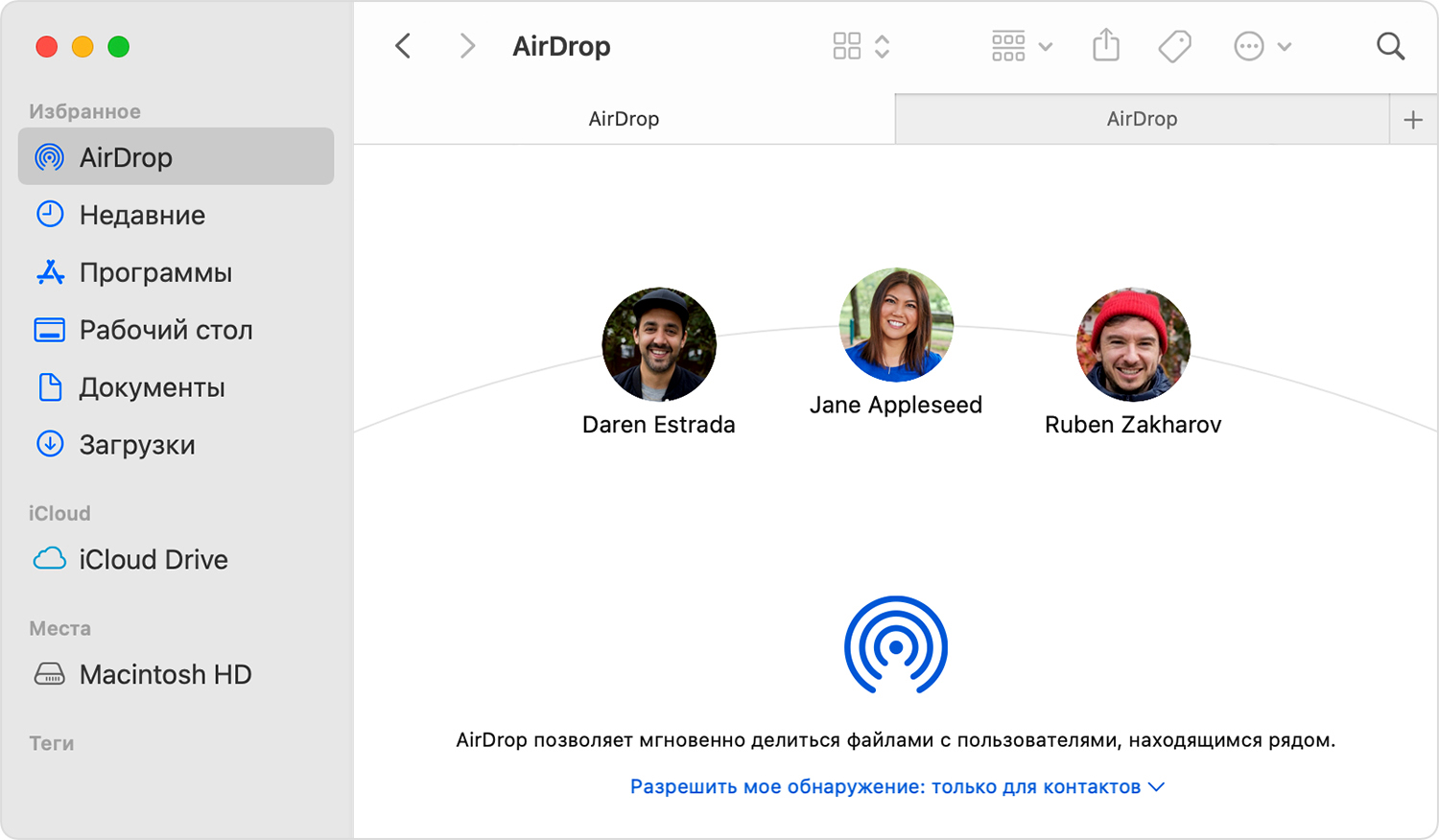
Размер и количество передаваемых файлов становится все больше, и все чаще возникает необходимость в обмене данными между разными гаджетами. Чтобы избавиться от необходимости постоянно иметь при себе шнуры, карты памяти или переходники, достаточно запомнить основные способы передачи информации, подходящие к конкретному пользовательскому устройству.
Последнее обновление — 15 сентября 2021 в 14:28
