Для стационарного компьютера можно купить Wi-Fi адаптер Windows 10, чтобы можно было подключаться к беспроводным сетям, выходить в интернет. В ноутбуки такое устройство встроено по умолчанию. В данной статье будут представлены основные типы вай-фай модулей для ПК, их особенности работы и процесс установки драйвeра.

Разновидности адаптеров
Wi-Fi адаптеры для компьютеров по типу подключения подразделяются на следующие виды:
- С интерфейсом USB. Это небольшие по размерам устройства, подключающиеся в разъём USB на компьютеры. По внешнему виду напоминают флешку.
- С разъёмом PCI Express. Такой тип адаптеров вставляется в порт PCI на материнской плате компьютера, требуется разборка системного блока. Для ноутбуков данные модели не подойдут.
- С интерфейсом M2. Адаптеры, которые подключаются к разъему M2 на материнской плате ПК. Это современный вид вай-фай модулей с высокой скоростью работы.
Перед покупкой М2 адаптера необходимо удостовериться, что материнская плата компьютера поддерживает данный стандарт подключения.
Как проверить наличие драйвера Wi-Fi на ПК
Для нормального функционирования адаптера после его подключения необходимо установить соответствующий дрaйвeр. Обычно операционная система Windows 10 самостоятельно загружает нужное ПО. Однако проверить не помешает. Существует несколько способов выполнения поставленной задачи, о которых будет рассказано далее.
С использованием диспетчера устройств
Самый простой и быстрый метод, предполагающий соблюдение следующих действий:
- Зайти в «Диспетчер устройств» через приложение «Этот компьютер».
- Раскрыть строчку «Сетевые адаптеры».
- Если в раскрывшемся списке присутствует слово «Wireless» или «Wi-Fi», значит дрaйвер установлен и устройство готово к работе. Если же этих слов нет, то придется установить драйвeр из интернета с официального сайта адаптера.
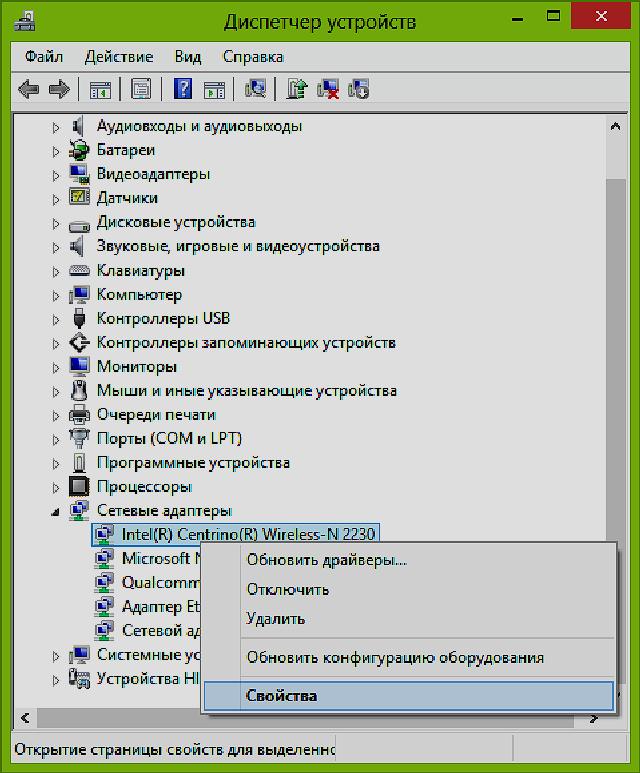
Через параметры адаптера
У Wi-Fi модуля, подключенного ко компьютеру, можно посмотреть характеристики, а также функции и возможности. Чтобы проверить наличие дрaйверa с применением данного способа, необходимо проделать ряд шагов:
- Кликнуть ПКМ по иконке Wi-Fi в правом нижнем углу экрана рабочего стола.
- Выбрать вариант «Параметры сети и интернета» и нажать по нему один раз ЛКМ.
- В открывшемся окне кликнуть по пункту «Настройки параметров адаптера».
- После выполнение предыдущих действий откроется еще одно окошко, в котором будет прописано несколько типов подключений к интернету. В данном случае нужно выбрать вариант «Беспроводное соединение».
- Если рядом с названием подключения отсутствуют вертикальные палочки, свидетельствующие об уровне сигнала, значит сеть недоступна и, соответственно, дрaйвер не установлен.
Wi-Fi на компьютере может не работать не только из-за отсутствия драйвера. Есть и другие технические проблемы.
Частые проблемы драйверов
В процессе установки драйвера для Wi-Fi адаптера может возникнуть ряд проблем, которые потребуют от пользователей определенных действий для устранения. В рамках данной статьи достаточно рассмотреть некоторые из них:
- Невозможность установки драйвера. Иногда драйвер отказывается ставиться из-за системных проблем. На установку отрицательно влияют сторонние программы, антивирус. При возникновении подобной проблемы, в первую очередь, надо отключить антивирус и проверить результат.
- Драйвер периодически слетает во время работы. Обычно об автоматическом удалении драйвера свидетельствует системное уведомление. Произвольная деинсталляция драйвера происходит из-за неправильно выбранного продукта. Нужно попробовать скачать ПО с другого сайта в интернете. Рекомендуется использовать только официальные ресурсы.
- Драйвер беспроводного адаптера Wi-Fi Windows 10 несовместим с данной моделью адаптера. Программное обеспечение для выхода в интернет скачивается под конкретную модель устройства. Причем для стабильной работы желательно устанавливать последнюю версию драйвера. Не стоит скачивать драйвер для другой модели Wi-Fi модуля, иначе возникнут проблемы с совместимостью.
- Несовместимость операционной системы. Не все операционки семейства Windows поддерживают тот или иной тип драйвера. Поэтому, возможно, для скачивания и работы драйвера пользователю потребуется переустановить Виндовс.
Также Wi-Fi driver Windows 10 может не установиться из-за неисправности Wi-Fi модуля. Для исправления ситуации устройство надо сдать в магазин по гарантии.
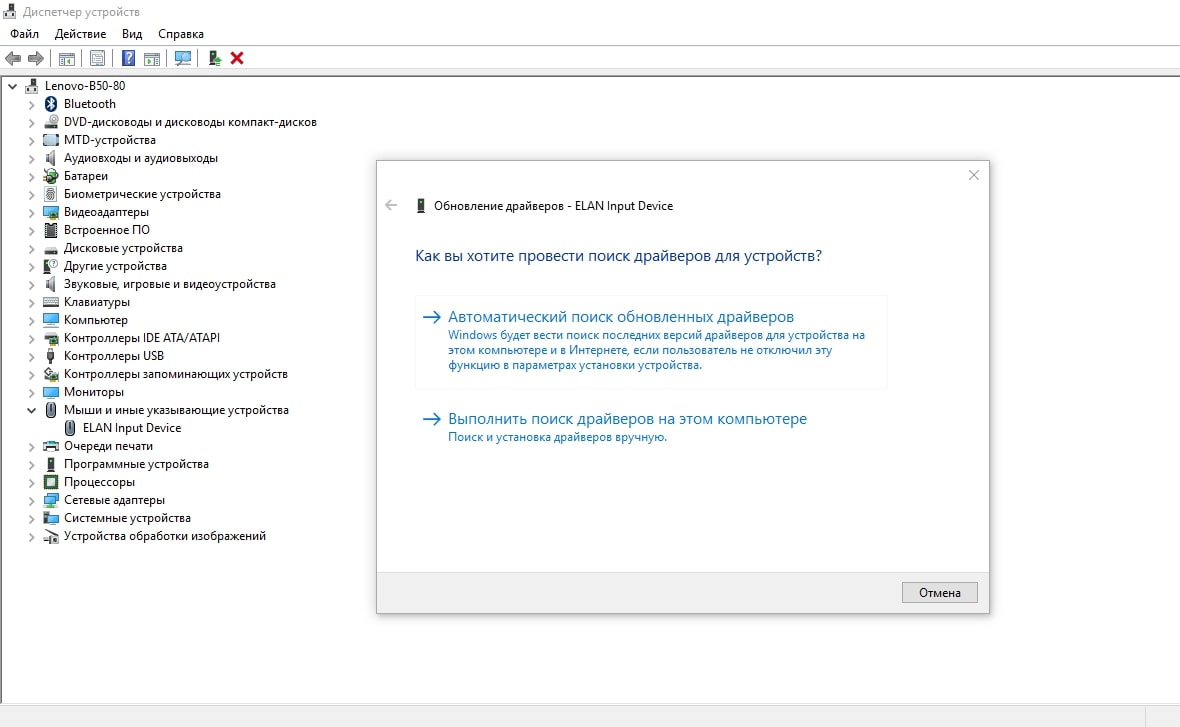
Способы скачивания и обновления драйвера для Wi-Fi Windows 10
В рамках данной статьи рассмотрим два метода выполнения поставленной задачи. В большинстве случаев они помогают корректно установить драйвер без каких-либо нюансов в дальнейшем и не требуют детального изучения, чтобы разобраться.
Установка с официального сайта производителя Wi-Fi адаптера
Самый простой и быстрый способ загрузки ПО, предполагающий соблюдение следующего алгоритма:
- Зайти в интернет и перейти на сайт производителя устройства. Адрес ресурса должен быть указан в инструкции по пользованию, которая поставляется в комплекте с модулем, или прописан на его поверхности.
- Переключиться на раздел поддержки сайта. Там должны быть сведения о скачивании продуктов.
- Указать точную модель адаптера и свою операционную систему. Далее сайт автоматически подберет версию драйвера, которую можно будет скачать за один клик.
Устанавливая драйвер на Wi-Fi адаптер нужно быть внимательным — не стоит скачивать неизвестные программы во избежание вирусного заражения ПК.
Установка стороннего ПО для загрузки драйвера
Загрузить Wi-Fi драйвер для Windows 10 можно и с помощью дополнительных программ. Данный процесс на примере AIDA 64 подразделяется на следующие пункты:
- скачать программу с официального сайта в интернете и установить на свой ПК;
- после запуска софта перейти в раздел «Сеть» и кликнуть по параметру «Сеть PCI/PnP»;
- далее утилита предоставит сведения для поиска и установки драйвера в интернете.
Пользователю останется скопировать и вставить текст в поисковик любого браузера, чтобы скачать вай-фай драйвер на Виндовс 10.
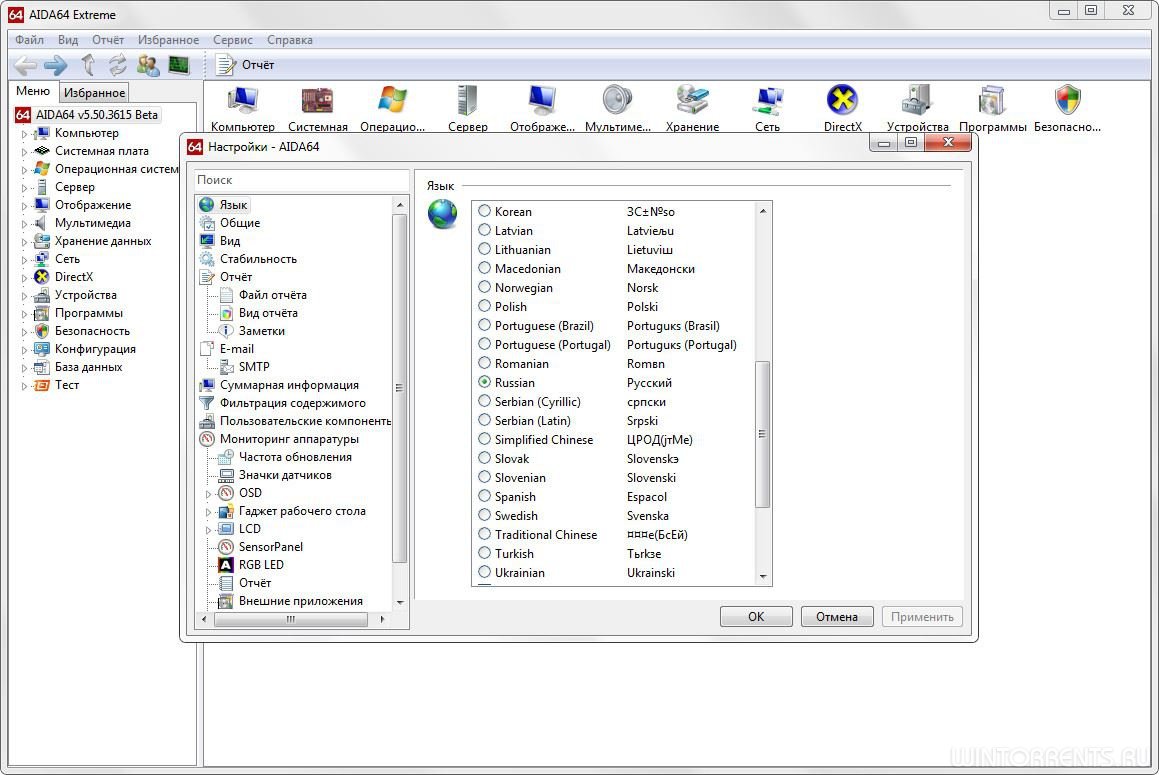
Как обновить драйвер для вай-фай Виндовс 10
В ряде ситуаций поможет обновление существующего драйвера, чем его переустановка. Для этого надо действовать по алгоритму:
- Зайти в сервис «Диспетчер устройств», воспользовавшись иконкой «Мой компьютер» либо через меню «Пуск».
- Развернуть вкладку «Сетевые адаптеры» и щелкнуть по своему модулю правой клавишей манипулятора.
- В открывшемся контекстном меню нажать по строке «Обновить».
- Выбрать вариант автоматического обновления драйвера, нажав на соответствующую строчку.
Проверить результат. Если ПО устарело, то операционная система должна автоматически обновить его после выполнения вышеуказанных действий.
Если система пишет, что устройство не нуждается в обновлении и работает нормально, то уже потребуется скачивать новую версию программного обеспечения из интернета.
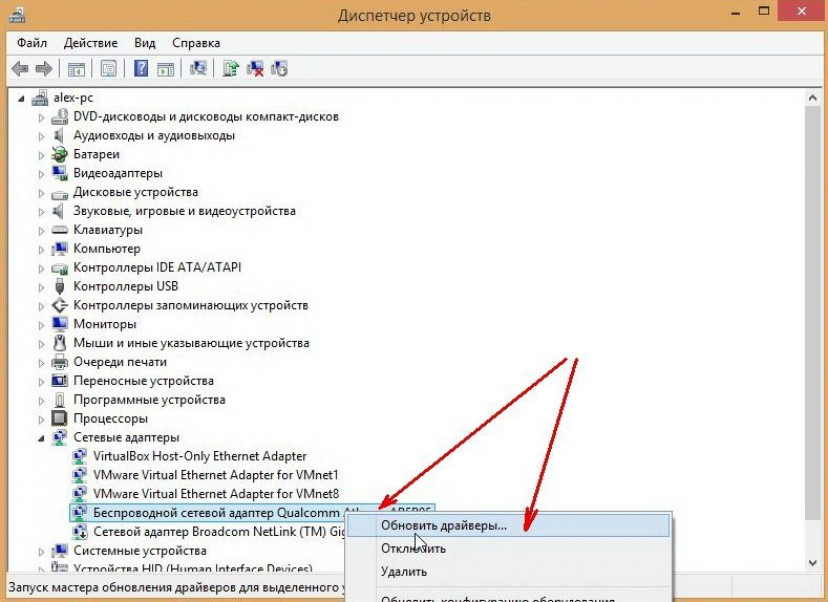
Что делать, если после установки драйвера пропал интернет
Иногда дрaйвер для вай-фай адаптера не способствует работоспособности глобальной сети, а наоборот блокирует доступ к ней. Исправить такую ситуацию можно по простой инструкции:
- перейти в «Свойства» сетевого адаптера в «Диспетчере устройств»;
- в разделе «Драйвeр» нажать по кнопке «Откатить»;
- дождаться, пока система вернет предыдущую версию дрaйвера.
После отката может потребоваться повторная установка программы другим способом.
Таким образом, драйвер на Wi-Fi Windows 10 для ноутбука и стационарного ПК проще скачать с официального сайта производителя в интернете. Однако существуют и другие методы, рассмотренные выше.
Последнее обновление — 17 сентября 2021 в 14:28
