Возможность вывода изображения со смартфона на экран компьютера предусмотрена в обоих этих устройствах. Однако далеко не все знают, как передать изображение с телефона на ноутбук через Wi-Fi, а также зачем это нужно делать. Иногда требуется увеличить изображение, чтобы комфортным образом рассмотреть его на ПК. Либо появляется потребность управлять файлами, переносить их для более надежного хранения. Действуя по инструкции, можно быстро выполнить подобные задачи. Существует не так уж мало способов их реализации.

Отображение экрана мобильника на ПК
Как вывести изображение с телефона на ноутбук или ПК через Wi-Fi
Для трансляции изображения экрана мобильника на монитор ПК существуют беспроводные методы. Это функции bluetooth, Wi-Fi и инструментарий ОС компьютера. К примеру, решить задачу поможет локальная сеть, способная объединить устройства при наличии общего роутера.
Необходимо проделать следующие шаги:
- Зайти в «Панель управления» ПК, затем нажать «Центр управление сетями и общим доступом», чтобы открыть доступ к компьютеру для смартфона.
- Найти «Изменить дополнительные параметры общего доступа» (слева), сделать отметку «Включить сетевое обнаружение», а также открыть доступ к файлам и принтерам.
- Посетить «Проводник», щелкнуть локальный (жесткий) диск правой кнопкой мыши. В меню открыть «Свойства», затем «Доступ», выбрать «Расширенную настройку». Выставить разрешающие галки «Изменение», «Чтение».
После этого необходимо скачать на смартфон файловый менеджер. Подойдет ES проводник. Открыв его после загрузки, нужно просканировать сеть, для чего следует избрать LAN. Должен обнаружиться ПК, где готов доступ к диску.
Чтобы транслировать экран, часто используется предварительная загрузка той или иной программы на ПК и мобильное устройство. Далее подробно рассматривается, как передать изображение с телефона на персональный компьютер через Wi-Fi с помощью приложений.
Источником передаваемого сигнала выступает смартфон либо планшет. Но картинка либо иной файл могут быть переданы и наоборот: с компа на мобильник.
Трансляция вывода на Android
Для отображения экрана смартфона на ОС Android в ноутбуке (ПК) через Wi-Fi можно использовать программу Screen Cast, которую предоставляет для скачивания Play Market.
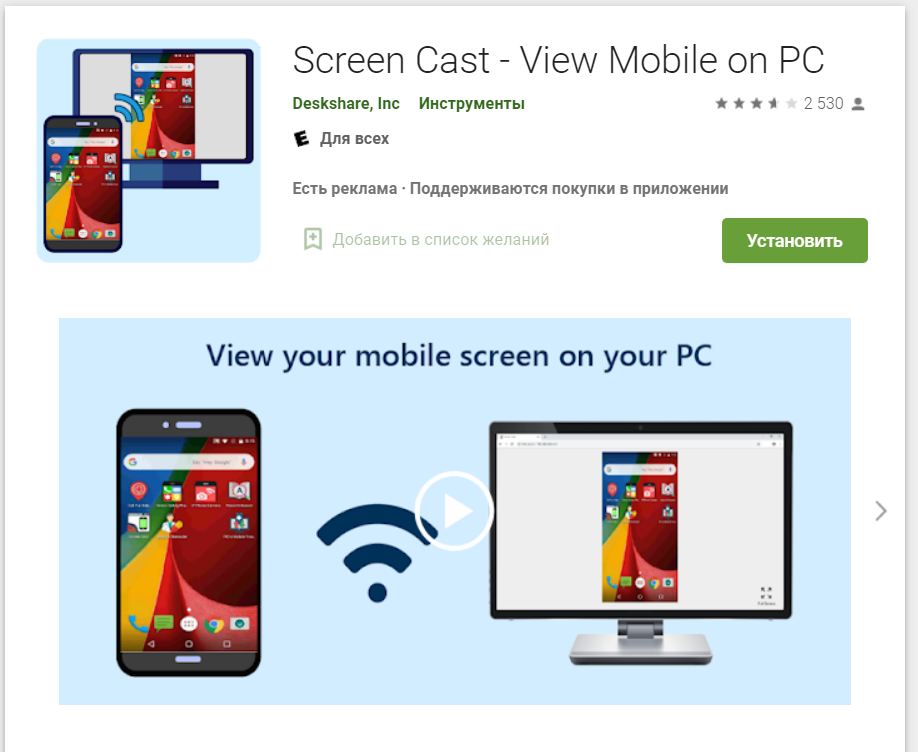
Приложение Screen Cast в Play Market
Приложение устанавливается, запускается в мобильнике. Компьютер должен быть подключен к той же сети Wi-Fi. Загруженная утилита предоставит возможность открыть окно с кнопкой «Start». Далее нужно действовать по следующим шагам:
- Нажать кнопку Старт, подтвердить запрос.
- В программе высветится ссылка, содержащая IP, которую необходимо скопировать.
- Открыть браузер для выхода в интернет в ноутбуке (или другом ПК). Вписать скопированную надпись в поисковую строку, нажать «Enter».
- Перейдя по ссылке, можно будет увидеть окно, отображающее экран смартфона.
Программа Screen Cast снабжена настройками для удобства пользования и защиты соединения. К примеру, пользователь устанавливает запрос пароля при подключении через браузер.
Существуют аналогичные приложения: это WiFi File Transfer, «Передача данных Wi-Fi», транслирующая с мобильника на компьютер и обратно.
С помощью InShare можно перенести музыкальные файлы, видео, документы и другое в любом объеме.
Трансляция вывода на iPhone
Решая, как вывести экран телефона на компьютер через Wi-Fi, нужно сначала подключить оба устройства к одной и той же беспроводной сети. Передавать данные с iPhone в ПК с возможностью записи видео способна бесплатная программа 5KPlayer.
- Приложение скачивается с сайта его производителя и устанавливается на комп.
- От брандмауэра Windows поступит запрос доступа к сетям. Нужно дать разрешение.
- При первом запуске предлагается регистрация, от которой можно отказаться, нажав самую нижнюю кнопку с соответствующей надписью на английском языке.
- На устройстве iPhone (либо iPad) нужно открыть управление. Следует выбрать «Повтор экрана», а затем 5KPlayer из списка.
Подключение считается выполненным. Экран мобльника с iOS отобразится в компьютере. Есть возможность записывать видео и звук.
Другие программы: бесплатная LetsView, ApowerMirror, платная версия которой включает дополнительные функции.
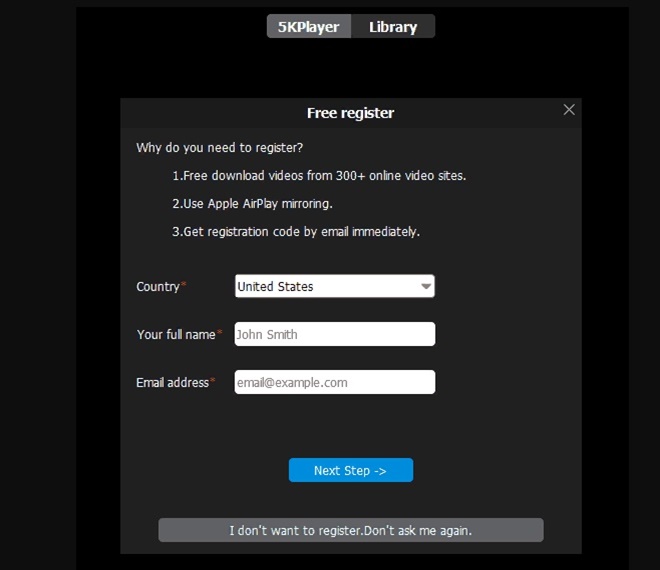
Приложение 5KPlayer для iPhone
Популярная программа для вывода изображения с телефона на ПК и ноутбук
Способ передачи изображения реализуется в том случае, если дисплей смартфона работает. Необходимо активировать функцию Wi-Fi на обоих устройствах. Для трансляции экрана телефона на ПК понадобится одна из программ, которую можно скачать с Play Маrket.
К примеру, это может быть Screen Streem для вещания с ОС Android. После установки и запуска останется лишь включить кнопку «Начать трансляцию».
Далее — подробности о бесплатной утилите LetsView, производящей вывод изображения со смартфона на ПК.
- Нужно посетить сайт приложения и загрузить его там на Windows, а затем установить.
- На рабочем столе ПК появится ярлык. После запуска появится англоязычный интерфейс, хотя разобраться в нем просто. В верхней части две вкладки (Screen mirroring): для передачи с телефона на компьютер и обратного действия.
- Оба устройства: ПК и мобильник надо подключить к одной и той же сети Wi-Fi.
- Для смартфона с операционной системой Андроид также нужно загрузить из Play Маrket утилиту LetsView, создающую зеркало (Screen mirroring) экрана. После установки появится иконка.
- Остается выбрать вкладку «Phone Screen mirroring» и увидеть в компьютере окно с отображением экрана мобильника.
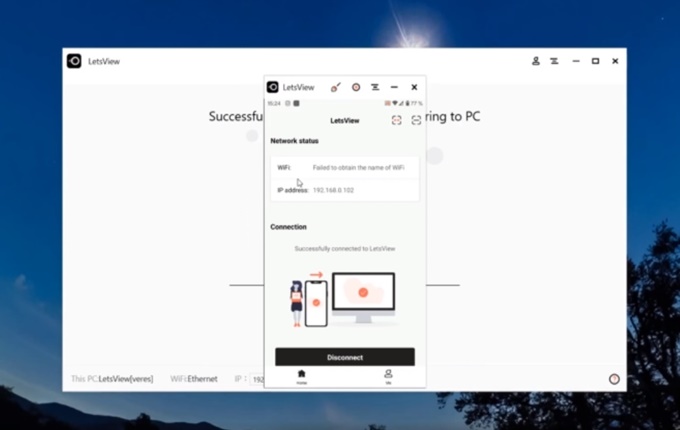
Загруженное на ПК приложение LetsView
В верхнем углу программы есть меню, где можно нажать Full Screen (во весь экран ПК). Кроме способности выводить данные мобильника присутствует функция рисования, установки нужного разрешения, записи происходящего.
Приложение в смартфоне работает аналогичным образом. С помощью LetsView экран компьютера тоже способен отображаться в мобильном устройстве. При нажатии кнопки разъединения трансляция с мобильного телефона на ноутбук через Wi-Fi прекращается.
Отправить файл — не единственная возможность трансляции. Некоторые программы позволяют управлять ими с компьютера, даже удалять их. Такие операции со служебными папками в Android могут повредить ОС.
Возможные проблемы при передаче видео
Для трансляции файлов видео обязательно наличие соединения, дающего достаточную скорость передачи данных. В противном случае ничего не получится.
Другая проблема: не все программы поддерживают перенос видеоформата. При выборе необходимо ознакомление с набором функций каждой из них. Иногда применяется способ отправки информации с мобильника в облачные хранилища, Яндекс Диск и другие подобные сервисы и последующее скачивание данных посредством компьютера. Тогда могут возникнуть ограничения, установленные этими ресурсами. Весьма важными являются вопросы безопасности.
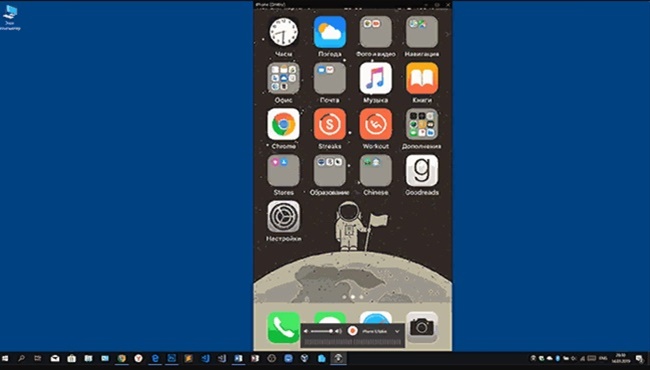
Wi-Fi должен работать без сбоев, выдавать достаточную скорость
Решение проблем
Есть множество программ и способов для вывода экрана смартфона на компьютер. Нужно выбирать те приложения, которые позволяют работать с требуемым типом файлов.
При использовании интернета для передачи видео учитывают наличие достаточной скорости. Не следует пренебрегать возможностью установить пароль. А также не нужно забывать о необходимости вернуть прежние настройки, ограничивающие доступ посторонних к сети.
- Роутер нужно разместить в квартире таким образом, чтобы телефон и ноутбук получили качественный сигнал.
- Телевизор должен быть достаточно новым, уверенно работать в любых сетях Wi-Fi.
- Должен быть Android версии не ниже 5*. При необходимости операционную систему смартфона нужно обновить.
- Не все телефоны способны работать в подобном режиме. Можно попробовать другое устройство, чтобы диагностировать такую проблему.
- Иногда, чтобы все заработало, нужно просто перезагрузить оба устройства.
Большой экран ноутбука или ПК способен зеркально отобразить малый дисплей мобильного устройства посредством беспроводной трансляции. Такие технологии применяются для различных целей: от игр до рабочей необходимости. Известен целый ряд способов выполнения задачи. Важно правильно выбрать наиболее подходящий метод для конкретного случая.
