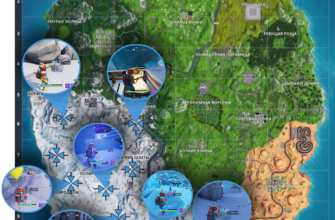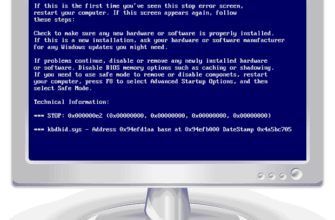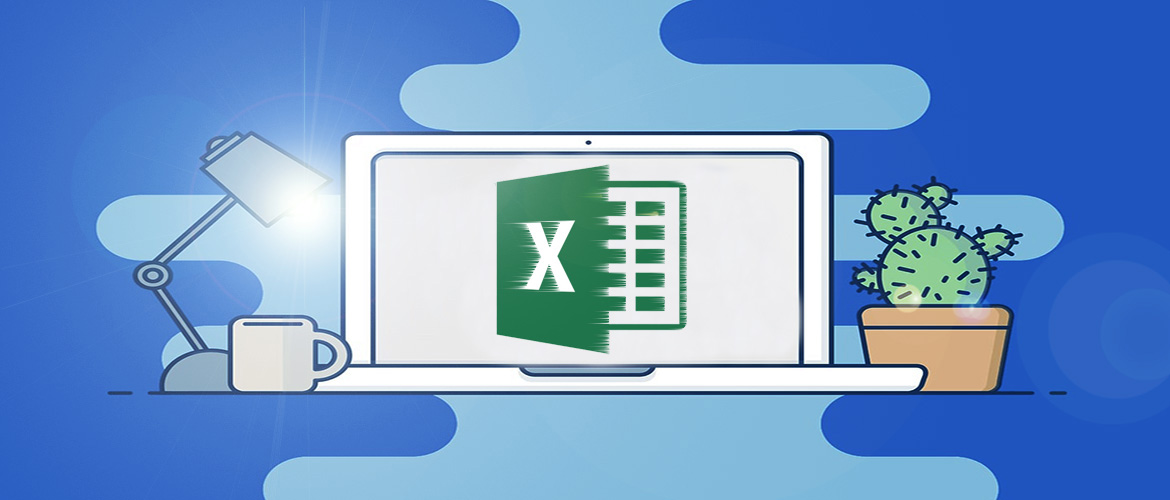
Программа Microsoft Excel предоставляет поистине безграничные возможности в работе с электронными таблицами. В ней можно проводить математические, экономические, хозяйственные и прочего рода расчёты, представляя различные расчёты с использованием весьма эффектной графики. С этими возможностями мы знакомимся на страницах этого блога, и в этой публикации мы рассмотрим азы работы с Microsoft Excel, а именно, как создать таблицу в данной программе. Азы рассматривать мы будем на примере ритейл-версии Microsoft Excel 2019, но большая часть её возможностей присутствует также и в двух других актуальных ритейл-версиях Excel – 2016 и 2013.
Как создать документ Microsoft Excel
Таблица в контексте программы Microsoft Excel имеет у нас два значения. Первое – это непосредственно таблицы, создаваемые внутри документа Excel. Второе – сам документ Excel принято называть таблицей, т.к. формат документа являет собой бесконечную вниз и вширь таблицу с идентичной функциональностью её ячеек. Хотя сама компания Microsoft определяет тип документа Excel как книга. Так, при создании нового документа Excel по умолчанию он называется «Книга (1, 2 и т.д.)». Книга – это потому, что внутри документа Excel имеется несколько листов, и мы можем таких листов добавлять в книгу сколь-угодно. Первое, что мы делаем при открытии Microsoft Excel – это создаём сам документ (он же у нас книга, он же таблица). На стартовой странице выбираем «Пустая книга».
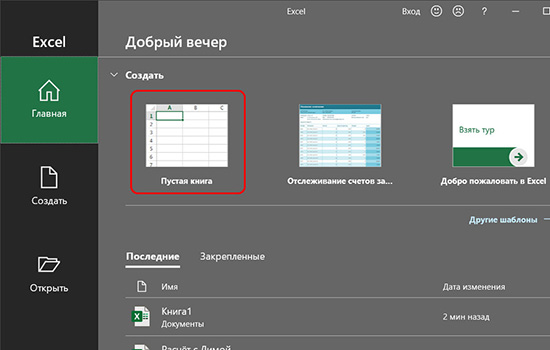
Далее сохраняем его, делаем это стандартно через меню «Файл».
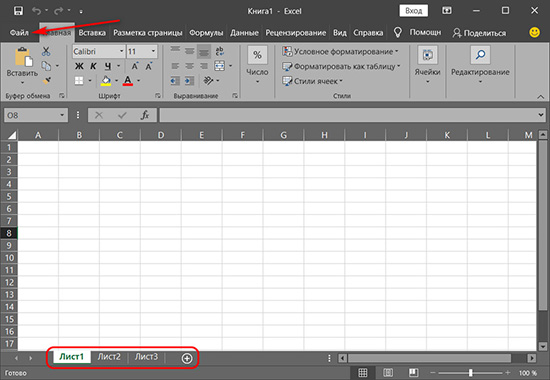
Выбираем «Сохранить как», кликаем «Обзор».
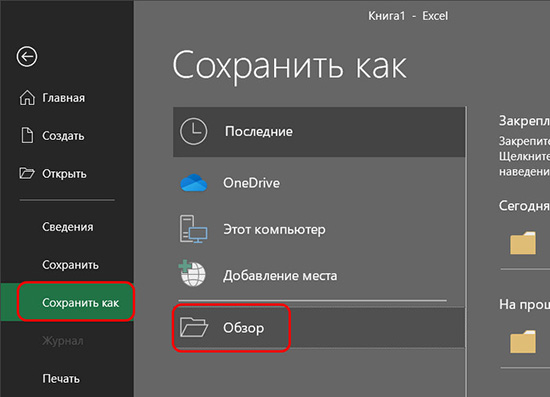
Выберем место на компьютере, где хотим сохранить документ Excel. И сохраним с типом файла по умолчанию «Книга Excel».
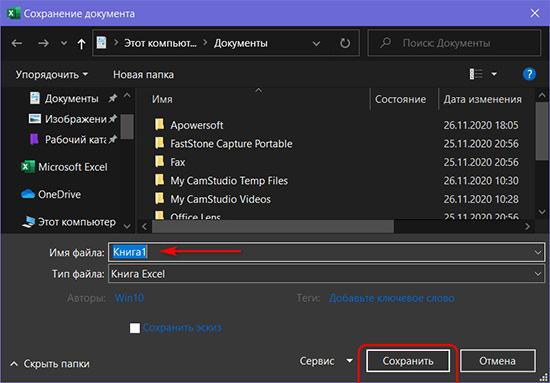
Важный нюанс: по умолчанию документ Excel сохраняется автоматически у нас каждые 10 минут.
При потребности, если есть риск потери внесённых важных данных, мы можем вручную сохранить документ клавишами Crtl+S или кнопкой в виде дискетки на панели быстрого доступа. Но мы также можем установить меньший временной промежуток для автосохранения документа. Нажмём меню «Файл», кликаем на панели слева внизу «Параметры». В параметрах идём во вкладку «Сохранение» и выберем для графы «Автосохранение каждые …», скажем, 5 минут. Сохраним настройки.
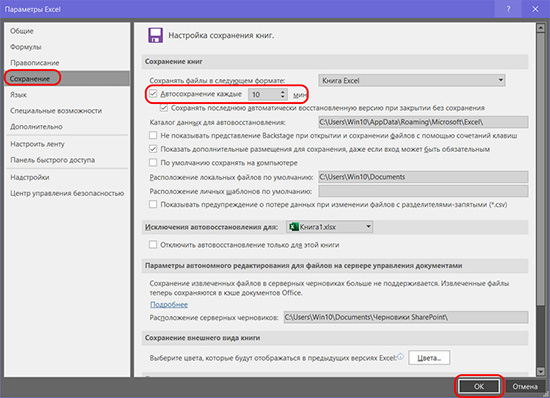
И можем приступать непосредственно к созданию таблиц внутри документа. А создавать таблицы можно разными способами.
Как создать таблицу в Excel: способ №1
Повторимся, что весь документ Excel – это бесконечная вниз и вширь таблица с одинаковой функциональностью ячеек. Для наших черновых каких-то расчётов можно работать с Excel в изначальном состоянии таблиц с блекло очерченными ячейками. Но такую очерчённость ячеек мы будем видеть только в электронном виде таблицы, при распечатке документа Excel ячейки отображаться не будут. Ну и также, если мы на одном листе сделаем несколько отдельных таблиц, то они должны как-то разграничиваться. Чтобы на листе бумаги у нас была таблица с чётко очерченными границами, выделяем блоком ячейки, которые мы хотим оформить в таблицу, и добавляем ей грани с помощью кнопки границ.
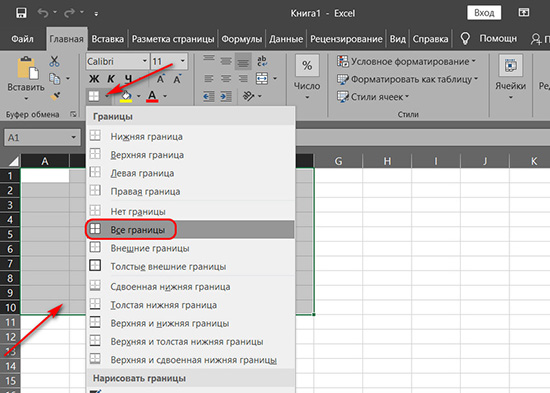
Далее можем заполнять таблицу, применять к ней стили и форматирование. Это способ создания простой таблицы Excel.
Как создать таблицу в Excel: способ 2
Вторым же способом можно создать таблицу с интегрированными отдельными операциями Excel. Выделяем блоком на листе ячейки, которые хотим оформить в таблицу, в программном меню «Вставка» жмём «Таблица» и кликаем «Ок».
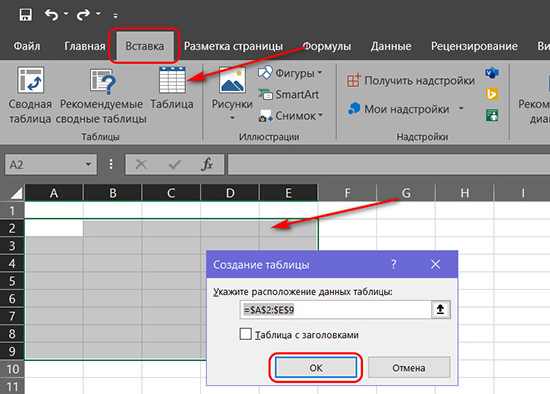
И сразу же можем выбрать стиль для таблицы.
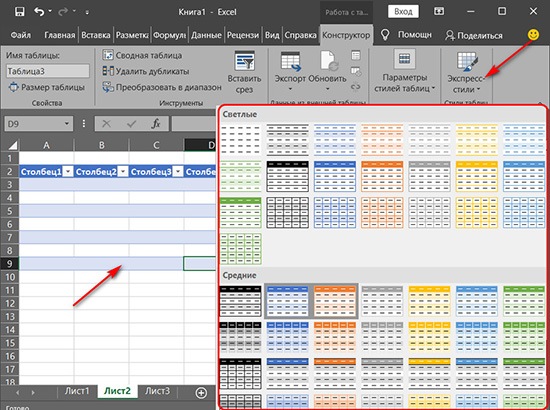
Эффектные стили – пожалуй, самое примечательное в данном способе создания таблицы, поскольку все интегрированные операции в таблице не всегда нужны. Интегрированные операции – это отдельные функции сортировки и фильтров Excel в выпадающем списке каждого столбца таблицы. Ничего примечательного в такой интеграции нет, все эти операции есть в главном меню программы, но, возможно, кто-то найдёт в этом своё удобство.
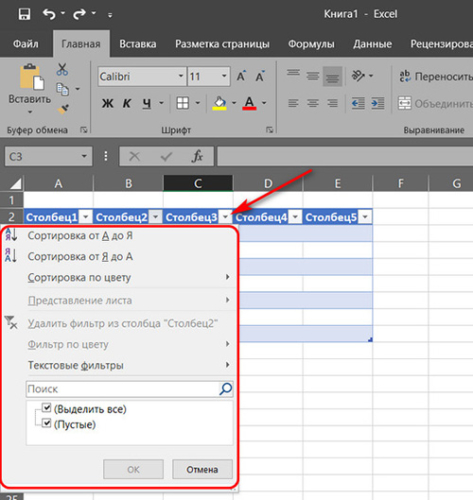
Ну и далее можем перезаписывать дефолтные надписи столбцов «столбец (1, 2, 3 и т.д.)» своими наименованиями, заполнять значениями, применять стили и форматировать.
Базовые операции в Excel
Ну и давайте теперь рассмотрим базовые операции с таблицами в Excel.
Чтобы ввести значение в ячейку, на ней нужно сделать двойной клик мышью. А это может показаться крайне неудобно при внесении большого объёма данных, поэтому будет проще работать с клавиатурой. Перемещаемся на нужные ячейки стрелками навигации, жмём клавишу F2, вводим значения и жмём Enter. При заполнении таблицы можно использовать арифметические операции в Excel.
Программа Microsoft Excel предлагает множество разных функций для придания таблице удобочитаемого и эффектного вида. Так, для ввода данных мы можем использовать любой шрифт и его размер, выделять данные жирным, курсивом или нижним подчёркиванием. Сами данные можем выравнивать по ширине, по левому и правому краям, увеличивать или уменьшать их отступы, делать их по диагонали или вертикали. Мелкие ячейки можем объединять в одну большую ячейку. Данным в выделенных ячейках можем придать тот или иной формат – общий, числовой, денежный, процентный, дробный, формат даты и т.п. Все эти операции доступны нам в главном меню программы.
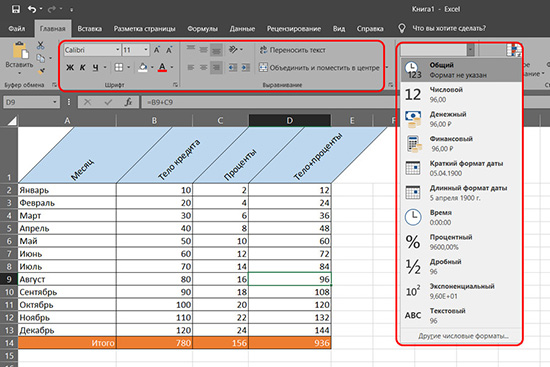
Также в главном меню нам доступны возможности для стилизации, сортировки и форматирования таблиц. Для выбранных ячеек таблицы можем применить эффектные стили оформления. Эти стили можем менять с помощью различных тем и расцветок из меню «Разметка страницы». Если данные у нас изначально не внесены в какой-то логической последовательности, в главном меню можем применить функции сортировки и фильтрации.
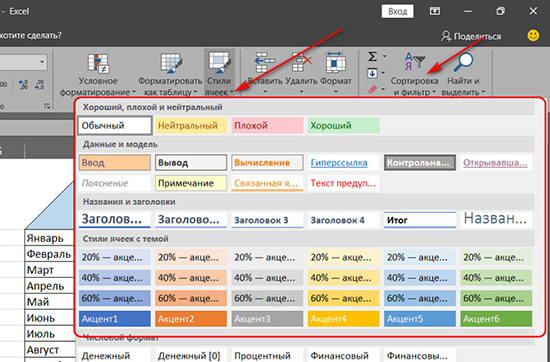
Оформление ячеек таблицы мы можем сделать ещё эффектнее, применив к ним условное форматирование. Это эффекты маркировки данных для придания им вида гистограмм, цветных шкал и значков. Эти эффекты можно применять как есть и с учётом определённых правил.
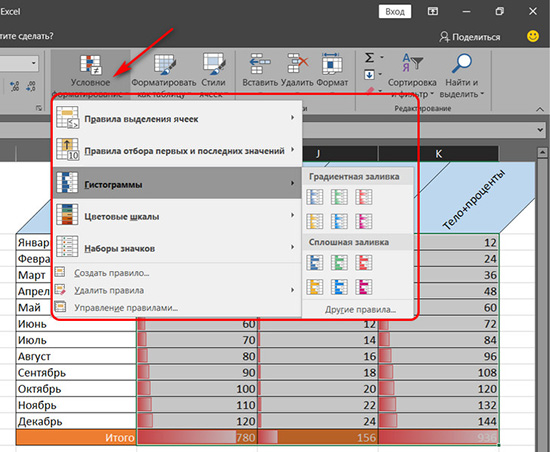
В том же главном меню можем использовать функции для вставки и удаления ячеек, а с помощью кнопки «Формат» у нас будет ещё возможность выставить для выделенных ячеек нужную ширину или высоту.
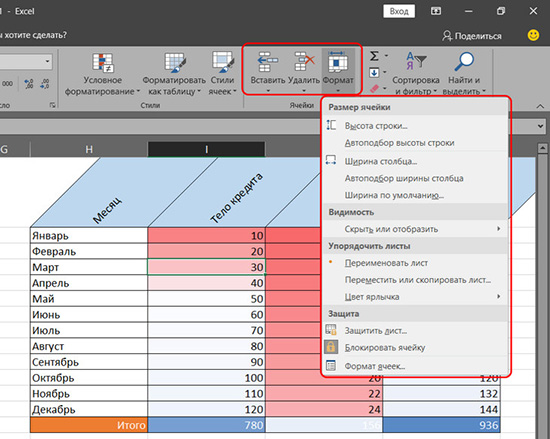
Длина и ширина ячеек может регулироваться мышью, обычным оттягиванием за основание строк и столбцов, т.е. за буквы столбцов или цифры строк. И если мы вместе с основанием выделим несколько столбцов или строк, то, оттягивая их вместе, приведём их к единому размеру.
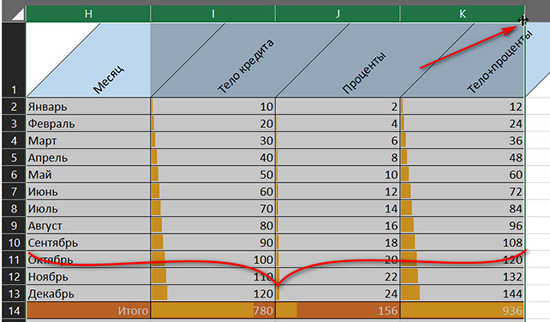
Виды документа Excel
Вид документа Excel по умолчанию – это сплошная таблица, удобная для работы с данными. Эту таблицу можно масштабировать для оптимального обзора. Но также мы можем использовать и другие обзоры таблицы. Внизу окна Excel есть кнопки-переключатели вида, и кроме обычного вида нам ещё предлагается вид с разметкой страниц.
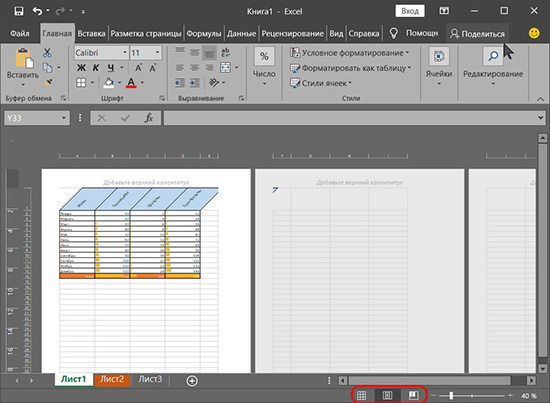
И вид в страничном режиме, где видно только заполненность таблицы по факту, т.е. только наши внесённые данные.
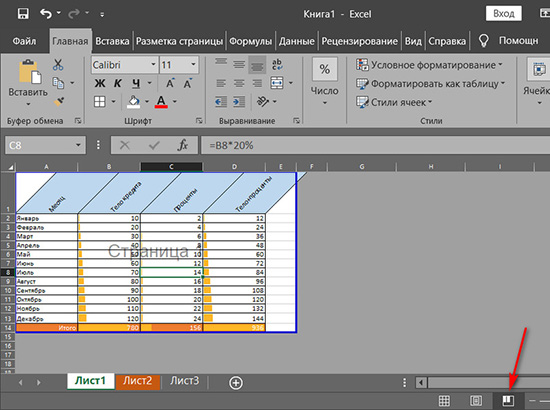
По умолчанию таблица имеет формат листа А4. Но и формат листа, и его поля, и ориентацию листа с книжной на альбомную и наоборот – всё это всегда можно поменять в меню «Разметка страницы».
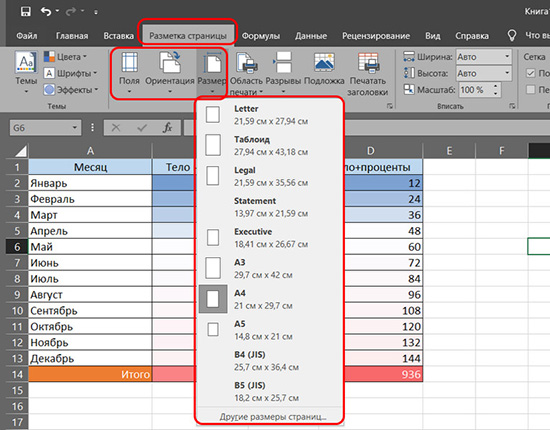
Вот такой получился у нас базовый экскурс в возможности программы Microsoft Excel. И напоследок один совет новичкам: чтобы лучше вникнуть в суть работы табличного редактора, начинайте знакомство с ним с практического понимания его возможностей. В Microsoft Excel есть различные готовые шаблоны, наглядно иллюстрирующие, на что способна данная программа. При создании документа выбирайте понравившийся вам шаблон и загружайте его.
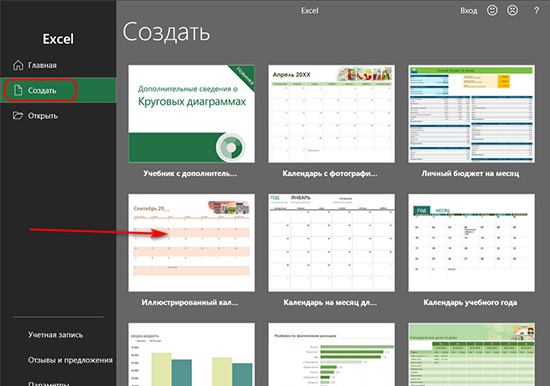
Исследуйте шаблоны, заприметьте интересные в них вещи – стили, форматы, графику, чтобы потом воссоздать в своих наработках.