Ноутбуки, работающие на операционной системе Windows 8, часто не могут подключиться к беспроводной сети Wi-Fi. О том, как выполнить подключение правильно, будет рассказано в данной статье.
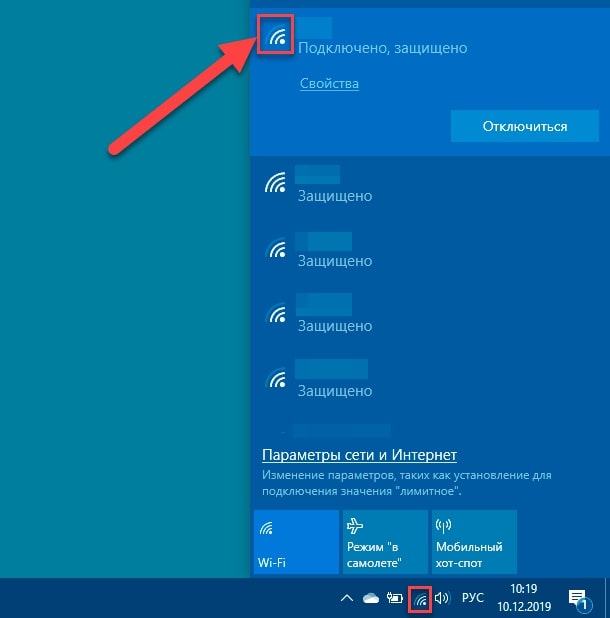
Настройка беспроводной сети на Windows 8
Прежде чем подключаться к точке доступа вай-фай, потребуется предварительно настроить ряд параметров. Например, установить драйвер на сетевой адаптер, если пользователь самостоятельно устанавливал операционку после покупки ПК.
Проверить состояние сети можно следующим образом:
- перейти в файловый менеджер Виндовс Восемь и войти в директорию «Мой компьютер»;
- кликнуть правой клавишей манипулятора по любому свободному пространству открывшегося окошка и в контекстном меню нажать по строке «Свойства»;
- с левой стороны отобразившегося окошка отыскать графу «Диспетчер устройств» и перейти в неё, нажав по названию ЛКМ. После этого появится список устройств, подключенных к данному компьютеру. Интерфейс окошка на русском языке, поэтому ориентироваться в нём просто;
- найти строчку «Сетевые адаптеры» и развернуть её, щелкнув по стрелочке рядом;
- если на компьютере не окажется нужного драйвера, то рядом с адаптером высветится восклицательный знак, свидетельствующий о неопределённости этого устройства;
- воспользоваться другим компьютером. Теперь пользователю надо будет скачать из интернета последнюю версию драйвера для своего сетевого адаптера и установить его на «проблемном» ПК. Необходимо зайти на официальный сайт производителя материнской платы, установленной в PC, и загрузить нужный софт;
- после установки драйвера перезагрузить ноутбук и проверить результат.
Обратите внимание! Обычно операционные системы семейства Windows автоматически подбирают нужный пакет драйверов и загружают их после первого соединения компьютера с интернетом.
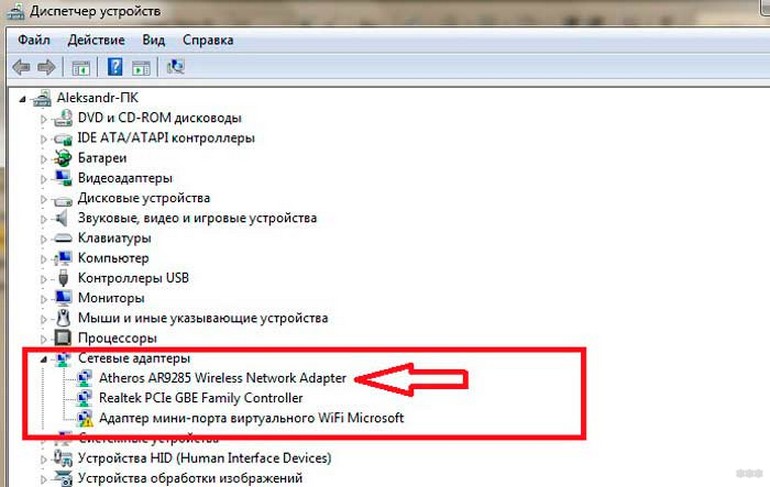
Как включить вай-фай на Виндовс 8
После настройки беспроводной сети на ноутбуке можно приступать к установке соединения с ней.
Чтобы на OC Windows 8 синхронизироваться с той или иной точкой доступа вай-фай, нужно выполнить ряд простых действий по инструкции:
- навести курсор манипулятора на иконку в вид вертикальных полос, расположенную в правом нижнем углу панели задач и нажать на неё ЛКМ;
- в отобразившемся окне появится список точек доступа Wi-Fi роутеров, которые находятся в непосредственной близости к ноутбуку. Многие из них будут заблокированы пин-кодом, и к ним не получится подключиться. Это меню позволяет понять, как подключиться к вай-фаю на Виндовс 8;
- в списке активных подключений надо найти нужную точку доступа и синхронизироваться с ней, нажав на кнопку «Подключить»;
- ввести в соответствующую строку пароль для подключения к маршрутизатору и поставить галочку напротив фразы «Подключаться автоматически», чтобы в дальнейшем больше не вводить указанный код.
Если подключиться к беспроводному соединению не удаётся из окна трея, то, в первую очередь, нужно проверить активность сетевого адаптера в параметрах операционной системы. Проверка осуществляется по шагам:
- запустить поиск по системе и вбить в строку фразу «Центр управления сетями и общим доступом».
- переключиться на раздел «Изменение параметров адаптера». Эта строчка находится в графе параметров с левой стороны меню;
- посмотреть на иконку беспроводной сети. Если значок не активен, т.е. отображается в сером цвете, значит сетевой адаптер не функционирует. Скорее всего, он был отключен по умолчанию после установки ОС;
- кликнуть правой клавишей манипулятора по неактивному значку и в окне контекстного типа тапнуть по строчке «Включение».
Дополнительная информация! Если указанные выше действия выполнены правильно, то иконка беспроводного соединения станет активной, и пользователю удастся подключиться к интернету по вай-фай. Так он сможет видеть, как включить Wi-Fi на Windows 8.
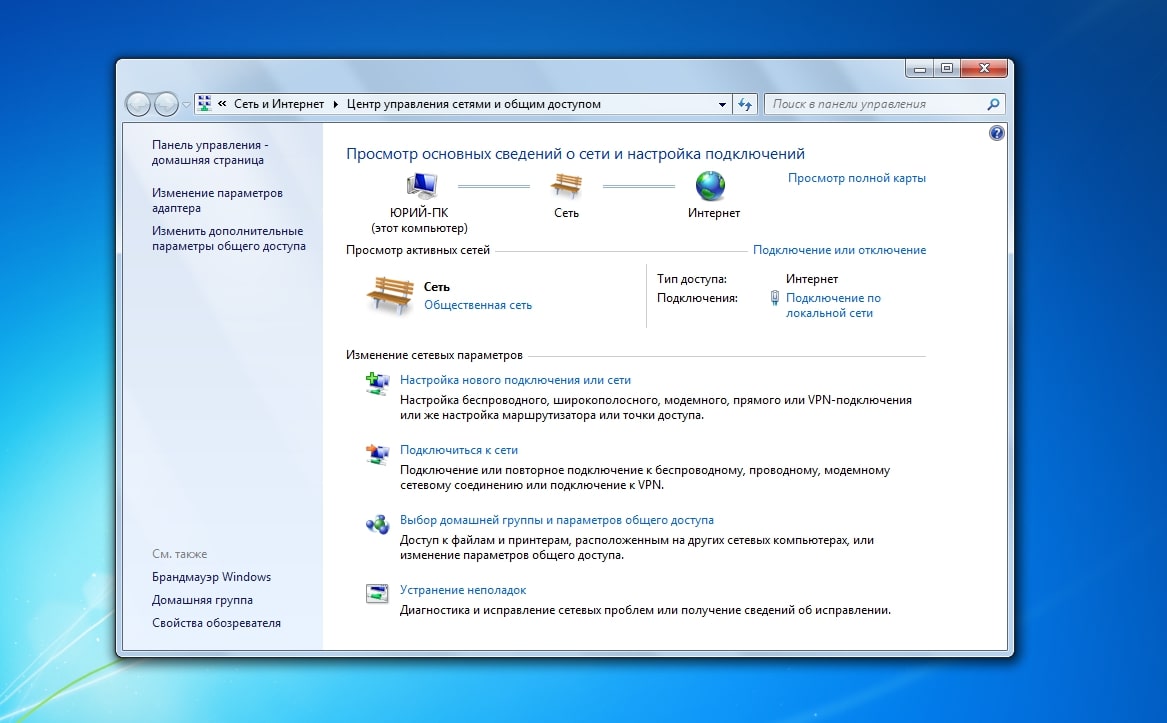
Изменение параметров подключение к Wi-Fi Виндовс 8
После первого подключения к конкретной точке доступа операционная система выставляет собственные параметры, которые будут использоваться при дальнейших синхронизациях с этим соединением. При необходимости выставленные автоматически значения можно будет заменить собственными или подобрать наиболее оптимальные параметры. От правильной настройки подключения зависит скорость передачи данных, а также стабильность работы интернета.
На Windows 8 включить Wi-Fi и перестроить его можно по следующей схеме:
- зайти в «Центр управления сетями и общим доступом». Проще всего это сделать через контекстное меню значка беспроводного соединения, расположенного в панели задач;
- два раза щёлкнуть левой клавишей манипулятора по точке доступа вай-фай, к которой в данный момент подключен компьютер;
- в отобразившемся окошке перейти в раздел «Состояние» и нажать по кнопке «Свойства беспроводной сети»;
- в следующем меню уже можно менять настройки данного подключения на собственное усмотрение. К примеру, здесь можно быстро сменить пароль, настроить автосинхронизацию и т. д. Эти действия можно выполнить через командную строку, если меню свойств не хочет включаться;
- после любых изменений стоит перезагружать компьютер для их окончательного применения.
Важно! При подборе пароля для точки доступа Wi-Fi нужно учитывать, в первую очередь, безопасность. Рекомендуется выставлять код не короче восьми символов во избежание несанкционированного доступа. Также желательно использовать и буквенные обозначения.

Частые проблемы при подключении и методы их устранения
На операционной системе Виндовс Восемь не всегда получается беспрепятственно подключаться к Wi-Fi сети, раздаваемой роутером. Возможны следующие ситуации:
- передатчик Wi-Fi не функционирует. Возможно, в устройстве что-то сломалось, сбились настройки или оно выключено. Если не удаётся установить связь с интернетом по технологии вай-фай, то сначала нужно проверять именно маршрутизатор. Он может оказать банально выключенным из розетки;
- отсутствуют драйверы. Проблемы с подключением к беспроводной сети на ноутбуках с OC Windows 8 могут возникать не только из-за отсутствия драйвера на сетевой адаптер. Часто виной становится целый пакет драйверов, которых нет на ПК. Для исправления ситуации их также потребуется скачать с официальных сайтов в интернете, воспользовавшись другим компьютером;
- активен режим «В самолёте». В таком режиме сеть будет недоступна. Чтобы отключить функцию, необходимо кликнуть ПКМ по её значку в панели задач и нажать на «Выключить». Перезагрузка PC при этом не потребуется;
- сетевой адаптер ноутбука или стационарного ПК не нашёл точки доступа, к которым можно подключиться. В сложившейся ситуации также нужно проверять Wi-Fi маршрутизатор на работоспособность. Иногда ручное подключение к нужному соединению помогает решить рассматриваемую неполадку;
- проблемы с точкой доступа. Если выбранная сеть вай-фай некорректно настроена, повреждена или не функционирует, то с ней не получится синхронизироваться. Возможно, возник кратковременный системный сбой, который можно будет исправить после перезапуска компьютера или роутера;
- компьютер не поддерживает протокол связи Wi-Fi соединения. Подобную ошибку не получится решить путём настройки оборудования. Здесь уже потребуется менять либо сетевой адаптер, либо роутер, т. к. эти устройства не совместимы между собой. Второй вариант считается наиболее предпочтительным, т. к. не требует разборки ноутбука. Возможно, модуль ноута не поддерживает частоту, на которой работает маршрутизатор;
- к данной точке доступа подключено слишком много устройств. Чем больше приборов находятся в группе вай-фай передатчика, тем ниже будет скорость передачи данных, слабее сигнал. Например, если это старенький телефон, он не сможет уловить волны. Также нарушится стабильность работы интернета;
- сетевой адаптер функционирует в режиме просмотра. Если активна такая опция, то компьютер не сможет увидеть ни одно подключение. Режим отключается в настройках интернета в разделе «Центр управления сетями и общим доступом»;
- интернет отключен или доступ к нему временно ограничен. При возникновении данной проблемы необходимо связаться с провайдером. Скорее всего, пользователь забыл оплатить услугу либо на линии ведутся профилактические, ремонтные работы, которые в скором времени прекратятся;
- некорректные настройки маршрутизатора. После первого подключения роутер придётся настроить через его веб-интерфейс. Если какое-то поле не заполнено, или заполнено неправильно, то сеть на компьютере функционировать не будет. На этапе настройки передатчика пользователи часто ошибаются при введении логина и пароля, выданных провайдером. Поэтому стоит внимательно проверять правильность заполнения этих строк;
- отсутствует сетевой адаптер. Подобная проблема актуальна для пользователей стационарных компьютеров, которые пытаются подключиться к вай-фай соединению. У настольных ПК сетевого модуля нет, его придётся докупать отдельно и устанавливать либо на материнскую плату, либо вставлять в разъём USB;
- пароль для точки доступа введён неправильно. Не помешает проверить корректность введения пин-кода для того или иного соединения. Возможно, пользователь допустил ошибку при ручном вводе символов с клавиатуры;
- наличие вирусов на PC. Вредоносное ПО может препятствовать работе интернета на ноутбуке и тут не важно даже, кто производитель: Асус, HP, Samsung или Apple. Для профилактике не помешает проверить устройство на вирусы, воспользовавшись специализированными утилитами или комплексным антивирусом.
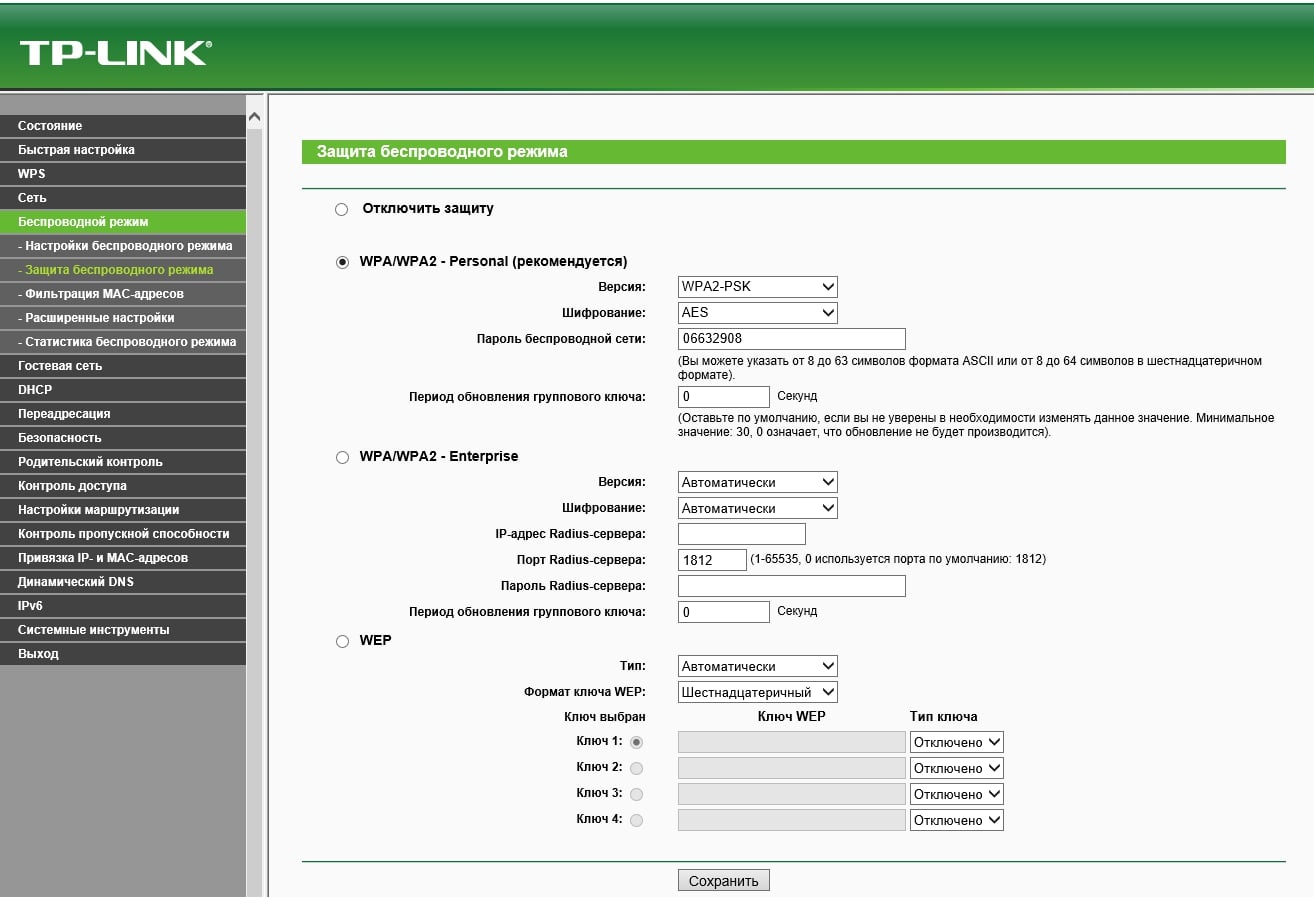
Обратите внимание! Если в настройках роутера отключена функция раздачи интернета, то он будет обеспечивать сетью только компьютер, к которому подключен. Этот момент также стоит проверить в веб-интерфейсе маршрутизатора.
Таким образом, подключиться к Wi-Fi сети на Windows 8 не сложно. Главное, знать несколько нюансов, которые помогут быстро справиться с поставленной задачей. Основные из них были описаны выше. Теперь можно понять, как подключить вай-фай на ноутбуке Виндовс 8.
Последнее обновление — 13 сентября 2021 в 13:55
