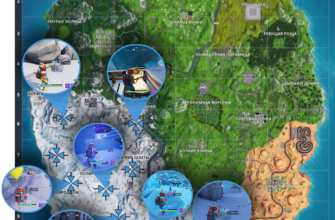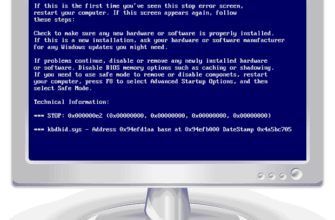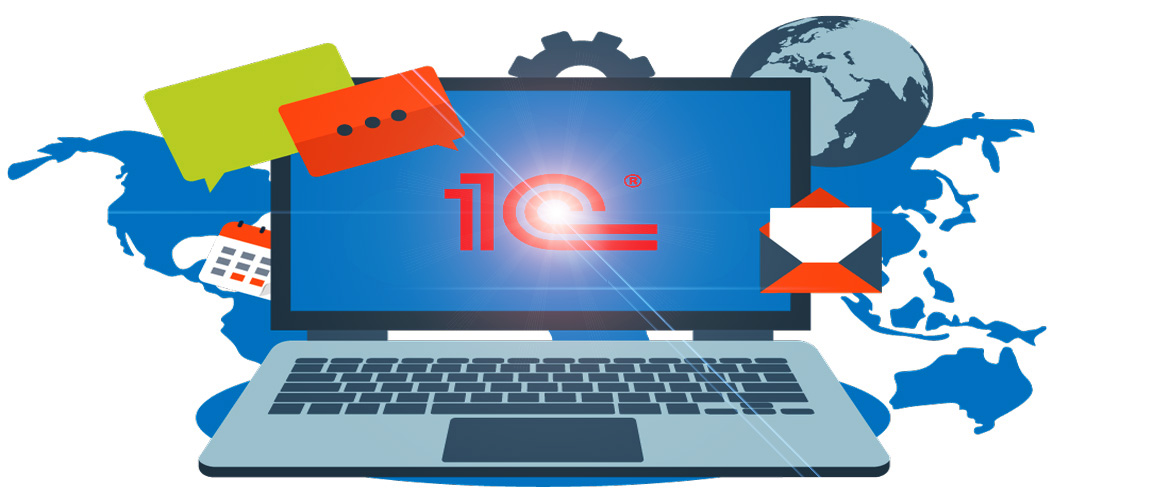
Чтобы автоматизировать и упростить в организациях ведение учёта средствами из линейки конфигураций 1С, можно укомплектовать рабочие места менеджера с кассиром стандартной конфигурацией по типу 1С Розница или 1С УТ, а на место бухгалтера установить одноименную конфигурацию 1С Бухгалтерия, которая бы выгружала все проводки из основной базы организации для их последующего бухгалтерского учёта. И сегодня я вам предлагаю пошагово узнать, как настроить синхронизацию данных между 1С: Розница и 1С: Бухгалтерия по локальной сети.
А исходные данные для синхронизации конфигураций у нас будут следующими:
- Рабочая база 1С: Розница 2.3, из которой мы будем делать выгрузку ;
- Чистая база 1С: Бухгалтерия 3.0, в которую мы будем делать загрузку ;
- Версии рабочей конфигурации и бухгалтерии должны быть свежими ;
- В 1С: Бухгалтерия должны быть заполнены реквизиты организации, склад и настроена учетная политика ;
- По условиям задачи рабочие места менеджера и бухгалтера располагаются на разных компьютерах, так что синхронизацию данных мы будем с вами настраивать через сетевой каталог по локальной сети.
Перед настройкой, обязательно сделайте резервные копии обеих баз данных.
Папка с общим доступом.
Для начала, нам необходимо создать отдельную папку на любом из рабочих мест и открыть к ней сразу общий доступ по локальной сети, чтобы использовать её в качестве того места, где у нас будет происходить обмен данными между базами 1С. Для открытия общего доступа к папке, соответственно, создаём её, нажимаем по ней правой кнопкой мышки и открываем Свойства.
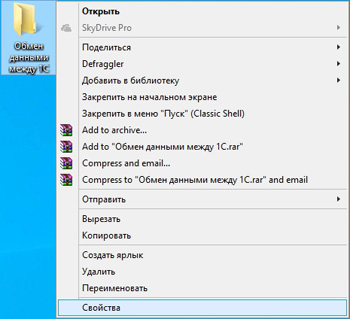
На вкладке Доступ, нажимаем Общий доступ.
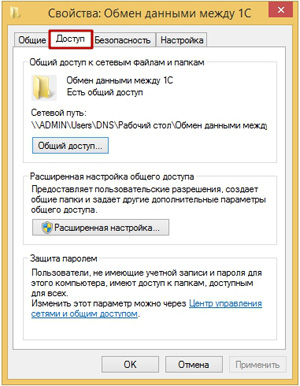
Выделяем пользовательскую строку, выбираем Все и нажимаем Добавить.
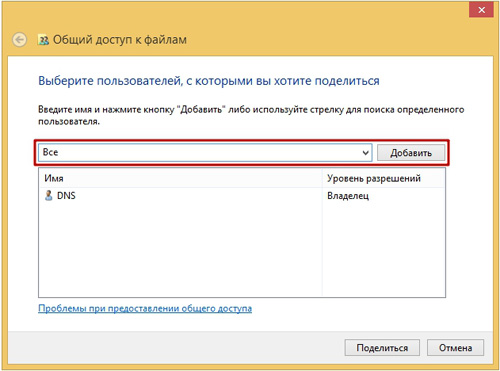
Затем, установим уровень разрешений Чтение и запись и нажмем Поделиться.
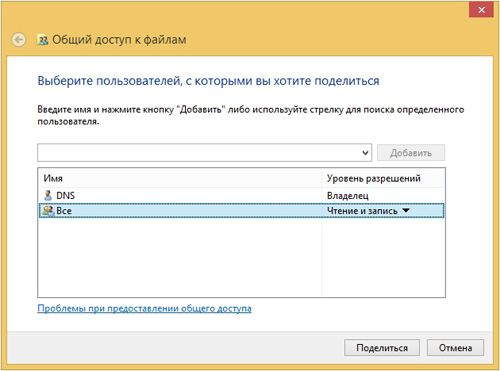
Итак, общий доступ к отдельной папке по локальной сети у нас с вами открыт.
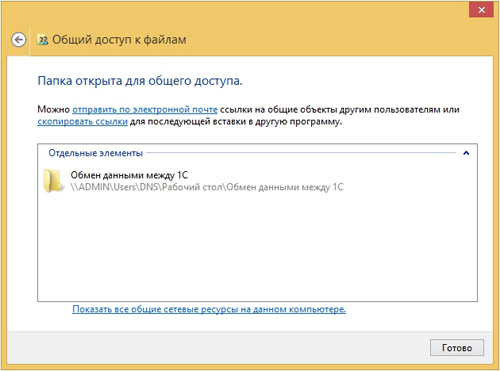
Теперь можно приступать к основным настройкам синхронизации.
На компьютере с 1С: Розница.
Заходим в раздел Администрирование и открываем Синхронизация данных.
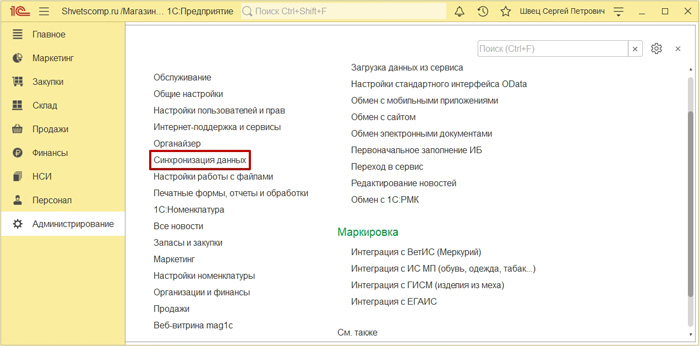
Отметим пункт Синхронизация данных, вводим префикс РО для данной базы и открываем Настройки синхронизации данных.
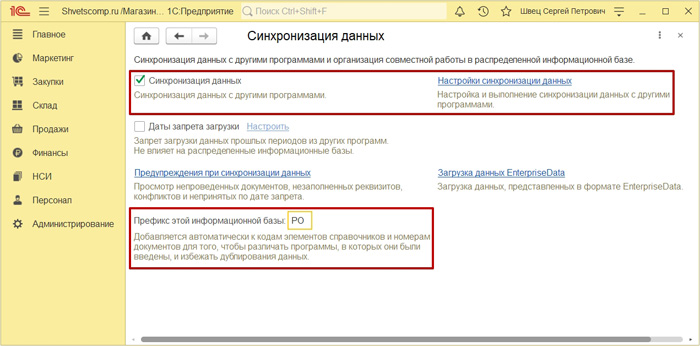
Нажимаем Новая синхронизация данных.
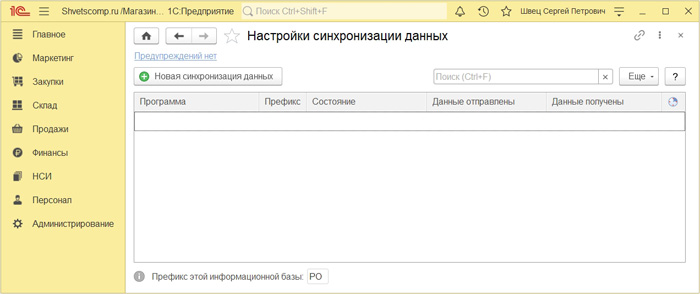
И выбираем из списка Бухгалтерия предприятия, ред. 3.0 (EnterpiseData).
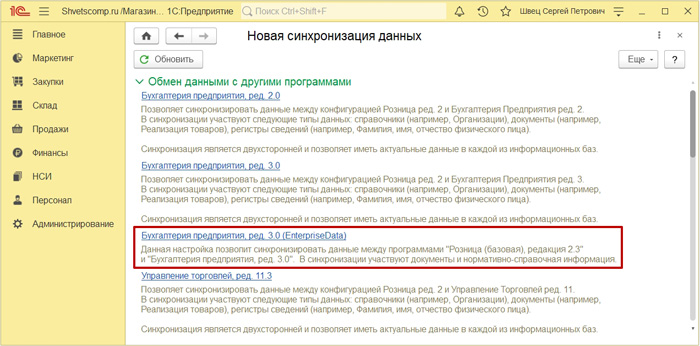
Далее мы нажимаем Настроить параметры подключения.
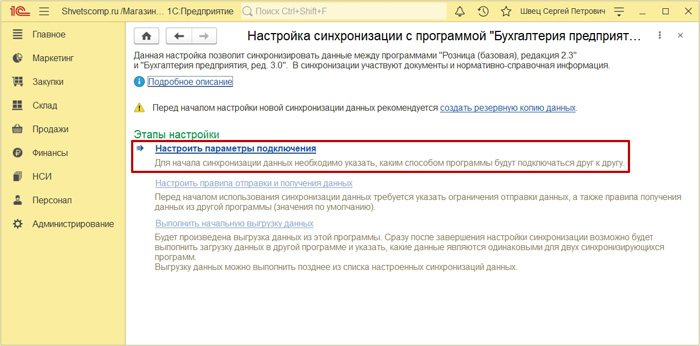
Выбираем здесь вариант подключения Синхронизация данных через файл, без подключения к другой программе и нажимаем Далее.
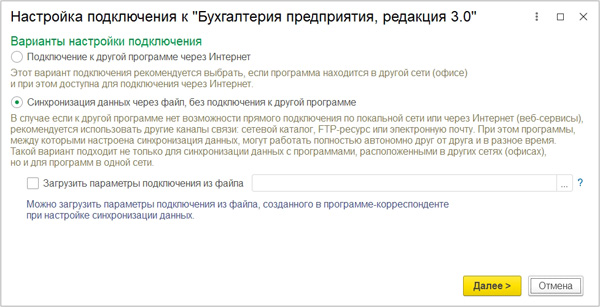
В разделе Каталог, сразу нажимаем на троеточие.
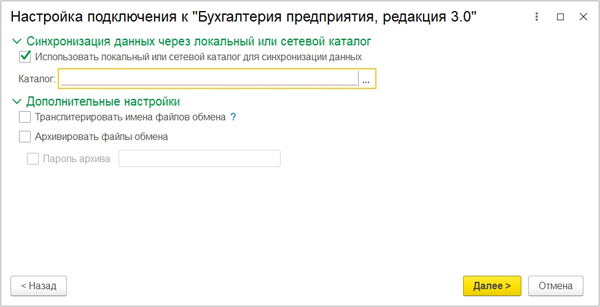
Находим ранее созданную папку с общим доступом и нажимаем Выбор папки.
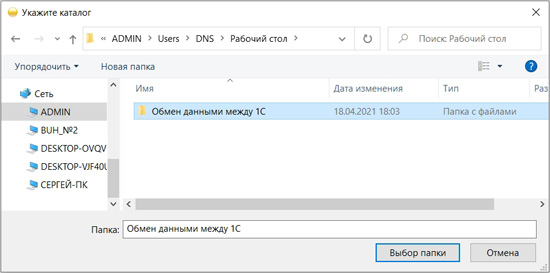
Внимательно перепроверяем выбранный путь к папке и нажимаем Далее.

В параметрах синхронизации данных, добавляем к бухгалтерии префикс БП и нажимаем Далее.
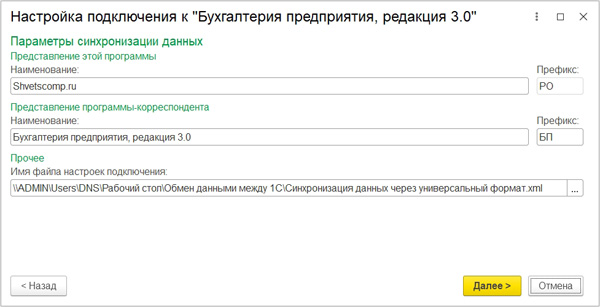
Итак, настройка подключения успешно завершена. Жмём Готово.
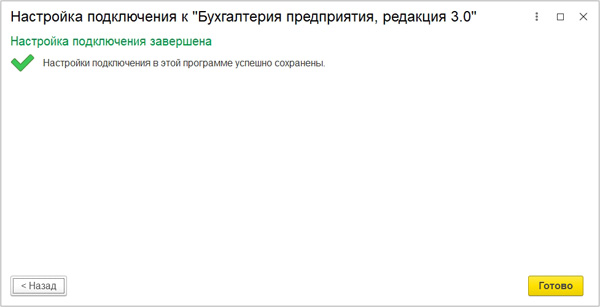
Если мы попробуем сейчас перейти к следующему этапу настроек подключения, тогда получим закономерную ошибку т.к. нам нужно получить дополнительные параметры с первоначальной выгрузкой данных из 1С: Бухгалтерия.
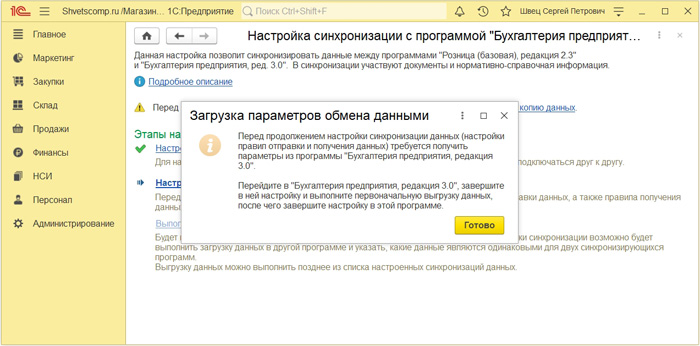
Так что, переходим к настройка синхронизации в Бухгалтерии.
На компьютере с 1С: Бухгалтерия.
Заходим в раздел Администрирование и открываем Синхронизация данных.
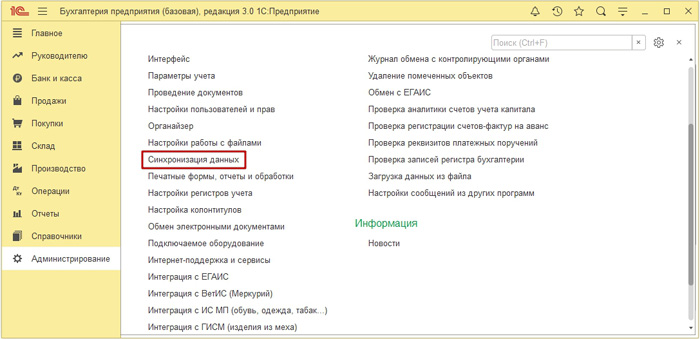
Отмечаем Синхронизация данных, вводим префикс БП для этой базы данных и открываем Настройки синхронизации данных.
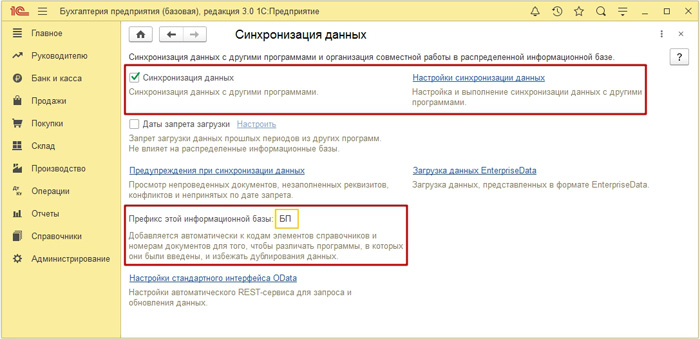
Нажимаем Новая синхронизация данных.
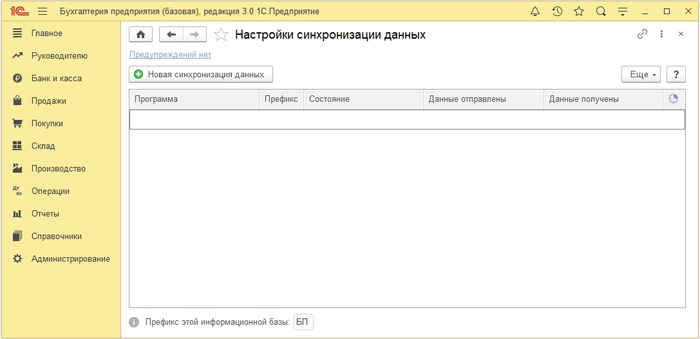
Выберем из списка Другая программа т.к. мы не найдём тут Розницы версии 2.3.
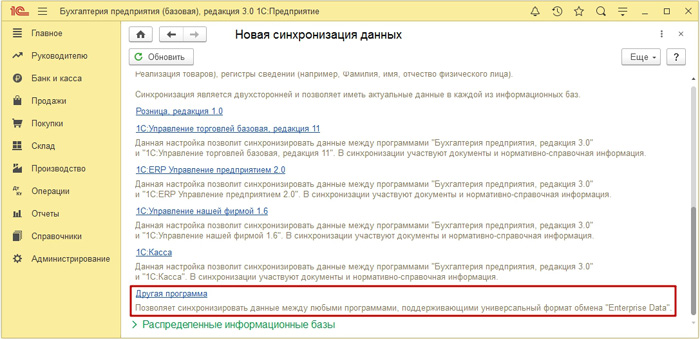
И нажимаем Настроить параметры подключения.

Выберем пункт Синхронизация данных через файл, без подключения к другой программе, отмечаем Загрузить параметры подключения из файла и нажмём на троеточие.
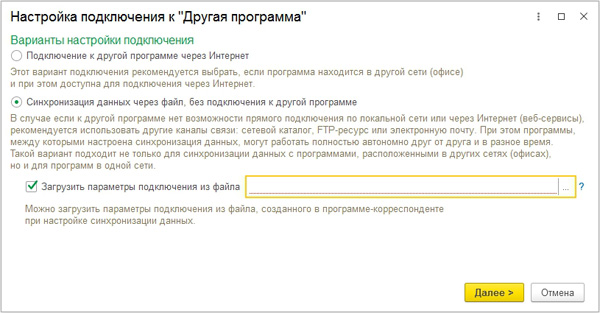
Заходим в нашу папку с общим доступом, выделяем в ней файл Синхронизация данных через универсальный формат, который нами был сформирован ранее в настройках Розницы и нажимаем Открыть.
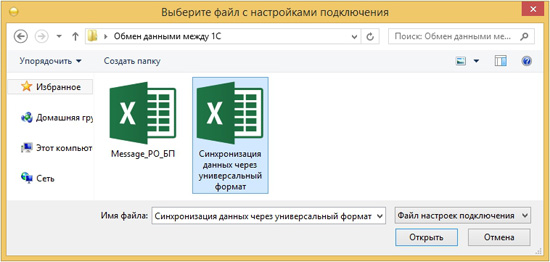
Перепроверяем путь к файлу с параметрами подключения и нажимаем Далее.
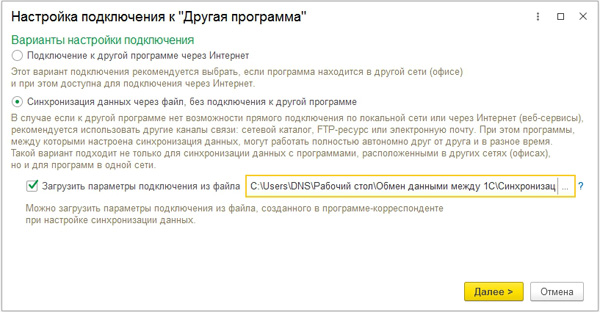
В следующем окне настроек каталог подставиться автоматически. Жмём Далее.
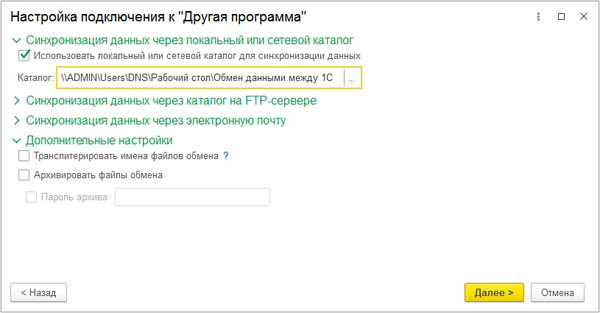
Параметры подключения будут также заполнены автоматически. Жмём Далее.
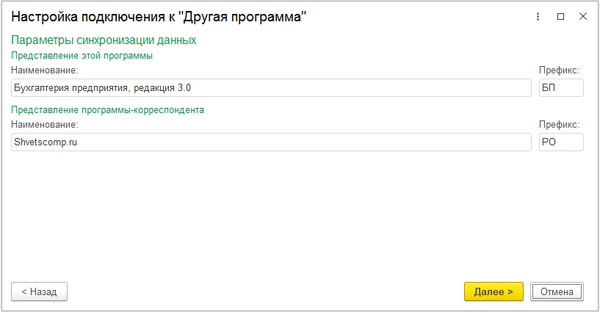
А после сохранения настроек подключения к ″Другая программа″, жмём Готово.
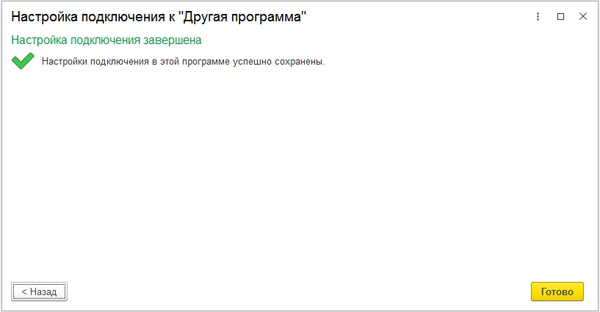
Далее мы переходим к Настройке правил отправки и получения данных.
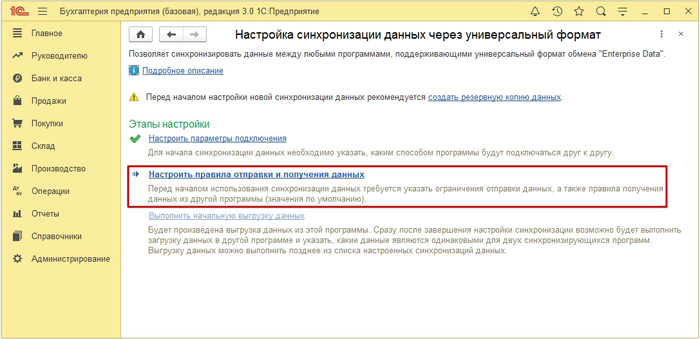
Т.к. по условиям задачи нам нужно настроить одностороннюю выгрузку данных исключительно из Розницы в Бухгалтерию, здесь мы указываем Бухгалтерии на то, что данные необходимо Не отправлять и нажимаем Записать и закрыть.
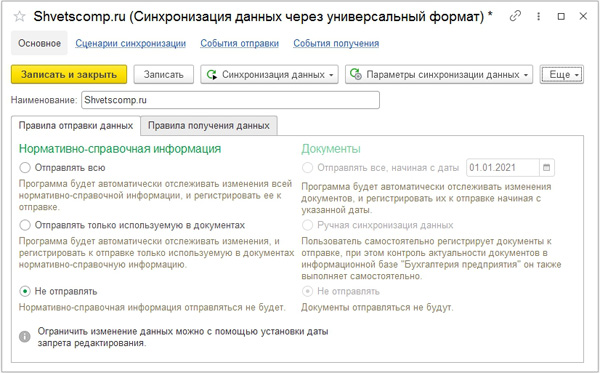
А затем, нажимаем Выполнить начальную выгрузку данных.
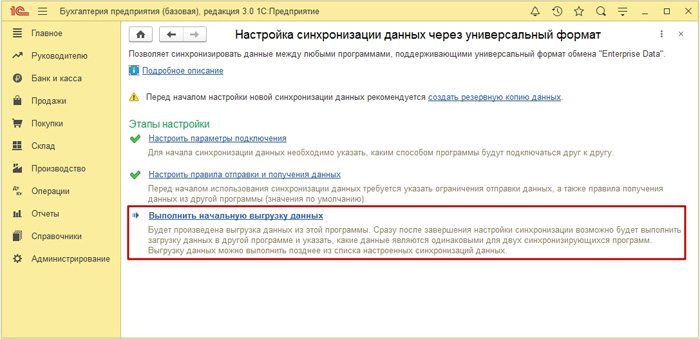
В появившемся окне с предупреждением, нажимаем Далее.
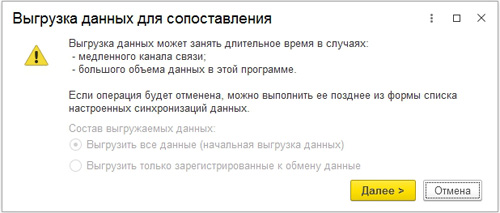
И ожидаем окончания быстрой выгрузки данных для сопоставления.

После которой, просто нажимаем Готово.
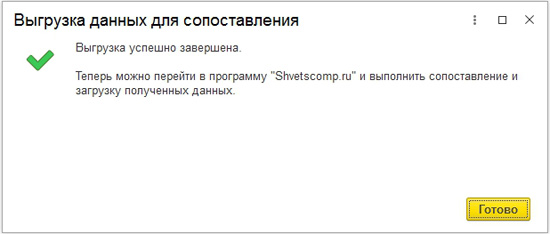
Итак, все этапы настроек синхронизации на стороне Бухгалтерии пройдены.
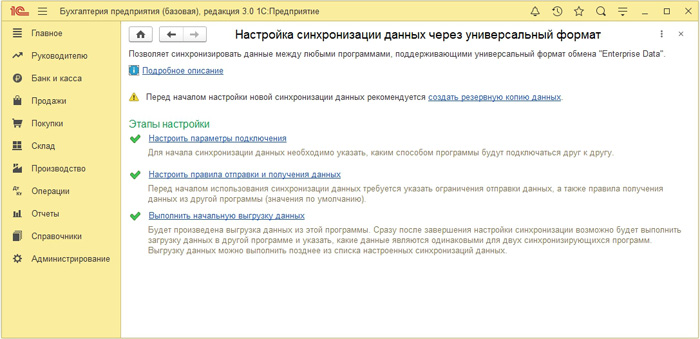
Теперь, нам осталось покончить с настройками на стороне Розницы.
На компьютере с 1С: Розница.
Вернувшись к настройкам синхронизации, жмём Настроить правила отправки и получения данных.
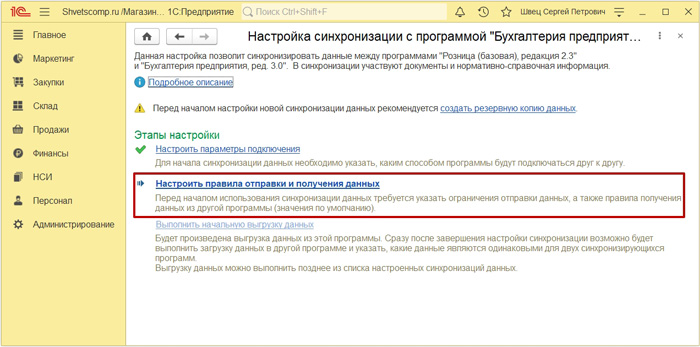
И в правилах отправки данных, отметим Отправлять всю, выбираем начальную дату выгружаемых документов и нажимаем Записать и закрыть.
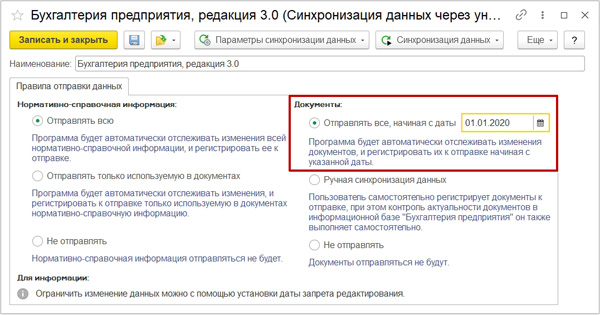
Затем, нажимаем Выполнить сопоставление и загрузку данных.
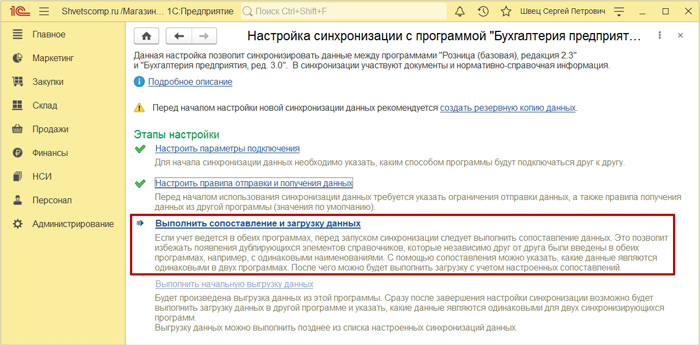
А после быстрой и, так сказать, холостой синхронизации т.к. никаких данных из Бухгалтерии мы не выгружали, нажимаем Готово.
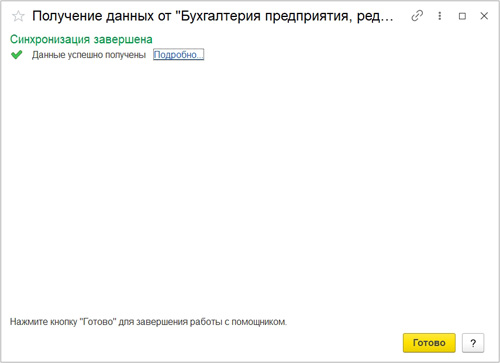
И переходим к последнему этапу Выполнить начальную выгрузку данных.
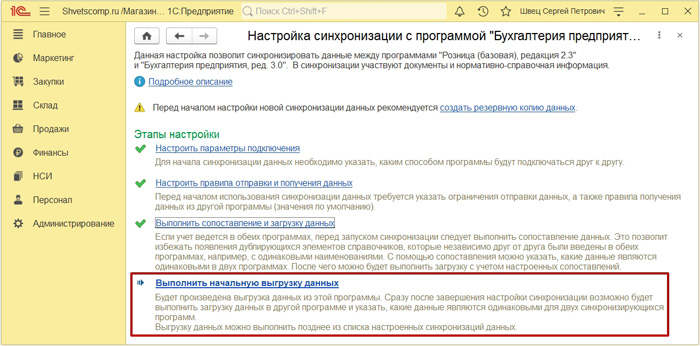
В окне с уже знакомым предупреждением, нажимаем Далее.
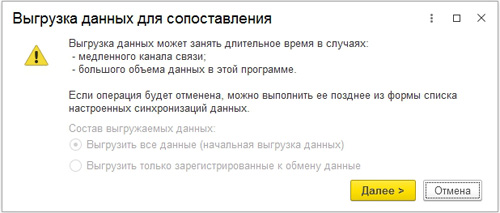
А после окончания выгрузки данных для Бухгалтерии, нажимаем Готово.
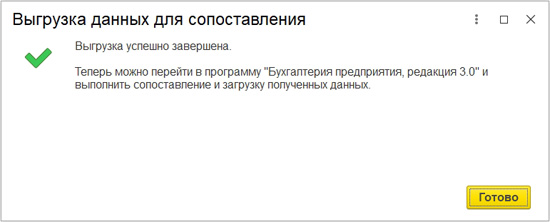
Итак, все этапы настроек синхронизации на стороне Розницы также пройдены.

Теперь нам осталось принять выгруженные данные на стороне Бухгалтерии.
На компьютере с 1С: Бухгалтерия.
Заходим в раздел Администрирование > Синхронизация данных > Настройки синхронизации данных, выделим нашу настройку подключения к базе Розницы и нажимаем Синхронизировать.
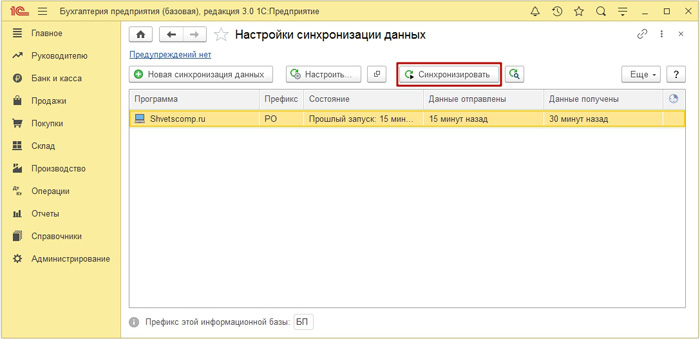
Ожидаем завершения процесса синхронизации данных.
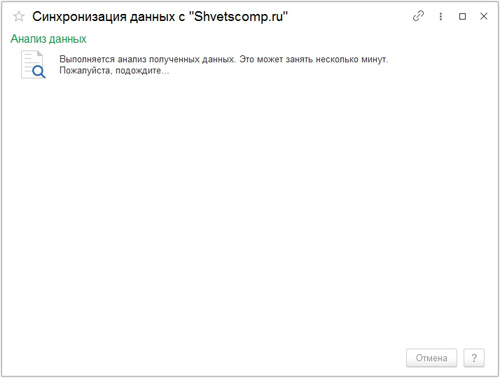
После которого у нас появится окно для сопоставления загруженных данных из Розницы с данными из Бухгалтерии, которые будут отмечены синим значком. И нас интересует тут среди прочего Склады (места хранения), который нам нужно сразу же сопоставить. Находим и открываем двойным кликом данный пункт.
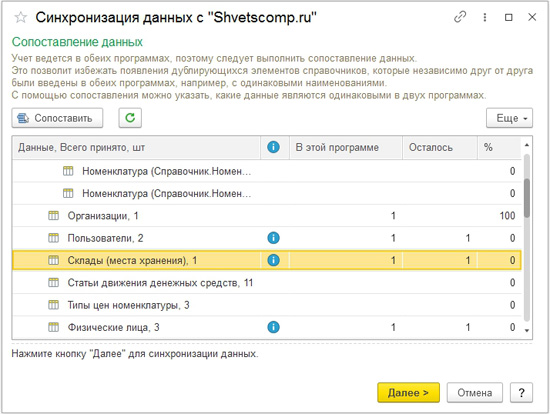
Открываем двойным кликом склад из правой колонки (Розницы).
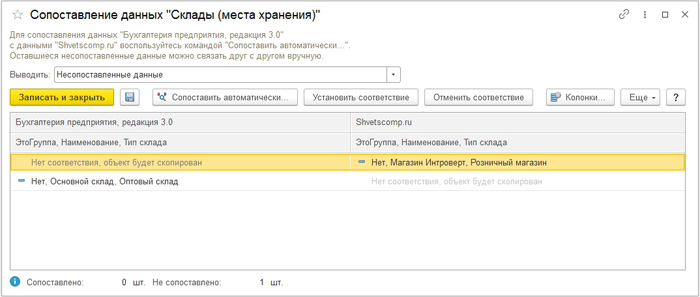
Выделяем склад из Бухгалтерии и нажимаем Выбрать.
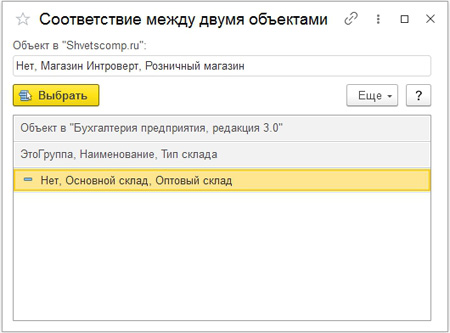
Склады сопоставлены и мы нажимаем Записать и закрыть.
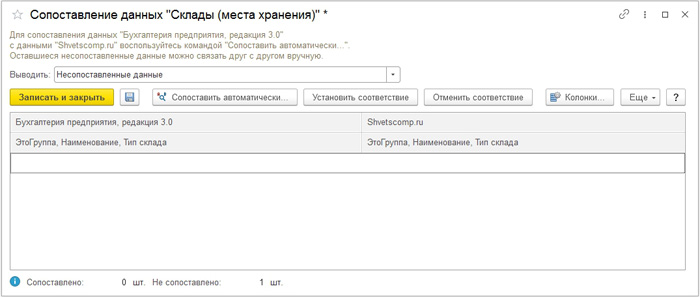
Остальные пункты можно оставить несопоставленными и просто нажать Далее.
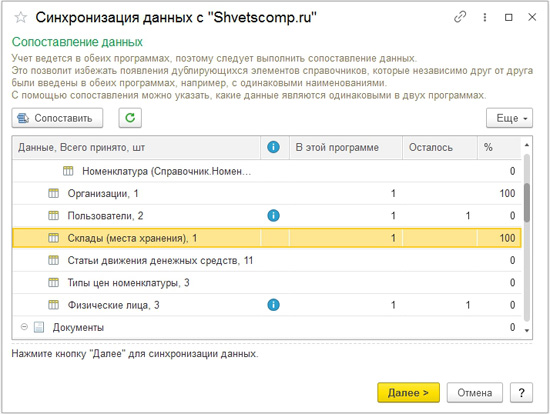
А в окне с предупреждением, нажимаем Продолжить.
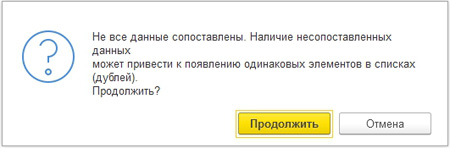
Ожидаем окончания загрузки выгруженных данных из Розницы в Бухгалтерию.
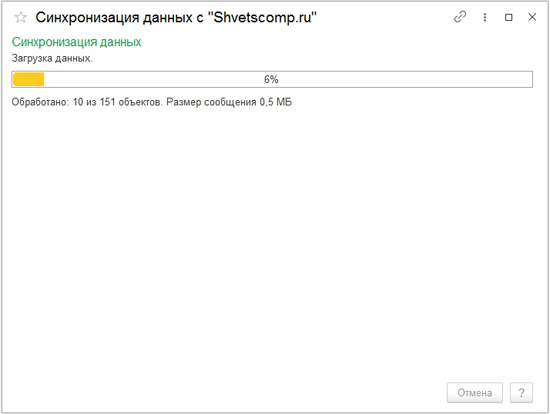
И после успешной синхронизации, нажимаем Готово.
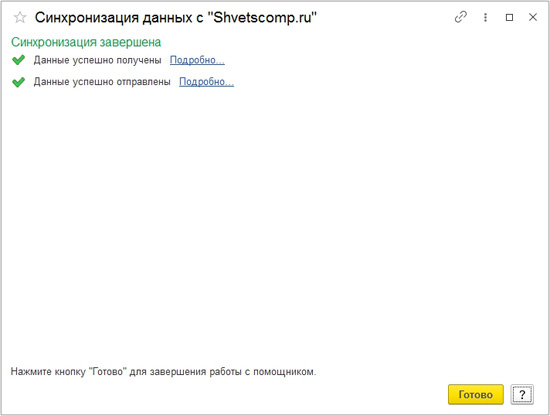
После чего, зайдём в раздел Синхронизация данных и откроем Предупреждения при синхронизации данных.
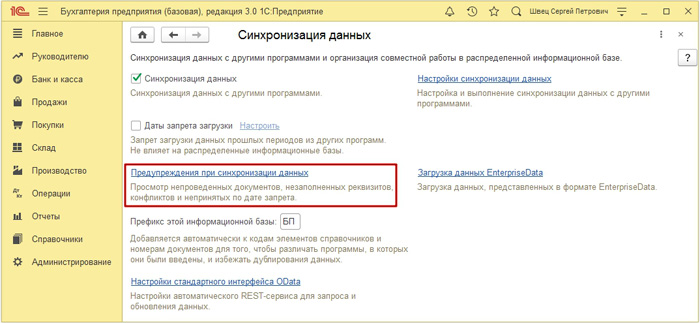
Где можно проверить наличие документов, которые по тем или иным причинам не провелись. Например, реквизиты банковского счета были не заполнены при формировании документа в Рознице за ненадобностью, тогда как в Бухгалтерии они нужны для правильного ведения учёта. Так что, всё проверяем и дополняем.
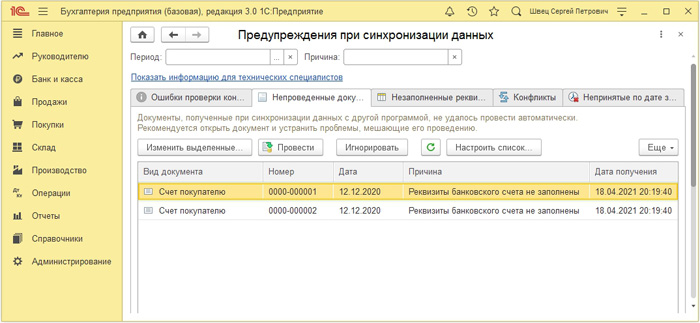
А для проверки остальных данных, зайдём в раздел Операции и откроем Журнал операций.
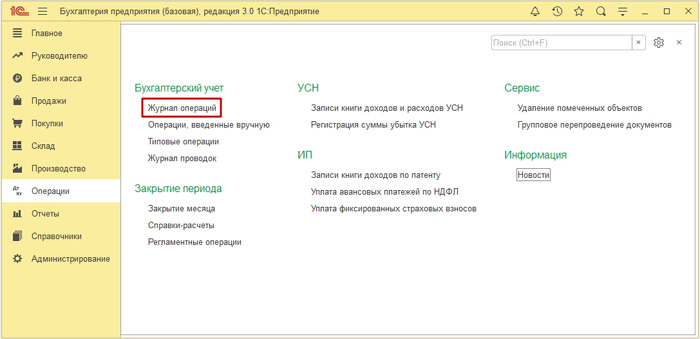
Где у нас будут отображены все выгруженные проводки из Розницы.
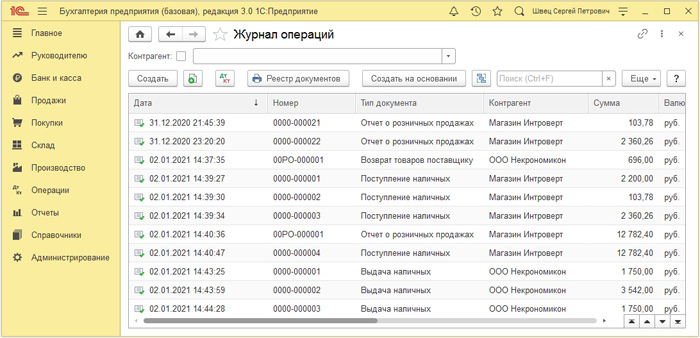
Если у вас остались вопросы, оставляйте их в комментариях ниже. А пока пока.