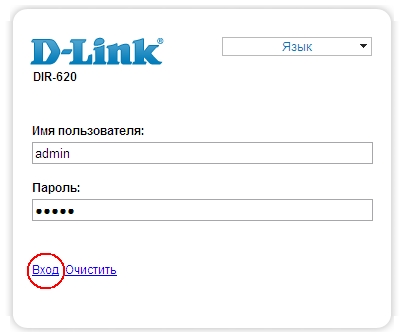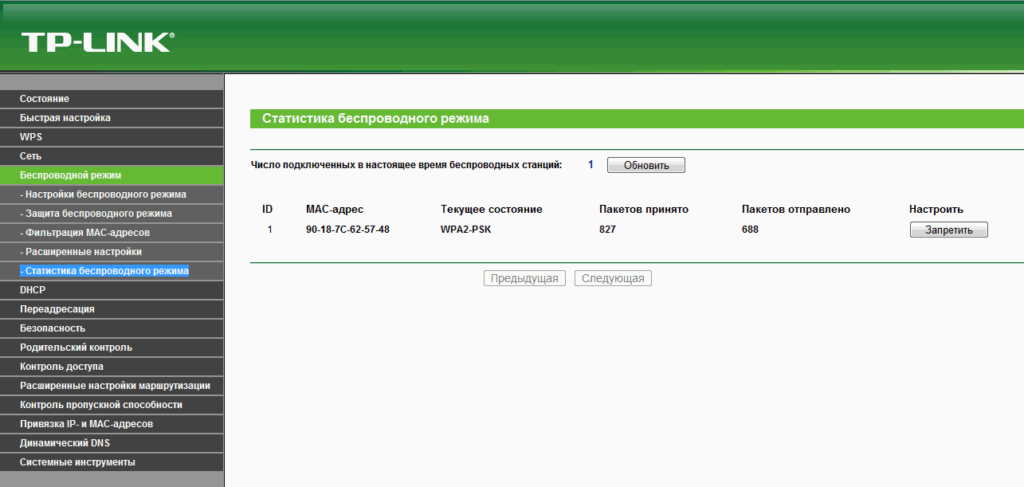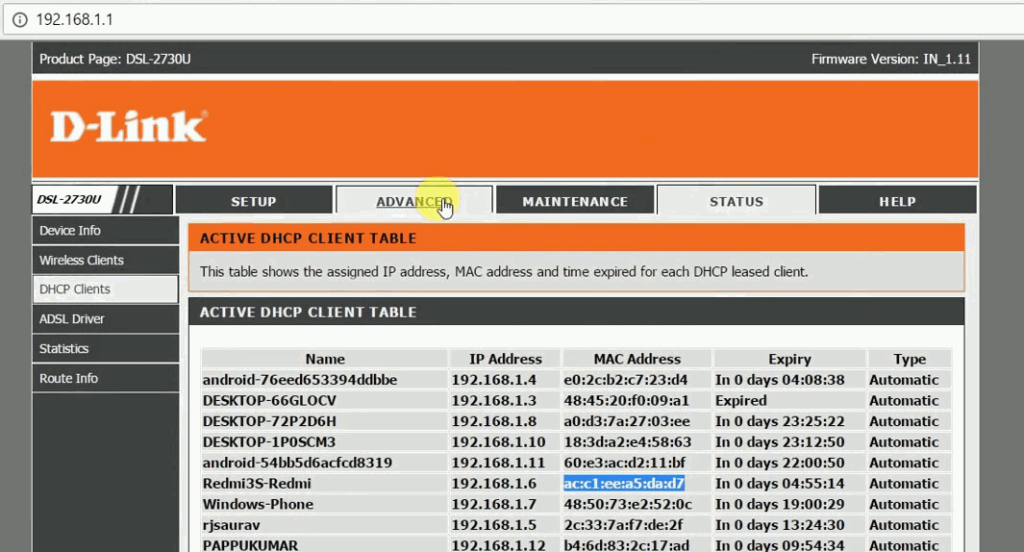Практически в каждом доме нынче есть Интернет и роутер, раздающий Wi-Fi. Беспроводное соединение – удобная возможность, которая позволяет передвигаться по квартире, пользоваться различными гаджетами, и не запутываться при этом в проводах.
Нюанс в том, что радиус действия маршрутизатора обычно превышает пределы квартиры, а значит, к вашему роутеру могут подключаться и соседи. Все бы ничего, но от этого пострадает скорость передачи информации, так что порою очень важно знать, кто подключен к вашему Wi-Fi роутеру и как отвадить любителей дармового Интернета от вашего маршрутизатора.
Признаки посторонних подключений
Заметил, что скорость загрузки больших файлов на компьютере дома значительно снизилась, а видео показывается в ненадлежащем качестве и притормаживает, но не стал сразу обращаться с жалобой к провайдеру, подумав, что скорее всего, проблема в том, что к моему Wi-Fi каналу подключился кто-то из соседей, а, возможно, и сразу несколько. Советую и вам при выявлении подобной неполадки не бежать первым делом к мастеру, а вначале попытаться решить всё своими силами.
Прежде всего, убедился в том, что кто-то действительно подключен к моему Wi-Fi.
Как это узнать:
- При пользовании компьютером, смартфоном, планшетом, ноутбуком от домашней сети сильно снижается скорость подключения к Интернету (видео, особенно в HD-качестве, «тормозят»), а порой даже возникает полная забитость канала;
- Изменены настройки роутера, хотя при этом ни вы, ни ваши домашние этого не делали;
- В списке устройств появились посторонние гаджеты, MAC-адреса которых к вам не имеют никакого отношения;
- Для вашего IP-адреса вдруг появились ограничения по доступу к каким-либо сайтам;
- При всех выключенных устройствах в вашем доме, индикатор WAN (беспроводной сети) маршрутизатора продолжает интенсивно передавать и получать данные, т.е. мигает.
Главным признаком стороннего подключения к Wi-Fi является падение скорости, так как чем больше людей используют беспроводное соединение, тем меньше пропускная способность роутера и скорость Интернет доступа.
Как проверить, сколько устройств подключено к Wi-Fi сети?
Как же удалось посмотреть, кто подключен к моему Wi-Fi? Зашел в свой браузер с ноутбука и ввел в адресную строку IP-адрес маршрутизатора, а также логин и пароль для входа.
Как ввести пароль
Обычно для доступа к настройкам в роутерах используются два адреса:
- 192.168.0.1
- 192.168.1.1
Если один не подошел, пробуйте другой. Логин и пароль для большинства устройств по-умолчанию задаются одинаковыми — admin.
Для доступа к устройству рекомендуем изучить наклейку на беспроводном маршрутизаторе.

Хотел войти, но тут столкнулся с такой проблемой: кто-то поменял пароль. Видимо, это сделал тот, кто тайно подключился к моему «вай-фаю». Пришлось сбросить настройки до заводских, только тогда смог войти в веб-интерфейс настроек роутера.
Как найти «лишних» посетителей
Как же узнать, кто подключен к Wi-Fi? Необходимо перейти на вкладку «Беспроводные подключения» (Wireless) и выбрать пункт «Статистика сети» (Wireless Statistic). Мне открылся список устройств, подключенных к моей беспроводной сети. Конечно, номеров квартир нечистоплотных соседей там не будет, но убедиться в наличие посторонних подключений можно. После следует заблокировать доступ к маршрутизатору.
На вкладке DHCP Clients List в админ панели я нашел более детальную информацию о воришках:
- IP-адреса бесплатных пользователей моего Интернета;
- MAC-адреса, тип шифрования и число переданных пакетов.
Конечно, пользователи используют разные модели роутеров. Выясним, как искать «воришек трафика» на популярных моделях.
Программа Wireless Network Watcher
Wireless Network Watcher это небольшая утилита, которая сканирует вашу беспроводную сеть и отображает список всех компьютеров и устройств, которые в данный момент подключены к вашей сети.
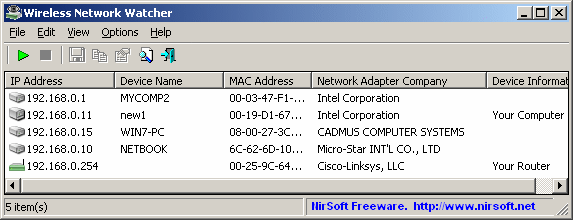
Для каждого компьютера или устройства, подключенного к сети, отображается следующая информация:
- IP-адрес,
- MAC-адрес,
- компания, изготовившая сетевую карту,
- Возможно, имя компьютера.
Вы также можете экспортировать список подключенных устройств в текстовый файл html / xml / csv / или скопировать список в буфер обмена, а затем вставить в Excel или другое приложение для работы с электронными таблицами.
Проверяем список беспроводных подключений к роутеру TP-Link
Если у вас роутер TP-Link, то в веб-интерфейсе настроек маршрутизатора:
- Перейдите на вкладку Wireless
- Выберите Wireless Statistics. Внимательно рассмотрите список устройств, и узнаете, кто подключен к Wi-Fi.
Обратите внимание, что проводное подключение – это и есть ваш компьютер, а ноутбук, смартфон, планшет идут как беспроводные. Так что перед их тестированием лучше всего отключить все ваши устройства от сети, чтобы легче было разобраться, где ваши устройства, а где чужеродные. Либо точно знать MAC-адреса ваших устройств.
Выясняем, как посмотреть текущих Wi-Fi клиентов на устройствах D-Link
Владельцам роутеров D-Link найти тех, кто подключился к их «вай-фаю», необходимо:
- Зайти в веб-интерфейс настроек D-Link.
- Далее перейти к пункту «Расширенные настройки»
- Найти пункт «Статус», где следует кликнуть на двойную стрелку вправо, попав в раздел «Клиенты». Кликнув на нее, вы увидите список устройств, которые подключены к вашей беспроводной сети на данный момент.
Сравните число клиентов в сети вашего роутера с числом ваших гаджетов, подключенных на данный момент к сети. Если они не совпадают, значит, кто-то бессовестно пользуется вашим Интернетом и тогда вам стоит попробовать изменить пароль Wi-fi.
Кто подключен к Wi-Fi на точке доступа Asus
Чтобы увидеть список пользователей Wi-Fi на роутере Asus, зайдите в пункт меню «Карта сети», кликните на меню «Клиенты». В списке, который появится перед вами, вы сможете увидеть число подключенных по беспроводной связи устройств, их IP-адреса, а также сетевые имена некоторых из них. Так что установить воришку wi-fi будет намного проще.
Обратите внимание, что на Asus в списке отображаются все клиенты, которые пользовались беспроводной связью до перезагрузки, а не те, что используют маршрутизатор в данный момент.
Так, если к вам заходили гости и входили в Интернет по Wi-Fi, то они тоже будут в данном списке. А чтобы узнать всех пользователей на данный момент, кликните на кнопку «Обновить». И тогда получите реальную картину.
Нашли постороннее подключение в Wi-Fi сети, разбираемся, как поступить
Теперь, когда мы научились выявлять нарушителей нашей wifi-сети, нужно решить, что с ними делать дальше. Есть несколько способов:
- поменять пароль роутера;
- заблокировать доступ нечестным соседям;
- поиздеваться над ними, уменьшив скорость до минимума.
Каким из этих способов воспользоваться, решать вам, а мы рассмотрим каждый из них.
Как поменять пароль
Чтобы сменить пароль роутера (не путайте с паролем от Wi-Fi), следует:
- Войти в панель администратора роутера.
- Найти вкладку «Беспроводные подключения» и выбрать «Безопасность».
- Если не включено шифрование, кликнуть на вкладку WPA2-PSK. В поле задать новый пароль (лучше всего 8 и более символом вперемешку с цифрами и меняя раскладку). Кликнуть на Save.
После замены пароля роутер перезагрузится, и все сторонние пользователи будут отключены. Такую процедуру для профилактики следует проводить где-то раз в полгода.
Там же можно задать и количество устройств, разрешенных для использования вашим роутером. Но эту цифру можно менять, только если вы действительно используете конкретное число девайсов.
Как заблокировать доступ
Но если ваши соседи один раз смогли взломать пароль, то не исключено, что они сделают это вновь. В этом случае недобросовестных людей следует вообще заблокировать. Чтобы это сделать, для начала определите, какие конкретно MAC-адреса принадлежат вашим гаджетам, а какие – сторонним устройствам.
Чтобы отключить нежелательные подключения, зайдите во вкладку DHCP Clients List, где и заблокируйте соседей, установив в разделе Privilege запрет deny. После это снова смените пароль и перезагрузите роутер.
Если случайно в список блокировки попадет ваш собственный гаджет – не беда. Снова зайдите в панель администратора и разрешите подключение нужного девайса.
Как настроить список разрешенных для подключения устройств
Чтобы в дальнейшем продвинутые юзеры не смогли пользоваться бесплатным Интернетом, составьте список всех ваших устройств и задайте им разрешение на подключение к беспроводной сети:
- Перейдите в настройки роутера,
- Сделайте копии MAC-адресов всех ваших девайсов.
- Далее перейдите в пункт Wireless MAC Filtering и вставьте туда скопированные адреса, после чего сохраните настройки и перезагрузите роутер.
В этом случае в вашей беспроводной сети будут блокироваться все без исключения подключения, кроме указанных в списке.
Как проучить любителей бесплатного Интернета
Если вы человек мстительный и хотите наказать любителей халявного Wi-Fi, то можете не блокировать им доступ к своему роутеру, а немного пошутить над «халявщиком» и снизить скорость подключения к Интернету до минимальной. Правда, не в каждом роутере предусмотрена такая возможность, но во многих популярных моделях ее можно найти.
Нужно зайти как для блокировки МАС-адресов и уменьшить параметры скорости до минимума. Вот тогда-то халява обернется для вашего хитрого соседа сплошной головной болью.
К сожалению, в виду уязвимостей прошивки современные устройства часто взламывают пытливые умы и все описанные выше меры могут подействовать на какое-то время. Поэтому следует обращать внимание на внезапное падение скорости работы Интернет и проверять список подключенных устройств.
Предыдущая запись Как раздавать сигнал Wi-Fi с телефона ‒ пошаговая инструкция Следующая запись Как включить и настроить Wi-Fi на ноутбуке? Пошаговая инструкция для Windows 7 и 10