Многим пользователям требуется создать видеозапись с экрана телефона, чтобы использовать ее для различных нужд. Например, выкладывание на Youtube канал, отправка друзьям. Чтобы понять, как записать видео с экрана телефона, следует изучить информацию ниже. В целом, пользуются двумя методами — при помощи специальной опции смартфона или посредством приложения.

Запись экрана с помощью встроенных средств
В телефонах последней модели содержится функция активации записи с экрана. Чтобы включить ее, требуется перейти в настройки, где совершают ряд последовательных действий. Подобные функции отличаются для операционной системы Android и iPhone.
Первоначально нужно убедиться, что устройство использует функцию записывания видео. Она возможна только на последних версиях. Если у пользователя операционная система более ранняя, возможность создания видеороликов отсутствует.
Популярные программы для записи видео
Существует огромное количество приложений, которые помогут пользователям записать видео с дисплея. Каждое из них отличается по параметрам, функциям, количеству занимаемой памяти.
Многие сторонние приложения требуют root права для корректной работы.
AZ Screen Recorder
Приложение, предназначенное для выполнения съемки. Предварительно разблокируют рут-права, чтобы произвести захват данных без рамок.
Функциональность приложения:
- создание видеороликов в лучшем качестве;
- запись звука через микрофон;
- применение данных фотокамеры;
- настройка качества, разрешение клипа;
- добавление надписей, картинок;
- дополнительные свойства платной версии — обрезка клипа, замена звука, кадрирование;
- установка паузы, обработка скриншотов, отсутствие рекламы, наличие таймера обратного отсчета.
Интерфейс понятный, действие происходит на интуитивном уровне. Достаточно включить приложение, нажать на клавишу запуска видео и снимать ролик.
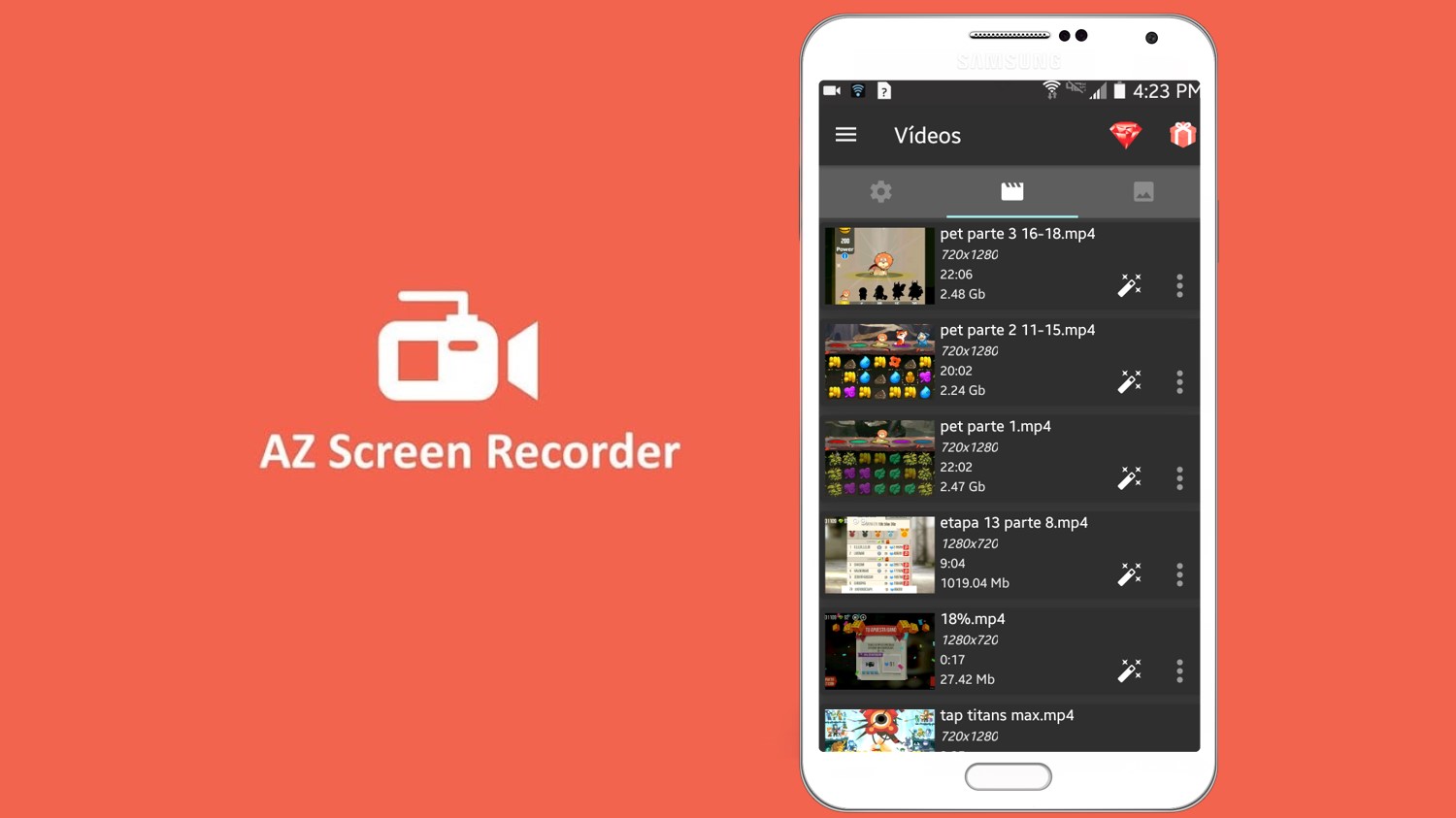
AirDroid
Функциональное приложение для работы на телефоне через компьютер. Можно снимать видеоролики, удаленно отвечать на звонки, просматривать уведомления. Происходит подключение к видеокамере, чтобы осуществить действия.
Этапы работы:
- Установка приложения на обоих устройствах.
- Синхронизация.
- Выполнение соединения.
- Нажатие на функцию видеозахвата.
Можно сделать видеоролик или транслировать мобильный дисплей по желанию пользователя. Функция связи возможна на операционных системах Linux, Android, Mac, Windows. Качество воспроизведения высокоформатное.
Mobizen Screen Recorder
Бесплатное приложение, записывающее видеофайлы с экрана телефона. При запуске программы пользователь может просмотреть видеоинструкцию, в которой в точности рассказывается метод использования.
Съемка осуществляется при помощи задней и фронтальной видеокамеры, доступен выбор разрешения, количества кадров.
Через видеоредактор дополнительно осуществляется коррекция роликов:
- наложение фоновой музыки;
- обрезка с сохранением требующейся части;
- разделение объема на фрагменты;
- изъятие кадров.
В наличии имеется Премиум Пакет, где функции немного расширены. В него входит Full HD, настройка частоты кадров.
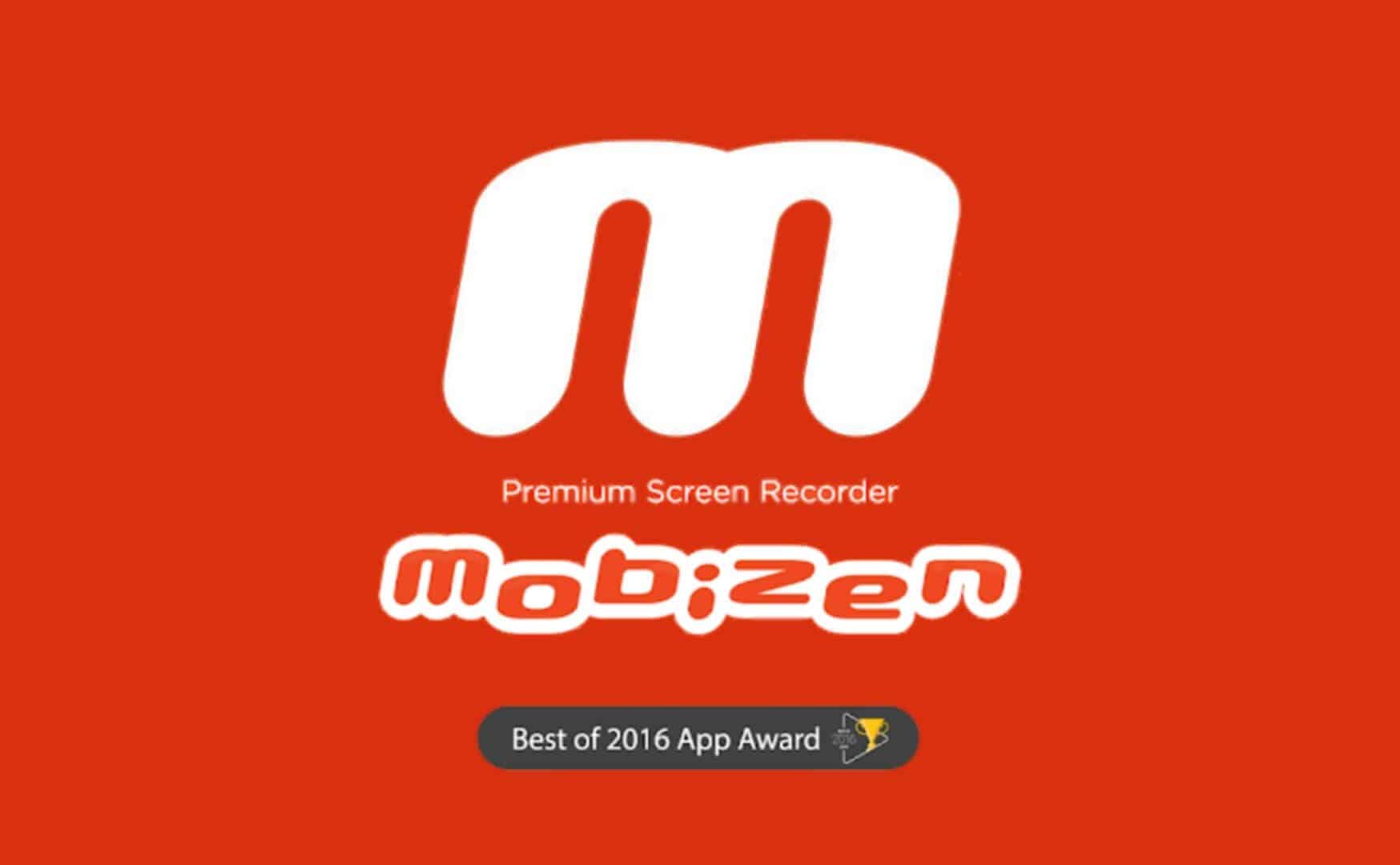
Screen Recorder
Простая и универсальная программа, предназначенная для создания скринкастов. Здесь доступна следующая функциональность:
- настройка параметров видеосъемки;
- подбор места для хранения созданных элементов;
- дополнительное создание рисунков на видеозахвате;
- обрезка, наложение звука, логотипа;
- осуществление скриншотов, коррекции видеофайлов;
- коррекция изменения, ориентации видео.
Несмотря на большое количество опций, программа проста в понимании. Все действия осуществляются интуитивно.
Достаточно зайти в главное меню, нажать на создание нового ролика, записывая его на экране мобильника.
Google Play Games
Разработана компанией Google. Первоначально приложение создано для каталога игр. Но сравнительно недавно появилась новая опция —скринкастинг.
Благодаря усовершенствованию версии появляются следующие возможности:
- создание видеороликов, которые можно сохранить на телефоне, в дальнейшем поделиться с друзьями и родными;
- небольшая редакция видеоматериала.
Функция в Google Play доступна лишь в некоторых странах. Чтобы сделать съемку с экрана, выполняют пошаговые действия:
- Переход в библиотеку.
- Скачивание и открытие игры.
- Нажатие на значок видео, располагающийся в верхней части меню.
- Подбор качества 480р или 720р.
- Нажатие на значок квадрата, чтобы выключить запись.
Если пользователю доступна опция в каталоге Google Play Games, он может воссоздавать ее на любом аппарате. Сохранение и отправка видеороликов происходит мгновенно. Из отрицательных сторон — пользователи выделяют отсутствие паузы, инструментов для коррекции.
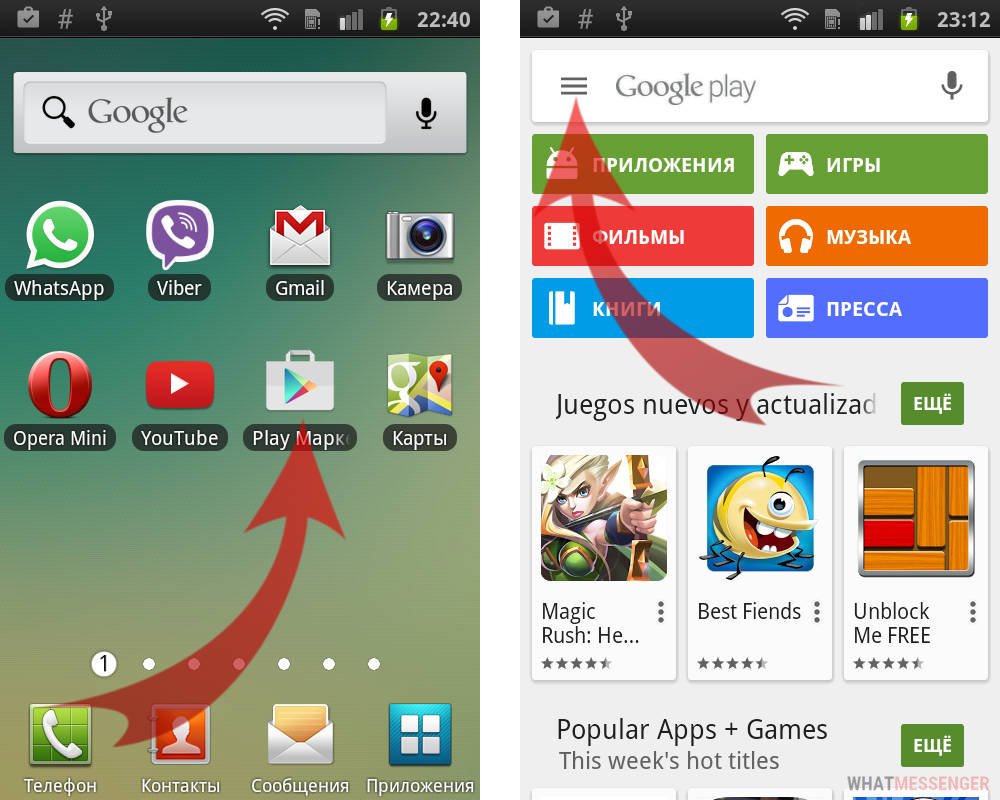
Как правильно записать видео с экрана со звуком
Чтобы записывать видео с одновременным подключением звука, требуется настроить устройство по этапам:
- Подключение приложения, где указывают «Запись экрана».
- Открытие раздела настроек с выбором следующих опций — качество экрана, область настройки, фрагментация.
- В том же разделе настроек подбирают качество звука, указывая на галочку в соответствующем разделе «Записывать звук с микрофона».
- Нажимают на клавишу «Записать».
- Как только видеоролик записался, нажимают на клавишу «Отключить» или совершают этот процесс вручную при помощи разворачивания модуля.
Функцию можно выполнить в любой программе или приложении, перейдя в настройки. Но важно помнить, что в самых простых программах записи звука может не быть.
Запись экрана на Айфоне
Если у пользователя Айфон, операционная система iOS, начать запись нужно по последовательным этапам.
- Открытие настроек, где кликают на «Пункт управления». В этом разделе переходят в «Настроить элементы управления». Просматривают появившееся меню, выбирают параметр «Запись экрана». Напротив этой строки ставят галочку.
- Если в программе функция используется постоянно, ее можно не искать в настройках. Достаточно передвинуть значок в меню быстрого доступа. Для этого возвращаются в основное меню, смахивают пальцем с нижней части экрана вверх. Отобразится «Пункт управления» с красным значком скринкаста. Его перетаскивают на дисплей для сохранения.
- На операционной системе iOS автоматически сохранена опция записи без звука. Если его нужно добавить, продолжительно нажимают на значок скринкаст, чтобы открыть дополнительное меню. Нажимают на микрофон, активируя звук.
Перечисленные действия доступны только для обладателей iPhone с операционной системой iOS 11 и выше.
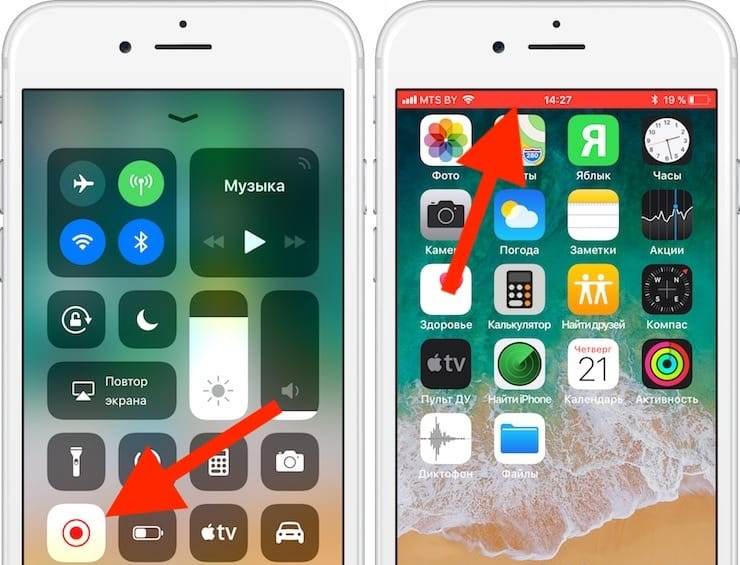
Особенности записи на Андроиде
Чтобы сделать запись экрана на Андроид, обновляют операционную систему до 10 версии. Эта функция экспериментальная, ее с радостью восприняли многие пользователи.
Чтобы понять, как сделать запись экрана на Андроиде, выполняют последовательные действия.
- Проведение пальцем от верхней части телефона вниз, чтобы открыть панель задач.
- Листают меню справа налево, отыскивая значок видеокамеры.
- Нажимают на него, последовательно соглашаясь на использование программы, подключение звука.
- Делают видео, в котором вставляют картинки, рисуют кистью и совершают другие опции.
При отсутствии значка видео в дополнительном меню нажимают на карандаш. Это раздел, где можно отредактировать панель. Пролистывают программы, которые можно переместить в быстрый доступ. Найденный значок перетаскивают в часть для уведомлений.
Не все пользователи понимают, как записать видео с экрана телефона Android, когда значок отсутствует. Если он так и не был найден, возможно, у пользователя старая модель ОС.
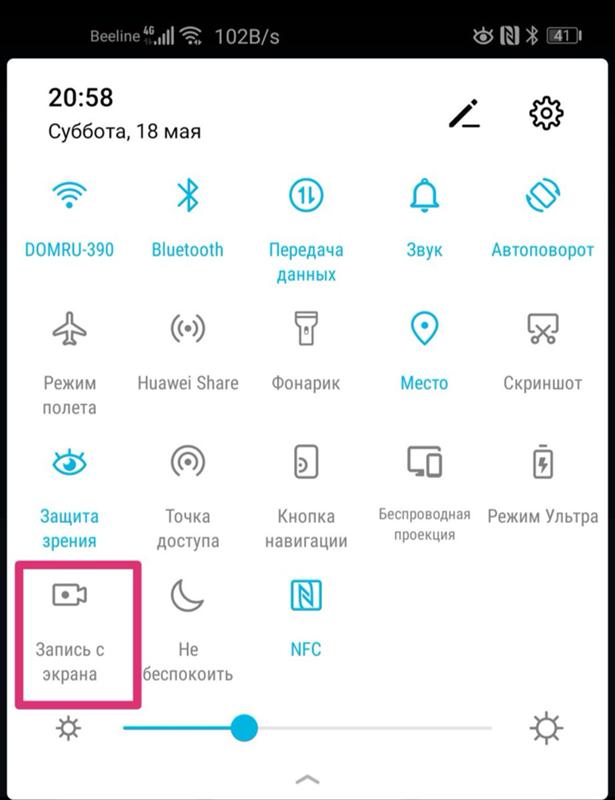
Запись экрана телефона с помощью ПК
Чтобы осуществить запись экрана телефона с помощью компьютера, рекомендуется программа «Экранная камера». Для создания видео выполняют последовательные этапы:
- установка программного обеспечения на компьютер с запуском файла;
- нажатие на клавишу «Запись с экрана»:
- фиксация области захвата, подключение звука;
- нажатие на кнопку «Записать», ожидая 5-6 секунд до выполнения действий;
- кликают на 2 полоски в верхней части экрана, чтобы поставить на паузу;
- нажатие на квадрат для остановки и сохранения (или выбор клавиши F10);
- выбирают место хранения (компьютер, YouTube).
Если действие совершается через ПК, видеоролик будет сохранен на нем.
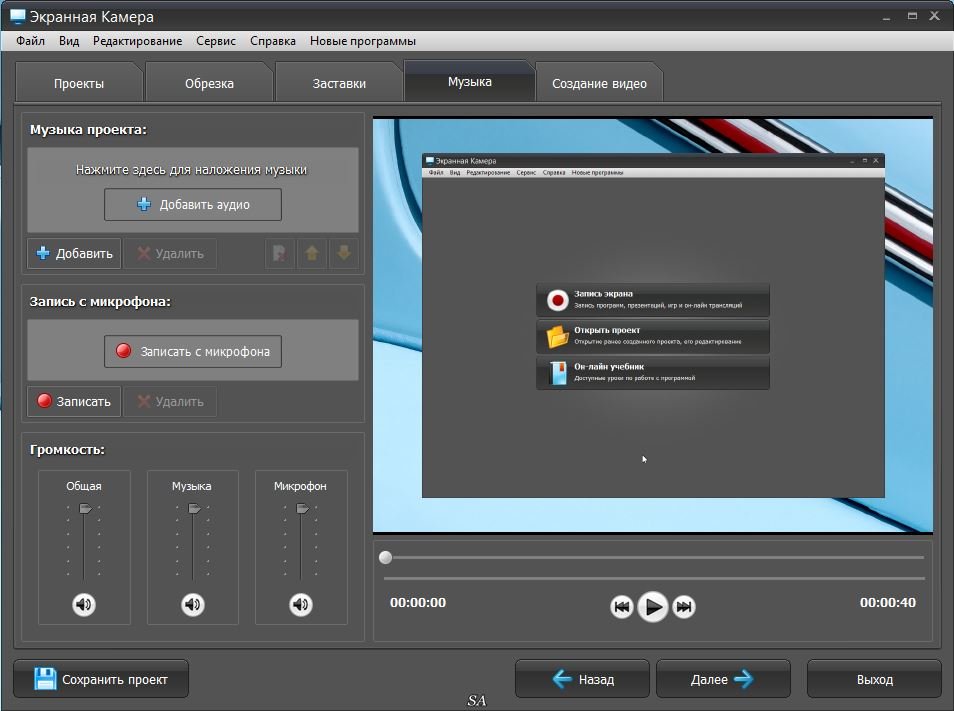
Ранее пользователям приходилось скачивать множество приложений, покупать дорогостоящие программы, чтобы осуществлять запись с экрана монитора смартфона. Сейчас для этого достаточно использовать новые настройки в Android или IOS, чтобы сделать качественный видеоролик. Но для создания видео в качественном формате с профессиональным звуком рекомендуется подбирать приложения в Премиум-версии.
