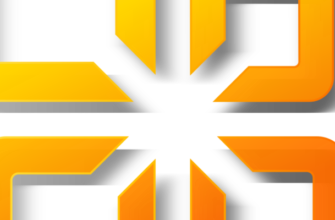В игровых режимах функционирования персонального компьютера производители постоянно стараются реализовывать новые технологии улучшения производительности или качества изображения. Таких технологий создано множество. Это и различных графические API, и различные алгоритмы улучшения качества изображения, и технологии смены разрешения и другое.
Технологиями повышения комфорта процесса игры и качества изображения является AMD FreeSync и NVIDIA G-Sync. Об этих опциях мониторов и видеокарт и пойдет речь в этой статье. Далее мы рассмотрим как включить AMD Freesync на видеокартах Radeon и Nvidia.
Что такое AMD FreeSync?
Давайте сначала разберемся, что делает FreeSync. Данная технология позволяет избежать артефактов и лагов при формировании картинки в случае рассинхронизации частоты рендеринга кадров видеокартой и частоты обновления монитора. На рисунке видно, что после отрисовки первого кадра видеокартой она начинает рендерить второй кадр, но не успевает сделать это за время обновления кадра на мониторе, поэтому этот кадр будет выводится либо со значительными искажениями, либо пропускается один кадр на мониторе и отрисовка идет вместо следующего кадра, что резко снижает фактическое количество кадров в секунду и общую скорость отзыва ПО на экране.
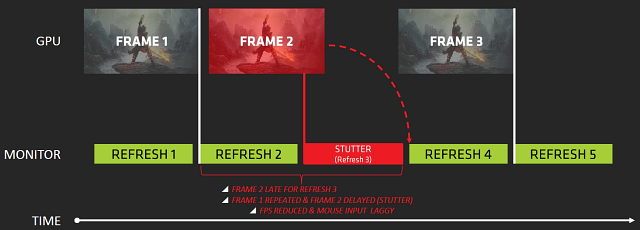
Данные проблемы и призвана решать технология AMD FreeSync. При её использовании частота обновления монитора вместо статической становится динамической, что позволяет отрисовывать поступающие с видеокарты кадры вовремя и без артефактов.
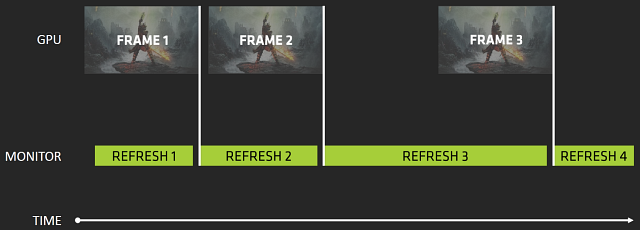
Стоит отметить, что данная технология работает с интерфейсами подключения монитора Display Port 1.2а (и выше) и HDMI, а также требует полноэкранного режима выполнения приложения. Обратите внимание: речь в данной статье идёт не о ноутбуках и планшетах, а именно о стационарных компьютерах с мониторами!
Аналогичная технология от фирмы Nvidia называется NVIDIA G-Sync и является платной, в связи с чем мониторы с поддержкой G-Sync стоят дороже. До недавнего времени не было возможности пользоваться обоими технологиями одновременно: либо у вас был монитор с технологией от AMD и видеокартой от AMD, либо от Nvidia. Но, так как технология FreeSync получила большее распространение, то Nvidia в последнее время начала реализовывать поддержку технологии AMD Freesync, назвав эту опцию G-Sync Сompatible. Однако, не все мониторы, поддерживающие технологию FreeSync, будут работать с видеокартами Nvidia. Список официально поддерживаемых мониторов можно увидеть по ссылке.
Технология динамического обновления экрана AMD Freesync получила дальнейшее развитие в виде новых расширений AMD FreeSync Premium и FreeSync Premium Pro. Данные технологии позволяют компенсировать низкую частоту кадров и использовать эти опции на мониторах с частотой выше 120 Гц и с High Dynamic Range Imaging, HDR. Технология от Nvidia также развивается и последняя её итерация носит название G-Sync Ultimate.
Настройка монитора для FreeSync
Сначала рассмотрим как включить Freesync на мониторе. Чтобы использовать AMD Freesync необходимо включить поддержку этой технологии на мониторе. Доступ к ней может выглядеть следующим образом: Меню -> Картинка -> Настройка игры найдите пункт FreeSync и выберите Включить.
Стоит заметить, что на мониторах фирмы LG для включения необходимо установить специальное программное обеспечение OnScreenControl и в опциях включить данный режим: OnScreenControl -> Настройки игрового режима -> Adaptive-Sync -> Вкл.
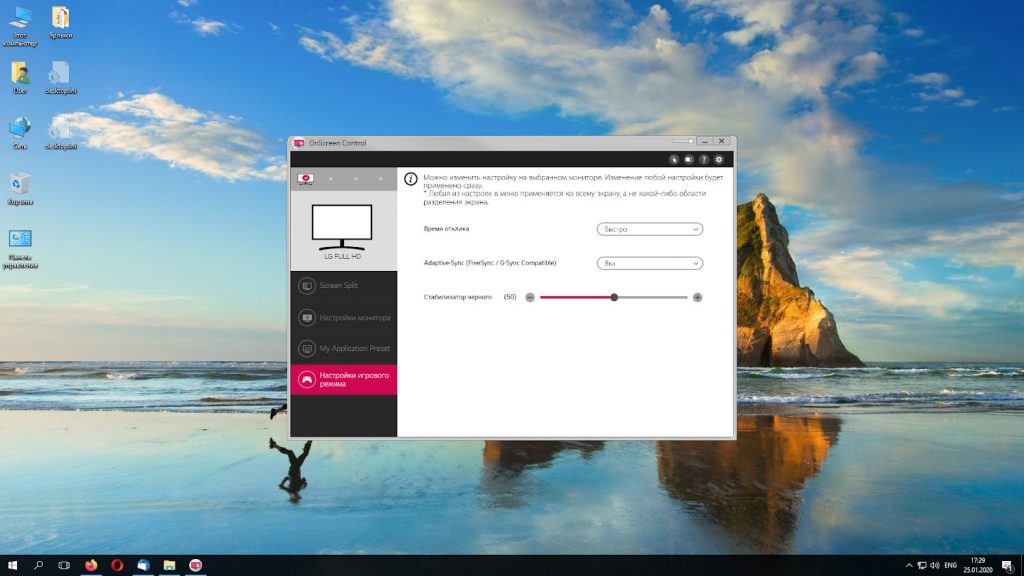
После этого необходимо в настройках монитора установить максимальную частоту обновления экрана: Правая кнопка мыши -> Настройки экрана.
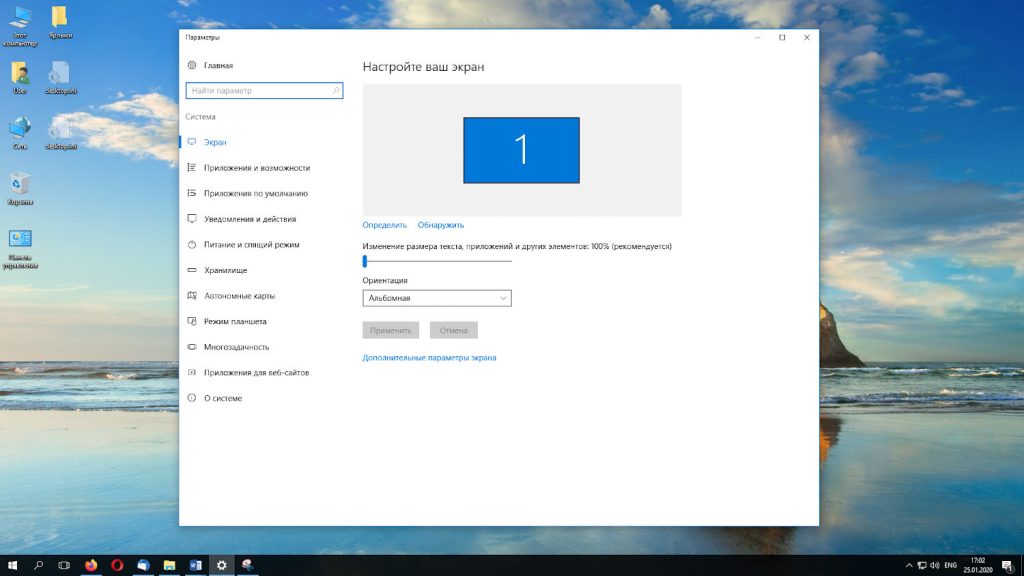
Далее нажмите на ссылку Дополнительные параметры экрана.
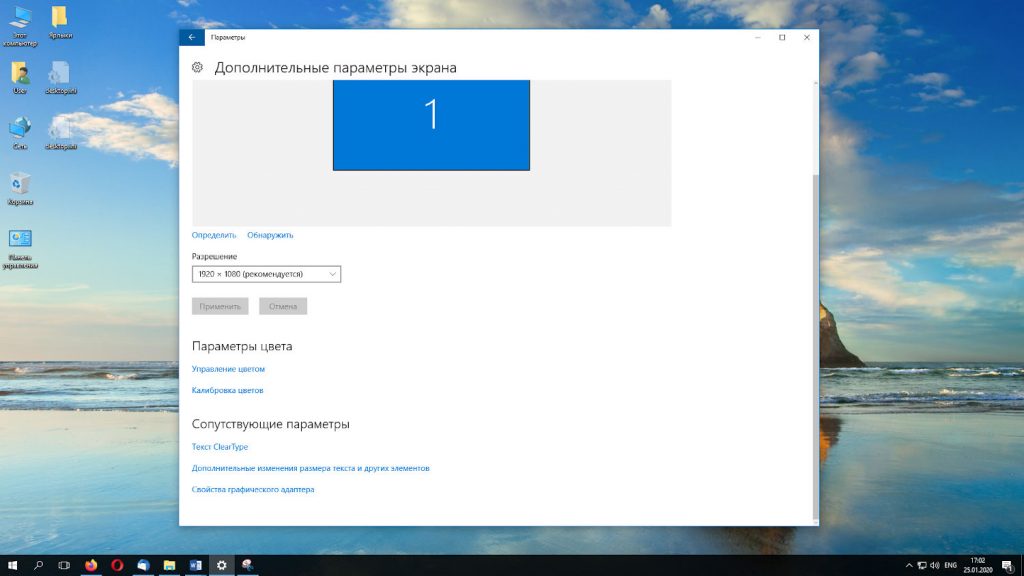
Далее нажмите на ссылку Свойства графического адаптера.
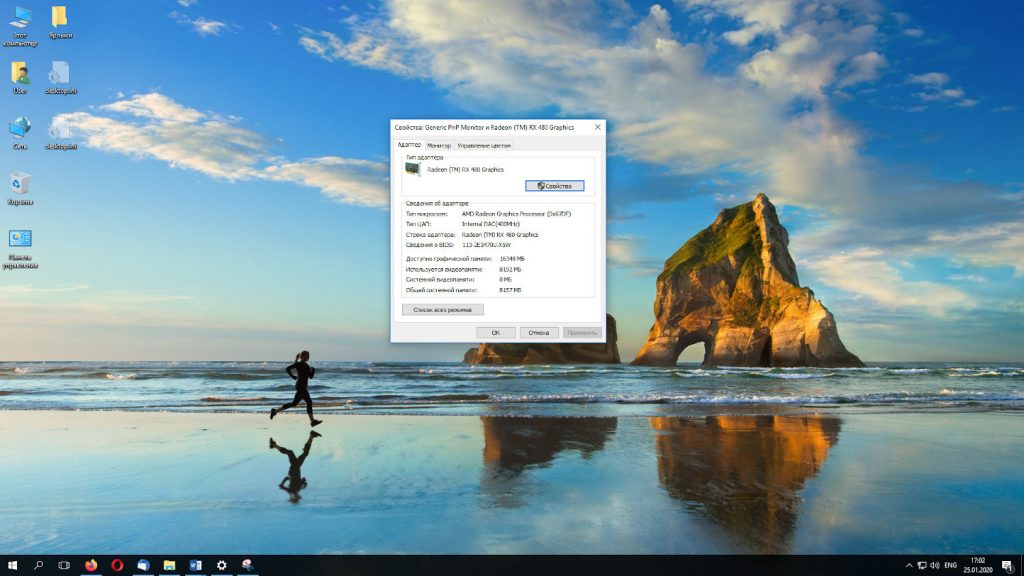
Выберите вкладку Монитор, установите галочку Скрыть режимы, которые монитор не может использовать.
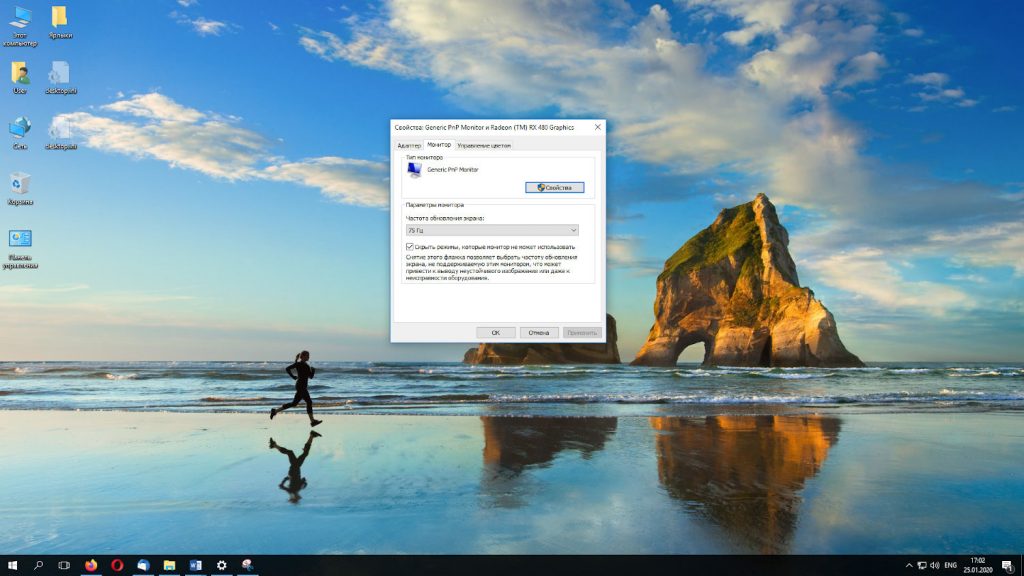
Следует также выбрать максимальную частоту обновления экрана в герцах. В моем случае – 75 Герц.
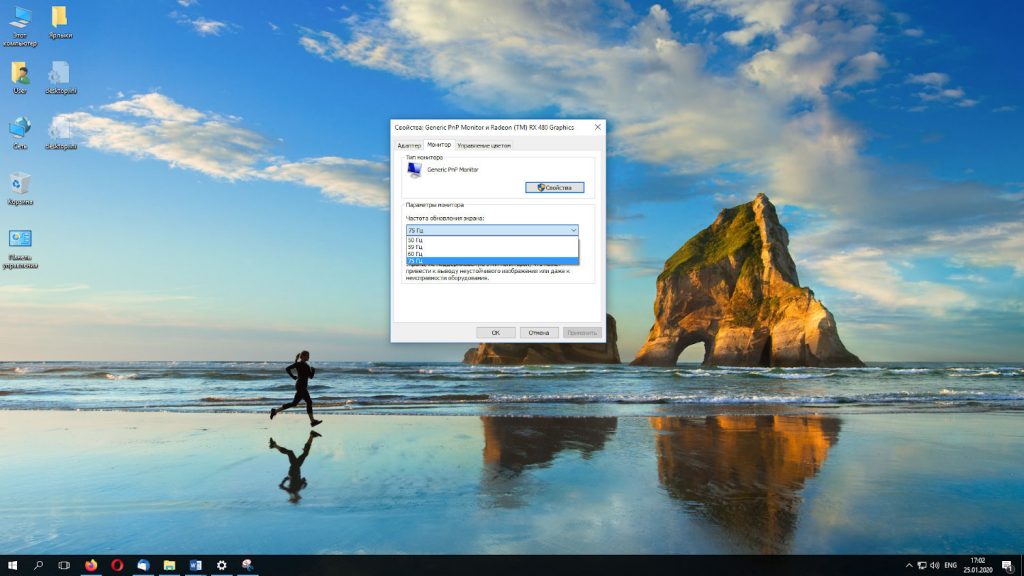
Как включить AMD FreeSync на AMD Radeon?
Чтобы включить AMD Freesync на видеокарте Radeon необходимо скачать и установить свежий драйвер видеокарты. Какая именно видеокарта используется можно увидеть в Диспетчере устройств. Для видеокарты от AMD драйвер можно скачать по ссылке.
Здесь следует обратить внимание на такой момент: драйверы AMD изначально, при установке операционной системы, ставятся дважды сначала базовый драйвер (на данном этапе это версия 19.2.2), а потом ещё и самый современный (на данном этапе это версия 20.1.3). В дальнейшем, уже при обновлении, первичный драйвер не нужно устанавливать, лишь только текущее обновление.
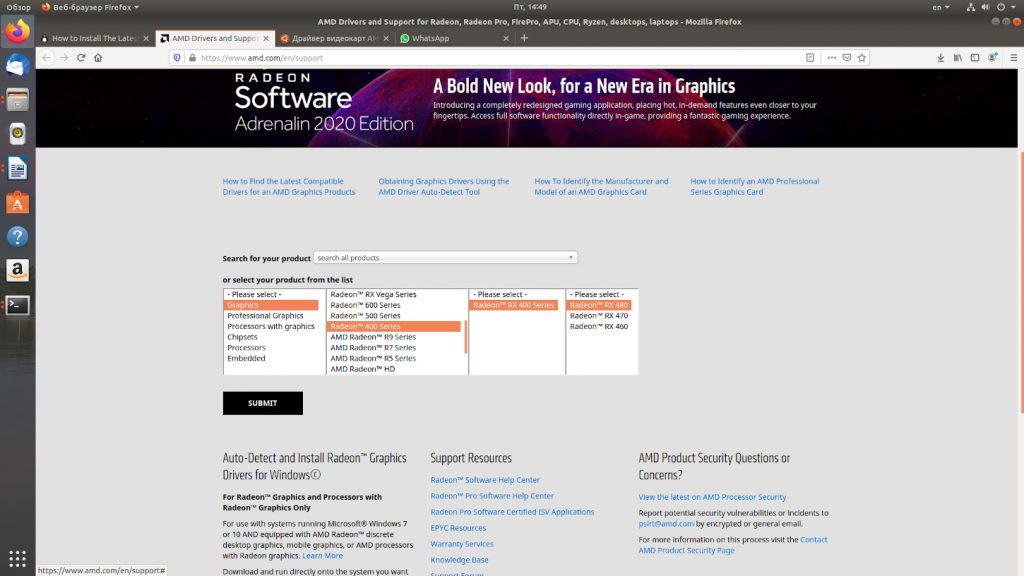
После этого необходимо включить технологию в программной оболочке драйвера. Для этого откройте AMD Radeon Software -> Настройки –> Дисплей, найдите пункт AMD Radeon FreeSync и выберите Включить.
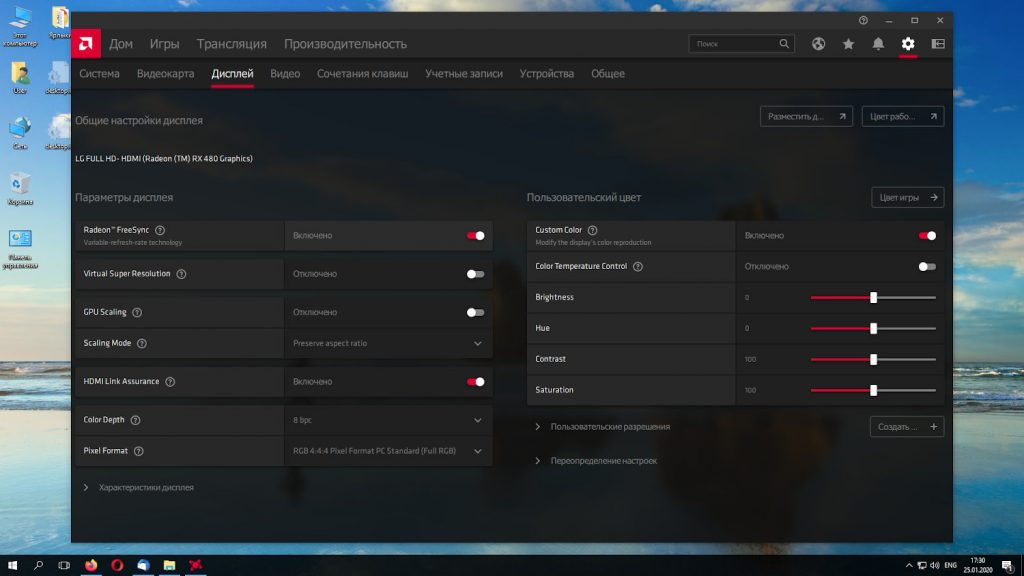
Активация AMD FreeSync на Nvidia
Теперь, давайте разберемся как включить freesync на nvidia. Для видеокарты Nvidia драйвер можно скачать по ссылке. К сожалению, компания Nvidia отказалась сопровождать некоторые версии своих старых карт. Драйверы для них устанавливаются Windows автоматически (или вручную при наличии установочного пакета). Однако, это не критично. Даже если пользователь попробует установить новый драйвер на старое оборудование, установщик откажется сделать это. В связи с этим, не исключено, что технологии, о которых идёт речь в данной статье, будут недоступны.
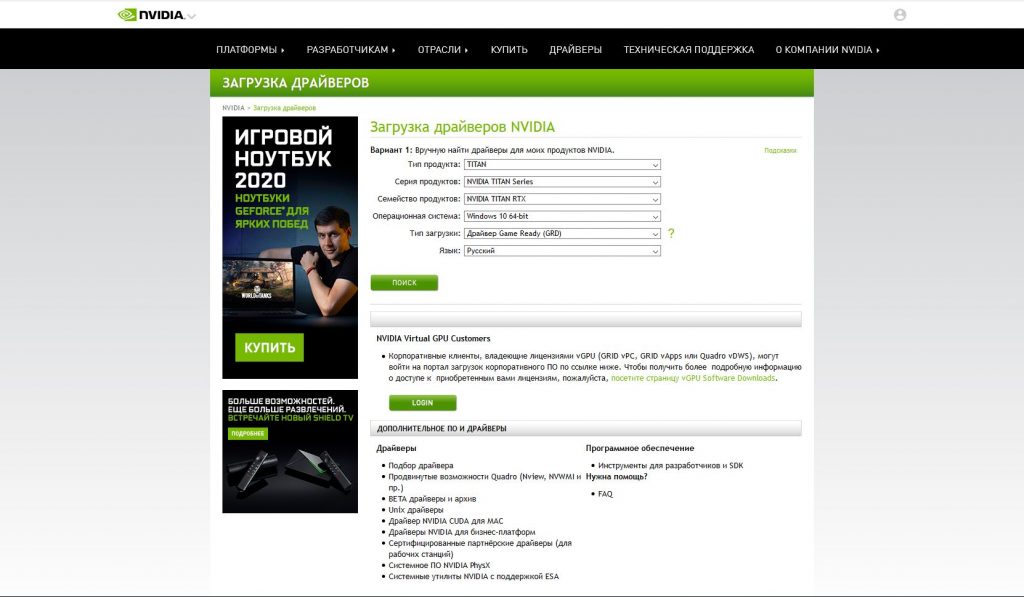
Затем откройте утилиту Nvidia Control Panel, в ней перейдите в Display -> Set up G-SYNC и для пункта Enable G-SYNC, G-SYNC Compatible выберите Enable for full screen mode:
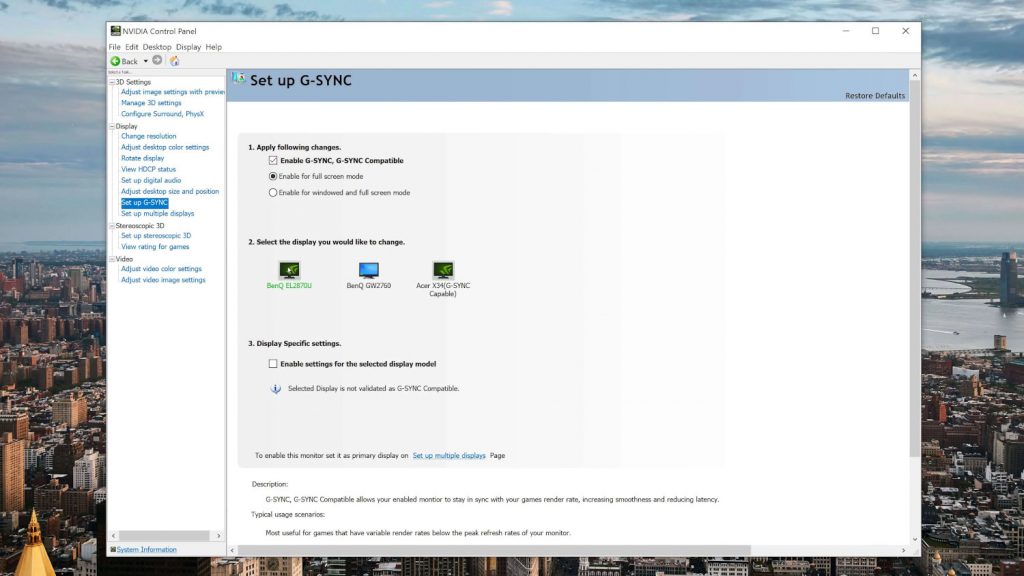
Выводы
В рамках данной статьи мы рассмотрели как выполняется настройка Freesync, которая дает возможность по улучшению качества изображения для игр. Также разобрали настройку работы данной технологии на видеокартах Nvidia (G-Sync Сompatible), а также основы работы этой технологии и её требования для правильного функционирования.
Если вы нашли ошибку, пожалуйста, выделите фрагмент текста и нажмите Ctrl+Enter.