Wi-Fi роутеры — это устройства, способные делиться интернетом с различными гаджетами. К приёмнику возможно одновременно подключить до 10 девайсов, причём сеть будет работать на каждом из них. Каждый роутер имеет собственное название, по которому и происходит подключение к точке доступа. В данной статье будет рассказано, как переименовать вай-фай.

Как войти в настройки вай-фай передатчика
Чтобы переименовать маршрутизатор, необходимо зайти в его веб-интерфейс. Вне зависимости от модели устройства данный процесс пошагово выполняется следующим образом:
- Подключить маршрутизатор к компьютеру. Один конец кабеля LAN, идущего в комплекте, воткнуть в порт «Ethernet» на роутере, а второй в разъём LAN на материнской плате ПК. Кабель от провайдера интернета подсоединить к разъёму WAN на маршрутизаторе. Обычно он выделен другим цветом. Нажать на кнопку питания.
- Открыть браузер, установленный на ПК, и вбить в поисковую строку IP-адрес с обратной стороны передатчика.
- Заполнить строчки «Логин» и «Пароль» для входа в WEB-интерфейс. Эта информация также указана на аппарате. Обычно здесь прописываются слова «Admin». При необходимости данные для входа можно поменять в дальнейшем.
- Если все шаги сделаны правильно, то откроется окно настроек маршрутизатора.
Обратите внимание! В WEB-интерфейсе можно поменять основные настройки работы прибора. Данное окно выглядит по-разному в зависимости от модели роутера.
Общие требования при смене имени беспроводной сети (SSID)
Таких требований для передатчиков, используемых дома, несколько:
- сменить имя можно как через веб-интерфейс, так и через «Свойства» беспроводной сети, не заходя в браузер;
- после ввода нового имени нужно будет сохранить изменения, иначе они не применятся;
- после замены названия беспроводного соединения потребуется обновить параметры подключения;
- если имя не поменялась, нужно перезапустить оборудование. Не помешает перезагрузить Wi-Fi маршрутизатор и компьютер, к которому он подключен;
- название вводится вручную на английском языке.
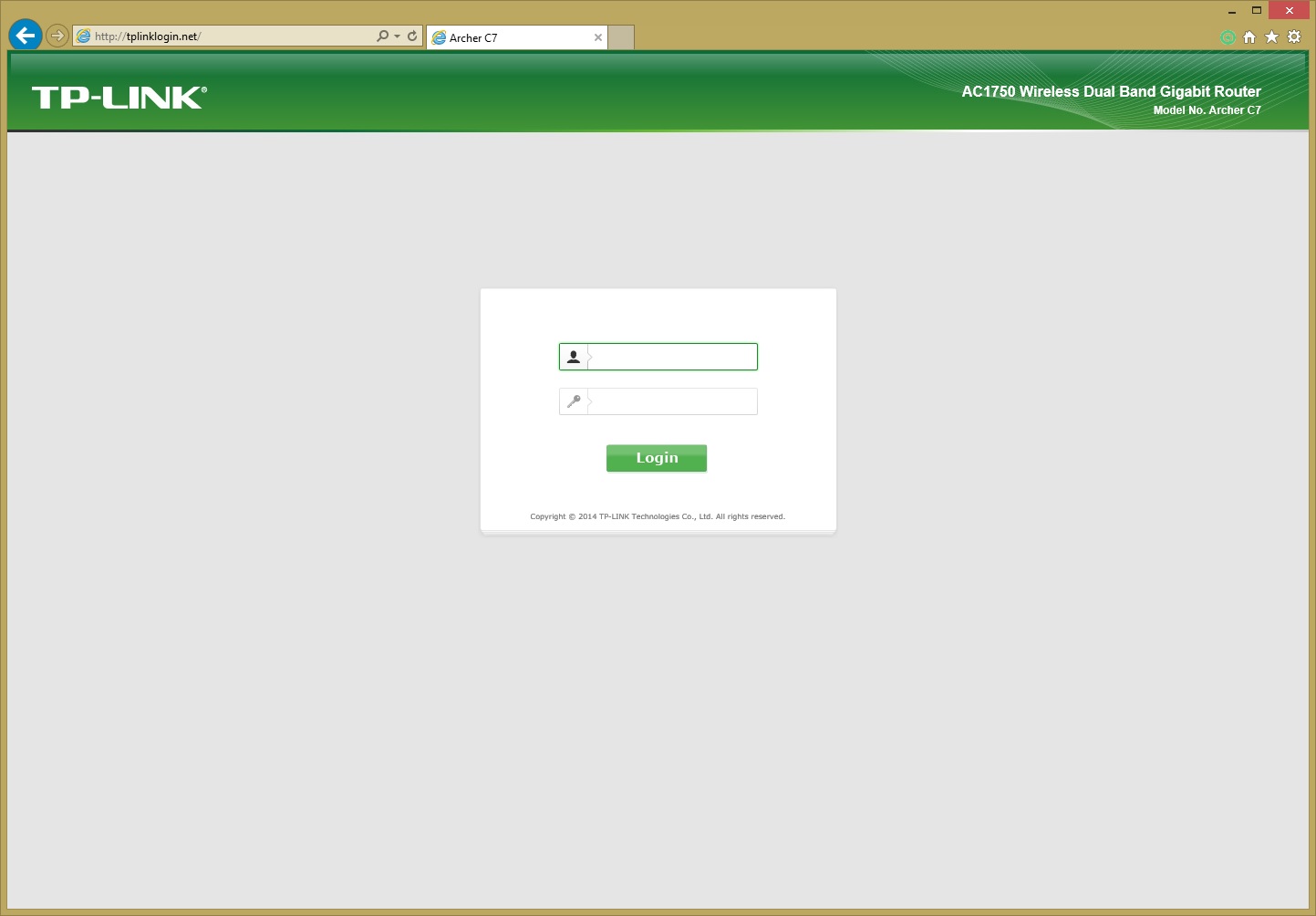
Инструкция по изменению имени сети Wi-Fi для разных моделей маршрутизаторов
В зависимости от марки роутера план действий по изменению его названия будет отличаться. Обычно различаются только названия вкладок в окне настроек. Далее будет представлена подробная инструкция для самых распространённых моделей Wi-Fi передатчиков.
Как изменить название сети Wi-Fi на роутерах TP-Link
Это самый популярный бренд маршрутизаторов. Чтобы на TP-Link поменять имя точки доступа, потребуется сделать несколько действий по алгоритму:
- Зайти в веб-интерфейс прибора по рассмотренной выше схеме.
- Кликнуть ЛКМ по надписи «Быстрая настройка» в столбце слева окошка.
- По центру меню нажать по кнопке «Далее».
- Установить тумблер в строчку «Беспроводной роутер» и ещё раз щёлкнуть по «Далее».
- В следующем окне указать страну, город, поставщика интернет-услуг, а также выбрать подходящий «Тип подключения WAN» и нажать «Далее». В этих полях важно указывать достоверную информацию во избежание сбоев в дальнейшем.
- В открывшемся меню «Беспроводной режим» нужно прописать «Имя сети», а также пароль для неё.
- Нажать на кнопку «Сохранить» и проверить результат. Если название подключения сразу же поменялась, то перезагружать роутер не нужно.
Важно! Рассмотренный выше способ смены имени подходит при первоначальной настройке приёмника вай-фай после его синхронизации с PC.
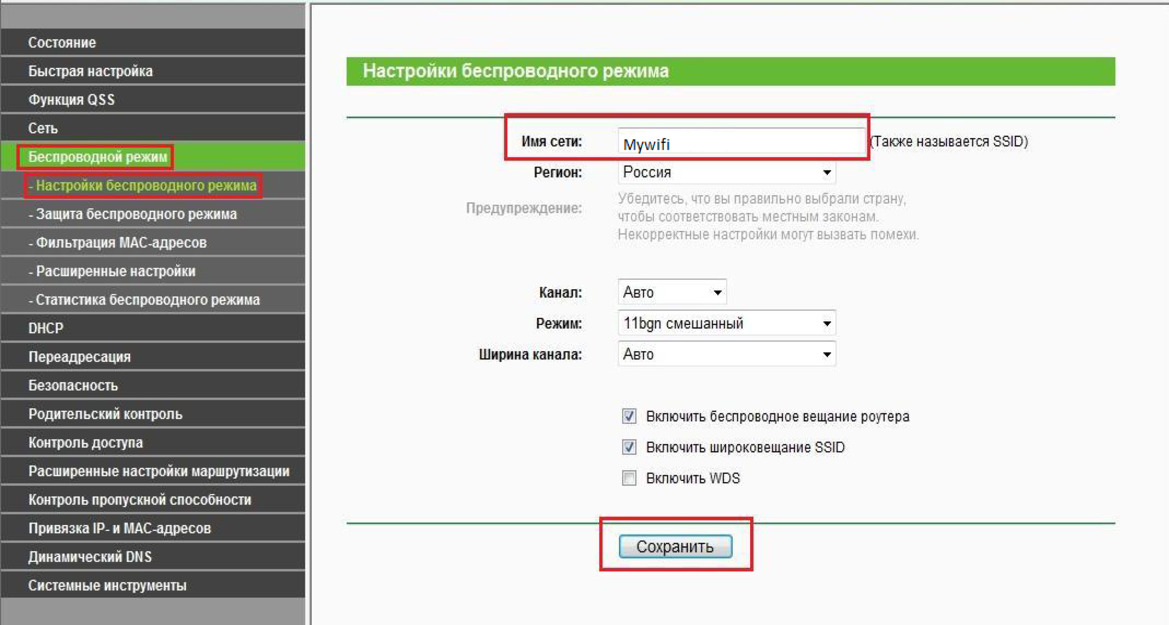
Как поменять имя Wi-Fi роутера Asus
На данной модели вай-фай передатчиков поменять имя сети просто. Достаточно сделать несколько шагов по инструкции:
- зайти в окно настроек устройства через браузер;
- в графе параметров слева окошка развернуть раздел «Дополнительные настройки», нажав ЛКМ на расположенную рядом стрелочку;
- войти в подраздел «Беспроводная сеть»;
- в центральной части меню найти строчку «SSID» и указать в ней любое имя на английском языке;
- нажать на кнопку «Применить»;
- перезапустить оборудование и проверить результат. Название Wi-Fi роутера должно поменяться.
D-Link
Заменить имя соединения на D-Link можно аналогичным образом в несколько шагов:
- зайти в настройки маршрутизатора по известному алгоритму;
- в интерфейсе должно быть всего две вкладки вверху окна. Пользователю PC нужно перейти в раздел «Основные настройки»;
- в списке настраиваемых параметров найти строчку «SSID» и заполнить её на собственное усмотрение;
- после смены имени щёлкнуть по слову «Изменить» внизу окошка;
- перезагрузить роутер для окончательного применения внесённых изменений.
Дополнительная информация! Сброс вай-фай передатчика до заводских настроек осуществляется путём удержания кнопки «Reset» на его корпусе в течение 10-15 секунд.
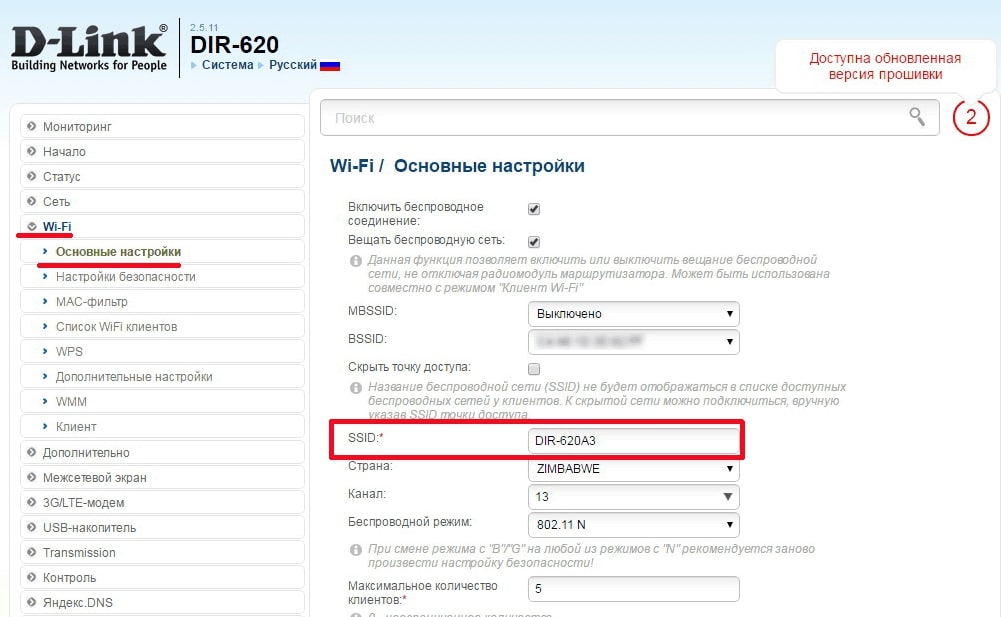
ZyXEL
Обладателям этого роутера для замены его названия придётся выполнить несколько простых манипуляций:
- Перейти в WEB-интерфейс ZyXEL, введя данные для входа с его обратной стороны в адресную строку браузера.
- Переключиться на раздел «Точка доступа» вверху окошка.
- В поле «Имя сети (SSID)» указать любое название, тем самым изменив имя беспроводного подключения.
- Нажать на кнопку «Применить» и проверить результат.
Современные маршрутизаторы ZyXEL имеют обновлённый веб-интерфейс, в котором поменять имя можно следующим образом:
- в колонке параметров слева найти раздел «Мои сети и Wi-Fi»;
- кликнуть левой клавишей манипулятора по подразделу «Домашняя сеть». В центральной части окна отобразится соответствующая информация;
- ползунок напротив строки «Включена» перевести в активное положение и в поле «Имя сети (SSID)» написать новое название;
- нажать по кнопке «Сохранить», перезапустить оборудование и убедиться в правильности выполненных действий.
Huawei
Маршрутизаторы данной модели не очень популярны ввиду своих индивидуальных особенностей. Однако их имя можно заменить за несколько секунд. Чтобы понять, как переименовать вай-фай роутер Huawei, нужно воспользоваться следующим алгоритмом:
- открыть веб-интерфейс устройства стандартным образом;
- переключиться на вкладку «Моя сеть Wi-Fi», которая расположена вверху главного меню;
- для изменения имени в центральной части окна сначала потребуется активировать функцию «Wi-Fi»;
- удалить наименование строки «Имя сети Wi-Fi» и прописать новое название;
- закрыть WEB-интерфейс.
Внесённые изменения сохранятся автоматически без дополнительных манипуляций.
Обратите внимание! После смены имени подключаться к точке доступа нужно будет заново, т.к. предыдущая сеть автоматически удалится из памяти гаджетов.
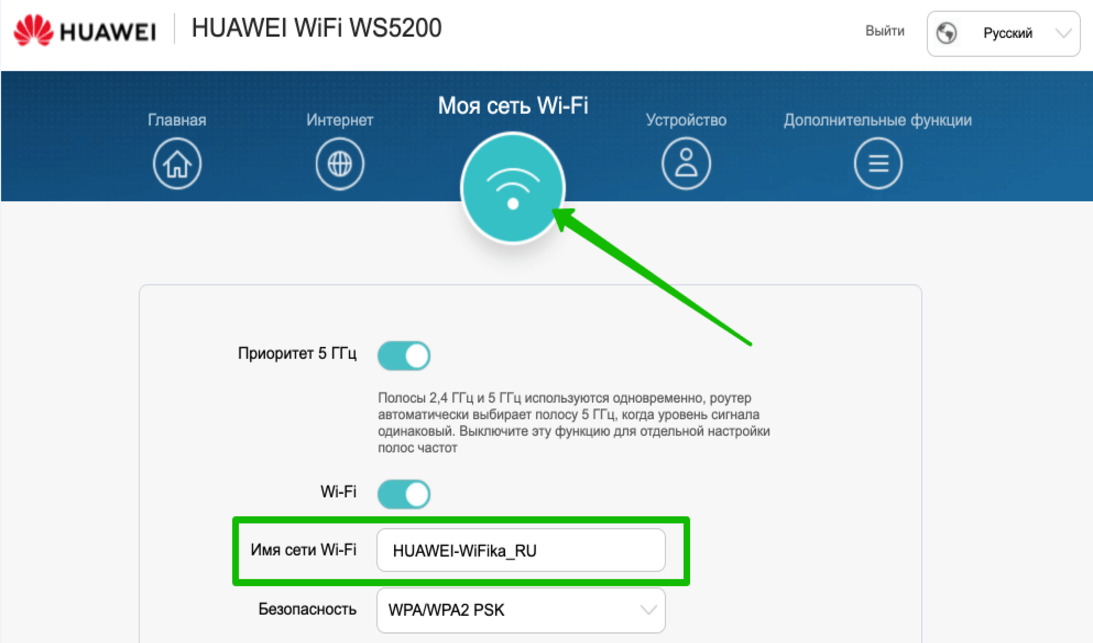
Tenda
В настройках данного передатчика все вкладки прописаны на английском языке, поэтому могут возникнуть затруднения при замене названия соединения. Поменять имя можно так:
- зайти в веб-интерфейс устройства;
- развернуть раздел «Advanced» слева окна;
- кликнуть по строчке «Wireless», а затем войти во вкладку «Wireless Basic»;
- щёлкнуть по подразделу «Settings» и в центральной части окошка найти поле «SSID»;
- вписать в строку любое название и сохранить изменения нажатием на кнопку «Save».
Перезагрузить оборудование и проверить результат.
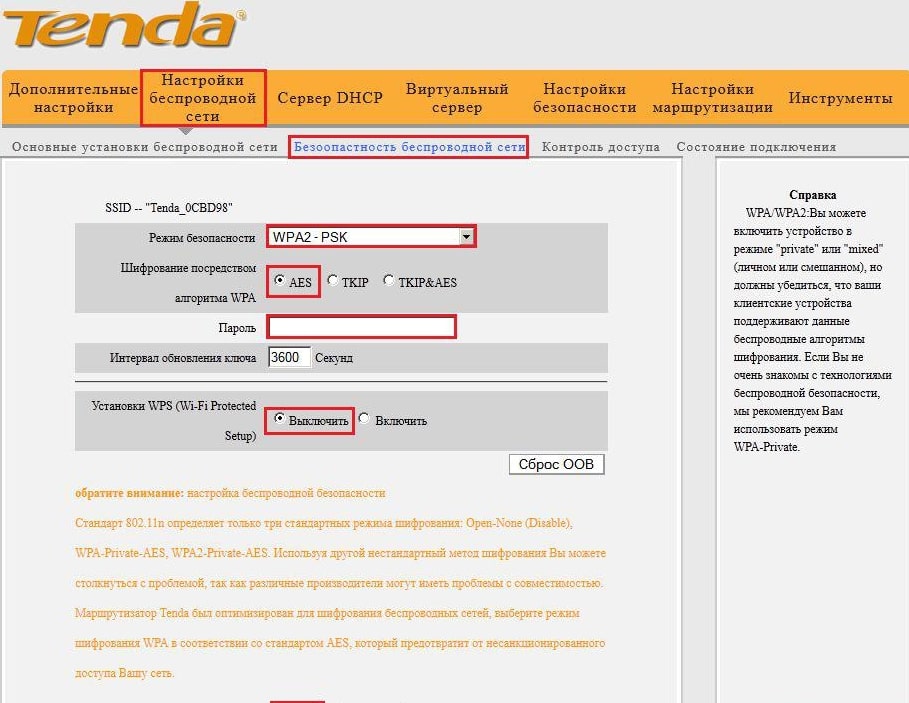
Способы решения возможных проблем
Иногда имя сети на маршрутизаторах не получается заменить независимо от их модели. Могут возникнуть следующие ситуации:
- После закрытия WEB-интерфейса названия подключения остаётся прежним. Возможно пользователь забыл сохранить изменения. Для исправления ситуации нужно проделать действия по замене SSID заново, а после нажать на кнопку «Применить». Также не стоит забывать про перезагрузку роутера.
- После замены имени сбиваются настройки маршрутизатора. Обычно такое происходит, когда пользователь пытается прописать название для своей точки доступа на русском языке. В таком случае подключение придётся настраивать заново. Рекомендуется использовать только английский язык.
- Смартфон не видит сеть Wi-Fi после смены её названия. Возможно, на телефоне произошёл кратковременный системный сбой, и его нужно перезагрузить. Если данная проблема наблюдается на всех гаджетах, то надо сбросить настройки роутера до заводского уровня.
Важно! Перед сбросом параметров аппарата нужно попытаться заново настроить беспроводную сеть в его веб-интерфейсе.
Таким образом, менять имя Wi-Fi сети не сложно. С этой задачей справится даже неопытный пользователь ПК. Главное. соблюдать ряд рекомендаций, указанных выше. После прочтения статьи каждый будет знать, как поменять название сети Wi-Fi.
Последнее обновление — 13 сентября 2021 в 14:29
