Установить локальное соединение способен любой пользователь при наличии кода доступа. Однако процесс может отличаться в каждом конкретном случае. Статья рассматривает часто встречающиеся способы настроек интернета, а также как подключить компьютер к Wi-Fi в системах Windows XP, 7, 8 и 10.

Как подключить ПК к сети Wi-Fi: распространенные способы
Ноутбуки и переносные устройства способны подключаться к Wi-Fi, если нет проблем с линией или системой. Для стационарных компьютеров, обычно соединяемых с инетом через шнур, необходимо подключать внутренние средства связи и приобретать дополнительные коммуникаторы.
Присоединение внешних адаптеров
Провод обеспечивает стабильный импульс с хорошей скоростью. Но он ограничивает владельца электронного прибора в мобильности. Ловить связь в настольном компьютере возможно и с помощью Wi-Fi благодаря внешнему сетевому устройству — USB-трансформатору. В ходе покупки стоит обращать внимание на наличие антенны, которая усиливает сигнал. Также если модем воспринимает и 2,4, и 5 ГГц, резонно приобрести 2-х диапазонный адаптер.
Сетевой преобразователь легко подключается в любой компьютерный порт. Чаще всего используется разъем 3.0. При необходимости используются USB-удлинители, чтобы можно было поставить устройство в желаемом месте. Подсоединение к локальной линии не требует самостоятельного установления драйверов на современных системах Windows.
Дополнительная информация! Менее распространены, но тоже используются — PCI-адаптеры. Они прикрепляются непосредственно к материнской плате.
Использование внутренних адаптеров
Большинство современных электронных приборов оснащено встроенными модулями. Это значительно облегчает процесс присоединения к глобальному интернет-пространству. По стандартной схеме через параметры нужно активировать соответствующую функцию, при необходимости произвести дополнительную настройку.
Пример включения Wi-Fi адаптера в Windows 10, этапы:
- Проверка наличия всех драйверов, необходимых для установления подключения. Они идут вместе с основными программами для компьютера или доступны для скачивания с официального источника.
- Войти в настройки «Сети».
- Кликнуть «Настройка адаптера».
- Кликнуть по значку «Беспроводная сеть» и перейти в меню ПКМ для включения необходимых устройств.
- Открыть «Свойства» Wi-Fi адаптера.
- Открыть графу «Подключение через» и «Настроить».
В общей вкладке описано состояние работы прибора. Должно быть указано — работает нормально. Пункт «Дополнительно» содержит важные свойства и особенности адаптера, а в графе «Драйвер» есть информация о программках, которые можно обновлять.

Подключение с помощью маршрутизатора
Специалисты провайдера услуг проводят необходимую подготовку, поэтому пользователю достаточно узнать имя сети и код к ней, которые часто пишутся прямо на модеме. Реже, чтобы присоединиться к выделенной линии по Wi-Fi, необходимо самостоятельно настроить маршрутизатор. Для этого клиент присоединяет к роутеру необходимые провода связи и подключается к нему с персонального устройства:
- Войти в центр установки оборудования. Запустить мастера настроек: Быстрая установка.
- Высветится описание модема и его состояние. Перейти далее.
- Отметить режим: «Беспроводной роутер». Далее.
- Определить тип соединения. Обычно указывается динамический IP. Если же предоставляется статический адрес, нужно заполнить базовые сведения о нем: маска, сервис и т. д. Далее.
- Написать личные логин и пароль.
- Ввести новые параметры сети: имя, протокол и надежный код. Проверить данные и сохранить.
- Перезапустить модем.
Внимание! Наличие у ноутбука сетевой карты упрощает процесс — можно использовать кабель, который соединяет прибор и LAN-вход.
Замена материнской платы на новую с вай-фай адаптером
Внешний посредник для создания сетевого соединения Wi-Fi необходим настольным компьютерам. Он приобретается отдельно и вставляется в usb.
Если материнская плата поддерживает возможность подсоединиться к беспроводной линии, то пользователь активирует ее. Если же нет такой функции, вариантом станет покупка новой материнской платы с встроенным модулем. Она позволит выходить в инет по Wi-Fi, а также подключать к веблинии телефоны, планшеты и другие компьютеры.
Стоимость матплаты начинается от 10-12 тысяч. Но вложив эти деньги, владелец забудет о вопросе, как подключить вай-фай к компьютеру.
Порядок подключения и настройка компьютера в зависимости от ОС
В девайсах разного года выпуска могут быть отличия в инструкции по соединению с Wi-Fi. С определенными трудностями могут столкнуться обладатели старого системного обеспечения, особенно когда компьютер работает на базе ОС Windows XP.
Windows ХР
Как включить вай-фай на компьютере c Windows XP? Простой способ описан далее.
- В большинстве переносных компьютеров Wi-Fi включается посредством кнопки Fn и F5 или специальной клавишей. Нажать данное сочетание, чтобы активировать доступ.
- Кликнуть мышкой на знак Wi-Fi в нижнем правом углу экрана. Открывается «Беспроводное сетевое соединение».
- Высветится одна или несколько доступных сетей, выбрать название.
- Для закрытой линии вписать пароль.
- Подключиться. Нажать ОК.
В начале пошагового метода также рекомендуется проверить работу драйверов. Информацию об их статусе можно посмотреть в графе «Оборудование» компьютера, в подпункте «Сетевые платы» и их свойства.
Важно! Более глубокую установку проводят через «Панель управления». Данная система Виндовс, в отличие от поздних версий, например, 7 или 8, требует делать многие операции вручную.

Windows 7
Вай-фай на ноуте под управлением ОС Windows 7 по умолчанию уже активен. В ситуации отсутствия драйверов нужно произвести ряд действий с Wireless-адаптером непосредственно в ОС.
Более распространенной проблемой является блокировка доступных подключений. Компьютер его показывает как перечеркнутый знак Wi-Fi на мониторе. Чтобы подсоединить вебресурс на компьютер с Windows 7 в данном случае, необходимо:
- Кликнуть правой клавишей мыши по вай-фаю и запустить диагностику неполадок.
- Когда система находит причину, появляется запись «Включить способность к использованию беспроводной сети».
- Следует кликнуть на «Внести это исправление». Будет указано, что проблема обнаружена и исправлена. Закрыть окно.
- Если же обнаружено: «Беспроводная связь отключена» и рядом «Не исправлено», то скорей всего дело в отключенном модуле. Его нужно перезапустить кнопками на клавиатуре. Обычно: Fn+F2 (F5).
Windows 8
7 и 8 версии ОС весьма похожи, в более позднем варианте улучшен внешний вид программ, упрощен ряд пользовательских настроек. Для того чтобы начать принимать сигнал, нужно:
- Кликнуть по иконке беспроводного соединения.
- В открывшемся меню включается модуль Wi-Fi.
- После активации появятся текущие подключения. Нажать на одно из них.
- «Подключить». Вписать пин в соответствующую строку.
Если после проведенных действий не появляется интернет, значит, блок не включен. Тогда:
- Открыть окно «Центр управления сетями».
- Нажать «Изменение параметров адаптера».
- Посмотреть на знак Wi-Fi: серая подсветка свидетельствует о том, что он не работает в данный момент. Кликнуть «Включить».
Windows 10
После обновления ПО пользователей ждет ряд изменений, это же касается и стандартного порядка установления связи с всемирной паутиной. Как подключить вай-фай к компьютеру на базе Windows 10:
- Предварительная проверка активности модуля через специальную кнопку.
- Найти на нижней панели рабочего стола значок соединения. Кликнуть левой клавишей мыши.
- Выбрать одно из доступных подключений.
- Ввести код безопасности, обычно состоящий из цифр и латинских букв.
- Появляется интернет. Наведя курсор на показатель Wi-Fi можно заметить надпись: «Есть доступ».
Для успешной работы подключения рекомендуется убрать неактуальные сетевые соединения через «Параметры» и пункт «Управление известными сетями».
Дополнительно! Если поставить галочку рядом с функцией Автосоединения, в следующий раз доступ к вебсайтам появится сразу при включении ноутбука.
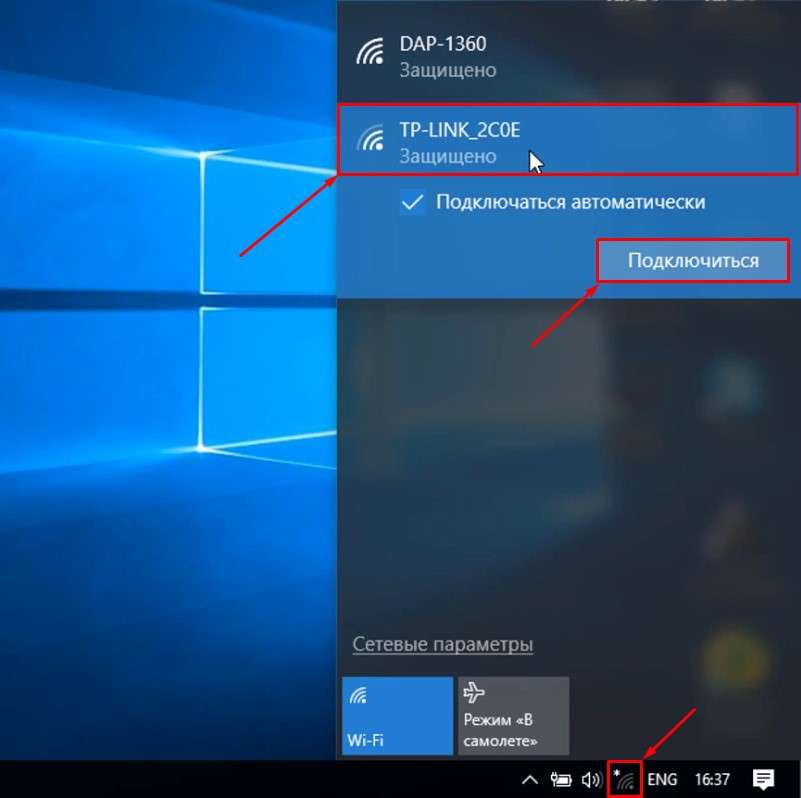
Основные проблемы при подключении компьютера к беспроводной сети
Несмотря на все произведенные действия, согласно техническим рекомендациям, интернет при этом может не появиться. Распространенные причины отсутствия доступа к сети перечислены ниже.
Неверный ключ безопасности
В ходе подключения к Wi-Fi пользователь должен знать, как называется домашняя линия, и иметь действующий пароль для нее. Информацию о личных данных можно получить от сотрудников провайдера или в настройках ПК, в частности, в параметрах активных сетей.
Рекомендация! Удобно иметь точный пароль от вай-фая в постоянном доступе. Для этого можно написать его на листе бумаги и прикрепить непосредственно к роутеру.
Зависание роутера или нарушения работы сетевого адаптера
При долгой работе устройства или технических перебоях, возможна кратковременная потеря беспроводного соединения. В этом случае поможет перезагрузка модема: его нужно выключить на 2-5 минут, воспользовавшись задней кнопкой, снова включить.
Если интернет не появился, стоит перезапустить его еще раз или два. Проблема с адаптером решается таким же образом: его нужно ненадолго отключить.
Причина, связанная с установленными драйверами
Найти через проводник ПК «Диспетчер устройств», нажав на «Сетевые устройства». Когда рядом с адаптером стоит знак восклицания, пора обновлять программное обеспечение. Новые драйвера скачиваются с фирменного сайта-производителя компьютера.
Ограничения в настройках
По умолчанию в параметрах может быть указано число возможных подключаемых приборов. Эту информацию следует проверить в установках маршрутизатора. После внесения изменений в сеть обязательно необходимо их сохранить.
Активен фильтр MAC-адресов
Иногда конкретный MAC-адрес оказывается заблокирован, потому что фигурирует в черном списке. Чтобы вернуть прибор в рабочее состояние, в разделе настроек «MAC-Filtering» нужно удалить название своего устройства. При возникновении подобной ситуации стоит проверить, не был ли взломан модем.

Неверные настройки на ноутбуке
Нужно зайти в раздел «Центр управления сетями», кликнуть по актуальному соединению. Затем перейти к пункту «IP версии 4» и посмотреть, что указано в «Свойствах». Сетевые установки и параметры IP нужно переключить на: Авто доступ к данным.
Схема подключения к выделенной линии весьма проста: включить маршрутизатор, пройти его установку и внести личные данные для защиты. Придерживаясь стандартной инструкции, даже непрофессиональный программист сможет установить связь с мировым интернет-пространством.
Последнее обновление — 12 сентября 2021 в 13:57
