Современные технологии позволяют получать доступ к высокоскоростному интернету, находясь практически в любой точке земного шара. Но вопросы, касающиеся настройки ПК и вай-фай адаптеров, все еще актуальны. Например, пользователи часто спрашивают у специалистов о том, как подключить вай-фай адаптер к компьютеру или как настроить адаптер Wi-Fi на ПК, если нет дисковода или на устройство невозможно закачать необходимые драйвера.

Что такое вай-фай адаптер для ПК
Вай-фай адаптер — специальное устройство (цифровой прибор), работа которого позволяет подключиться к Wi-Fi сети определенной частоты. Он принимает и передает данные, идущие в пакетном режиме.
При этом некоторые адаптеры настроены исключительно на передачу данных, а другие на прием. Прибор используется на устройствах, лишенных возможности самостоятельной передачи сведений в беспроводном режиме.
Для более быстрой и качественной передачи сигнала каждый адаптер снабжен круговой внешней или внутренней антенной. Увеличение радиуса действия производится за счет подключения дополнительной антенны, действующей всенаправленно.
Важно! Правильная работа приставки невозможна без специального программного обеспечения. На ПК устанавливаются драйверы, помогающие оцифровывать радиоволны, идущие через устройство к компьютеру. Утилита подбирается для каждого устройства индивидуально.
Способы подключения Wi-Fi адаптера к компьютеру
Современные устройства для приема и передачи данных по беспроводным сетям бывают:
- внешними;
- встроенными;
- карточными.
Выбор приемника зависит от технических требований ПК и функциональных характеристик.
Использование внешнего модуля
Этот тип адаптера формой и размерами напоминает USB флешку. Он отличается экономичностью, надежностью и простотой в эксплуатации. Внешний модуль мобилен, небольшой размер позволяет брать его с собой в поездку, устройство легко помещается в кармашек маленькой сумки.
Для подключения к системному блоку стационарного ПК, планшету или ноутбуку используют USB порт или интернет-кабель. Адаптер:
- вставляют в свободный порт ноутбука или системного блока;
- подключают к беспроводному соединению.
Внешние адаптеры используют в случае отсутствия у ПК встроенного модуля, могущего раздавать вай-фай. Они не отличаются высокой скоростью передачи информации, но почти не имеют других недостатков, удобны в эксплуатации. Цена такого адаптера сравнительно не высока, что также добавляет ему плюсов и делает именно этот тип модуля чрезвычайно популярным среди пользователей.

Правильную работу модуля обеспечивает специальная утилита, установленная на ПК. Дополнительно ничего скачивать не придется, обычно программа уже имеется на компьютере или же устанавливается автоматически во время первой попытки подсоединения к нему адаптера.
Если автоматическое скачивание не началось, необходимо нажать на значок беспроводного соединения и исправить возникшую ошибку. Возможно, драйвера придется устанавливать вручную, для этого внимательно изучают руководство по эксплуатации модуля, находят его наименование и номер, и используя эти данные, выбирают подходящую программу.
Подключение внутреннего модуля
Внутренний или встроенный адаптер подсоединяется к материнской плате, поэтому установить его без опыта в разборе техники не получится. Если пользователь никогда не заглядывал под нижнюю крышку ноутбука и не вскрывал системный блок, знает о том, что такое материнская плата и для чего она нужна только понаслышке, лучше доверить дело установки модуля профессионалам.
Внутренние адаптеры:
- отличает повышенная пропускная способность и скорость работы, пользователь сможет быстрее получить доступ к нужным сайтам и приложениям, играм и фильмам в онлайн режиме;
- более надежны, сбои в работе модуля происходят реже, возникшие ошибки исправляются быстрее без необходимости приглашения специалиста со стороны или самостоятельной отладки настроек.
Цена внутреннего адаптера выше, чем внешнего, но многое зависит от модели. После приобретения устройства его подсоединяют к материнской плате, дожидаются установки драйверов и подключения через утилиту. Обычно настройка оборудования занимает не более нескольких минут.
Важно! Пользователю, не имеющему представления о том, как устроен и функционирует компьютер, лучше отказаться от идеи о самостоятельной установке внутреннего адаптера.
Настройку поручают профессионалу, в противном случае можно серьезно повредить устройство, вывести его на некоторое время из рабочего состояния или даже полностью уничтожить.

Как применять карточку Wi-Fi (PCMCIA)
Карточный адаптер можно подключить только к тем ПК, у которых есть специальный карточный слот. Карточка, открывающая пользователю доступ в интернет, уже имеет встроенную антенну для передачи и приема сигнала. Она маленькая, эргономичная, имеет лаконичный дизайн, быстро настраивается.
При выборе сетевого адаптера особое внимание уделяют таким параметрам, как:
- Совместимость.
Модуль легко подключить к компьютеру и телевизору. При этом необходимы установочные драйвера, совместимые с тем устройством, к которому планируется подсоединение адаптера.
Совместимость оборудования проверяется посредством изучения информации о спецификации устройства, его характеристик. Как правило, в сопровождающей модуль инструкции указывается, с какими именно марками и моделями техники он совместим.
Ряд моделей являются универсальными. Их можно подключить к любой технике, но опытные пользователи советуют выбирать адаптер, подходящий под конкретный ПК.
- Стандарт.
От выбора стандарта зависит скорость передачи данных. Современные модули работают в одном из следующих стандартов — 802.11n, 802.11g, 802.11b и 802.11а. Если пользователь нуждается в скоростной передаче данных, ему лучше остановить свой выбор на устройстве, поддерживающем стандарт 802.11n. Он позволяет передавать информацию со скоростью 300 Мбит/с.
При этом стандартный адаптер (802.11а) способен передавать только до 54 Мбит данных в секунду. При выборе стандарта изучают характеристики роутера, они должны совпадать с параметрами модуля. Если адаптер имеет более низкий стандарт, чем роутер, о хорошей скорости интернета придется позабыть, все вкладки и приложения либо не будут грузиться вовсе, либо время их открытия/закрытия увеличится в несколько раз.
Реальная скорость передачи данных может быть ниже максимальной, той, что указана на коробке производителем. Это говорит не в пользу высокоскоростных моделей, опытные пользователи выбирают адаптеры, обеспечивающие среднюю скорость передачи данных. Для серфинга в сети и онлайн игр этого достаточно.
- Частота.
Измеряется в ГГц и зависит от стандарта, в котором работает устройство. Большинство адаптеров работают на частоте в 2,4 или 5 ГГц. Модуль со стандартом в 802.11а работает на частоте в 5 ГГц, частота работы высокоскоростного устройства может быть 2,5 ГГц или 5 ГГц.
Для других стандартов диапазон частот составляет 2,5 ГГц. Частота роутера должна совпадать с частотой адаптера. Здесь действует то же правило, что и в случае с выбором стандарта. Если его проигнорировать, то о подключении к интернету или о бесперебойной беспроводной связи можно позабыть. Скорее всего, устройство передающее сигнал, будет распознано принимающей стороной, но получить данные ПК не сможет.
Важно! Несовпадение частот раздающего и принимающего устройства оказывает негативное влияние на скорость интернета.
- Мощность.
Изменяется в дБм. Роутеры небольшой мощности не могут обеспечить стабильное и качественное соединение. Если пользователь нуждается в регулярном и бесперебойном доступе в интернет, ему необходимо выбирать устройства мощностью в 16-20 дБм.
- Шифрование.
От этого параметра зависит безопасность пользователя в сети и возможность сохранения переданных им данных в тайне. Надежный канал шифрования позволяет не беспокоиться о взломе и использовании передаваемых адаптером данных посторонними людьми. Специальные протоколы шифрования — WAP и WAP2.
- Дальность.
Это крайне важный параметр, особенно для владельцев больших домов. Дальность измеряется в метрах, для помещения и открытого пространства она разная. В условиях квартиры хорошо работают модели с дальностью до 5 метров, но если пользователю необходимо пользоваться интернетом на первом этаже 2-3 этажного дома или во дворе, необходимо либо устанавливать адаптер ближе к месту использования, либо приобретать модели с большим радиусом действия.
Адаптер необходимо устанавливать и настраивать в соответствии с прилагаемой к нему инструкцией. В противном случае даже очень мощное современное устройство будет работать неправильно.
Очень многое зависит от мощности, стандарта, дальности действия устройства, при выборе модуля также необходимо уделить внимание его совместимости с роутером. Мощное, но не совместимое с роутером устройство не позволит добиться нужного результата.
Важно! Для лучшего покрытия в большом доме можно использовать специальные репитеры и усилители сигнала.
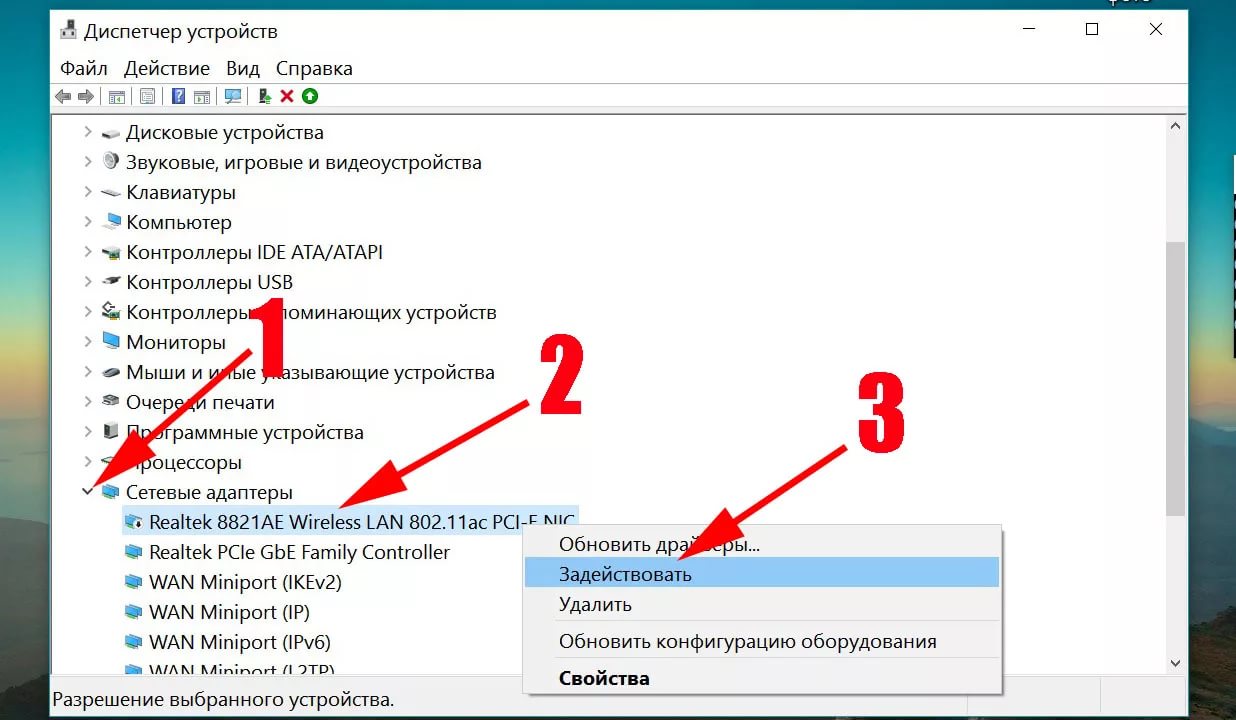
Что делать, если Wi-Fi адаптер USB не работает
Если после подключения к ПК адаптера у пользователя все еще нет доступа к интернету, стоит проверить:
- наличие установленных драйверов;
- совместимость;
- наличие возможности подключиться к интернету, иногда проблема возникает по вине провайдера или пользователя, забывшего оплатить услуги связи.
Проблема нередко возникает по причине неисправности USB порта. Обычно она наблюдается при неправильном неоднократном извлечении флешки или другого устройства из порта. Нередко с ней сталкиваются пользователи, часто подключающие и извлекающие устройства из одного порта на протяжении короткого промежутка времени.
Чтобы устранить проблему придется обновить конфигурацию устройства через Диспетчер устройств, попробовать перезапустить ПК, отключить, а затем повторно включить контроллер USB. Если проблема не устранена, пробуют отключить функцию временного отключения. Возможно, компьютер придется перезагрузить несколько раз.
Вай-фай адаптер не видит беспроводные сети или видит, но не подключается
При возникновении проблем с подключением к беспроводной сети проверяют установленные драйвера и службы Виндовс. Если проблема в программном обеспечении, USB-адаптер отключают от ПК и подключают заново. Далее необходимо:
- дождаться звукового или светового сигнала, свидетельствующего о подсоединении модуля к компьютеру;
- дождаться установки драйверов системой;
- скачать драйвера из интернета или установить его с прилагаемого к адаптеру диска (если диска в комплекте нет, изучают сопровождающие документы, обычно в них содержится информация о том, где и как именно скачать драйвера).
Существуют специальные программы для поиска драйверов на ПК и в интернете. После загрузки и установки утилиты адаптер сети вай-фай обычно начинает работать в выбранном режиме.
Иногда устройства не отображаются по вине операционной системы. Пользователю видит сообщение типа «Не подключено» или «Нет доступных подключений». При таком варианте модуль остается рабочим, но сеть не ищет. Проблему нужно искать в сетевой службе беспроводных устройств.
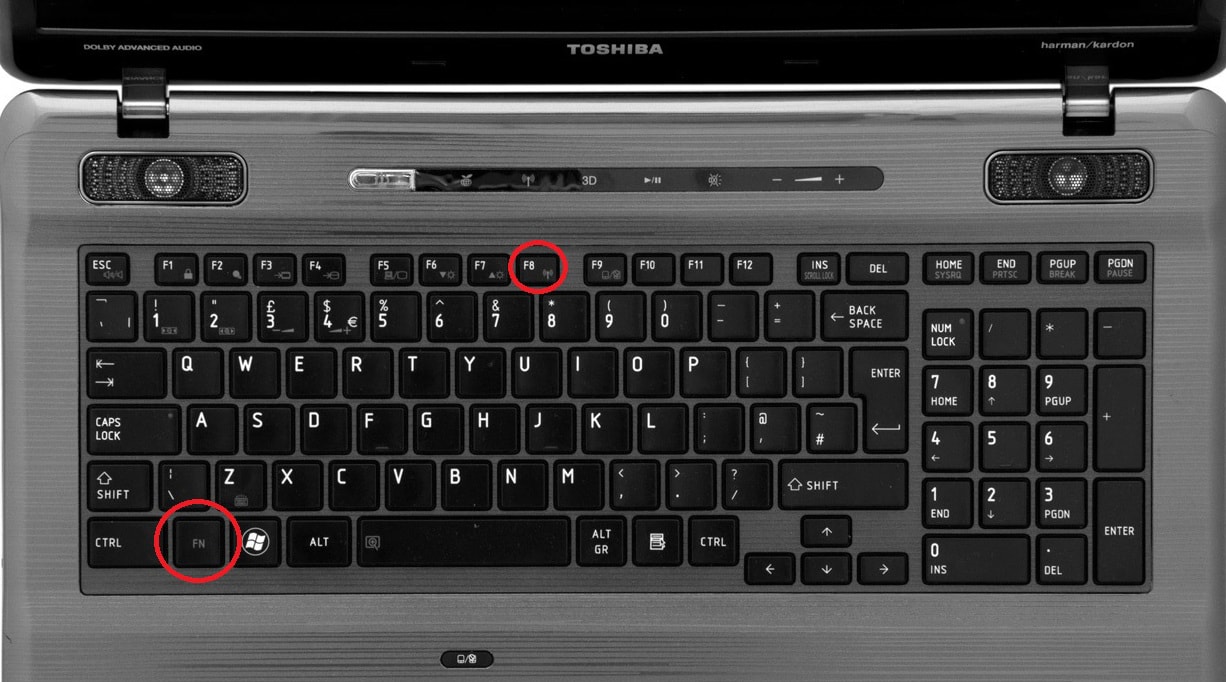
Для устранения неполадки включают службу WLAN. Она должна работать в автоматическом режиме, но на некоторых компьютерах выключается, что создает дополнительные проблемы при попытке подключения к сети. Для включения службы:
- в меню Пуск выбирают параметр «Управление» (нужно щелкнуть ПКМ по разделу «Мой ПК»);
- в открывшемся окне (списке) выбирают «Службы»;
- находят «Службу автоматической настройки WLAN»;
- включают ее, а также ставят значок рядом с разделом, указывающим на автоматическое включение службы при загрузке системы.
Важно! Для вызова окна настройки службы можно нажать Win+R и прописать команду services.msc. Подобный метод поиска нужной информации на ПК работает в любой ОС Виндовс.
Если после подключения службы проблема все еще остается актуальной пробуют удалить уже установленную утилиту и запустить устройство с новым драйвером, скачанным с официального сайта производителя вай-фай модуля. Трудности могут возникать по вине устаревшего устройства или самой ОС, не соответствующей более современным требованиям, выдвинутым производителем модуля. В этом случае придется переустанавливать ОС или искать адаптер старой версии, совместимый с тем оборудованием, что есть в наличии.
Вопрос о том, как установить адаптер Wi-Fi для компьютера, несмотря на наличие доступа в интернет для многих пользователей остается нерешенным. Проблем с подсоединением модуля раздачи вай-фая действительно много, не все они решаются в домашних условиях, но о том, как подключить вай-фай адаптер к различным устройствам, а также о том, как установить Wi-Fi адаптер на рабочий компьютер, все же лучше знать. Это поможет при отсутствии специалистов самостоятельно исправить возникшую неполадку.
Последнее обновление — 13 сентября 2021 в 13:58
