С такой проблемой, как невысокая скорость Wi-Fi, сталкиваются многие пользователи: почти всем знакома ситуация медленной загрузки страниц и пр. Причин медленной работы беспроводной сети может быть очень и очень много. В статье рассказано, как увеличить скорость вай-фая на ноутбуке в ряде случаев.

Причины низкой скорости Wi-Fi интернета
В основном причина невысокой скорости кроется в оборудовании, то есть в роутере или ПК. Вот главные причины, по которым происходит снижение скорости:
- Некачественное или недорогое оборудование. Например, наличие на устройстве всего одной антенны вполне может стать причиной слабости сигнала Wi-Fi.
- Из предыдущего пункта логически следует следующий пункт — дальность действия устройства. Как правило, чем дешевле маршрутизатор, тем меньшей дальностью покрытия он обладает.
- Приобретенный у провайдера тариф: значения не имеет, насколько технологично оборудование, потому что лимиты устанавливает провайдер.
- Ошибки в настройках: некорректно введенные параметры способны очень сильно снизить качество работы устройства и уменьшить скорость работы.
- Наличие вирусов в системе.
- Недостаточное количество оперативной памяти.
- Перегруз системы, в том числе из-за одновременного использования сразу нескольких программ.
- Повреждение или перегрев ПК.
- Старые драйвера сети, а также требующие обновления стандарты.
Это основные причины, по которым может возникнуть такая проблема, как снижение скорости работы вай-фай.
Влияние роутера на скорость
Как повысить скорость Wi-Fi на ноутбуке через роутер? Влияет ли маршрутизатор на скорость интернета и каким образом? Об этом подробнее далее.
В роутере, также как и компьютере, мобильном телефоне или ноутбуке, установлен процессор или микропрограмма, которая управляет всеми процессами. Это главная микросхема, которая занимается обработкой команд. Благодаря оперативной памяти здесь хранится временная информация. Наименование процессора, стандарт, емкость оперативной памяти, модель радиомодуля беспроводной сети непосредственно влияют на скорость и качество интернета.
Прошивка роутера также может оказывать влияние на скорость работы в сети. А еще протоколы подключения, используемые провайдером.

Выбор оптимального места расположения роутера
Постоянную бесперебойную работу сети обеспечивает правильное месторасположение точки доступа. Когда отражается всего один-два столбика на значке «вай-фай», можно переместить маршрутизатор в другое место.
Внимание! На силу сигнала влияет ряд факторов: толщина стен и перегородок, находящихся в радиусе действия беспроводной сети. Помехой могут стать и расположенные рядом сетевые устройства, высокий уровень влажности и т. д.
Для ускорения подачи и приема сигнала, чтобы исключить вероятность воздействия внешних факторов, стоит расположить роутер в месте, где поблизости нет других объектов. Отсутствие препятствий на пути поможет усиливать сигнал.
Особое внимание стоит обратить на металлические или электрические препятствия, потому что именно вода и металл являются поглотителями Wi-Fi, забирающими часть энергии на себя.
Мощность сигнала роутера
Разбираясь в вопросе, как ускорить вай-фай на ноутбуке, следует знать: мощность маршрутизатора оказывает непосредственное влияние на скорость работы Wi-Fi.
И технология здесь очень интересна: чем выше мощность, тем ниже скорость, потому что при высокой мощности происходит снижение плотности, а соответственно и падение скорости. Ускорять работу роутера можно посредством снижения передаточной мощности.
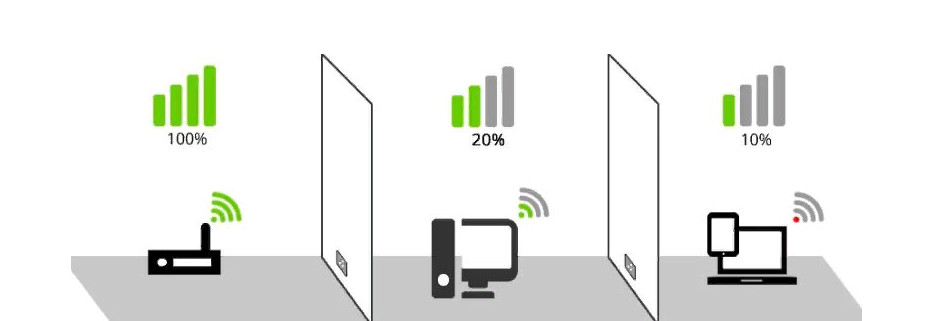
Ошибки в настройках маршрутизатора
При появлении сложностей с сетью, в первую очередь настраивают именно роутер или маршрутизатор. После этого настраивают и другие устройства. При медленной скорости все беспроводные устройства «подгоняют» под роутер. Для настройки самого маршрутизатора стоит обратиться за помощью к специалисту.
Могут быть следующие сложности:
- не горят индикаторы интернета;
- нет раздачи Wi-Fi, или же сеть есть, а интернета нет;
- невысокая скорость работы в сети;
- подключение периодически прерывается;
- не сохраняются настройки адаптера.
Использование правильных стандартов сети
Внести необходимые настройки в сетевые стандарты можно следующим образом:
- Заходят «Панель управления» — «Сеть и Интернет».
- Открывают «Центр управления сетями и общим доступом».
- Выбирают «Изменение параметров адаптера».
- Заходят в «Свойства беспроводного маршрутизатора» — «Настроить».
- Переходят на вкладку «Дополнительно».
После установки правильных настроек скорость должна увеличиться автоматически.
Прошивка роутера
Часто требуется перепрошивать роутер из-за неточностей и ошибок в заводских настройках. Бывает и так, что программа вообще неработоспособна.
Процедура перепрошивки проста. На большинстве современных моделей встроена опция автоматического обновления ПО. Чтобы самостоятельно провести данную процедуру, скачивают файл микропрограммы с сайта производителя. Заходят в «Настройки» и в разделе «Обновление ПО» указывают путь к файлу для прошивки.
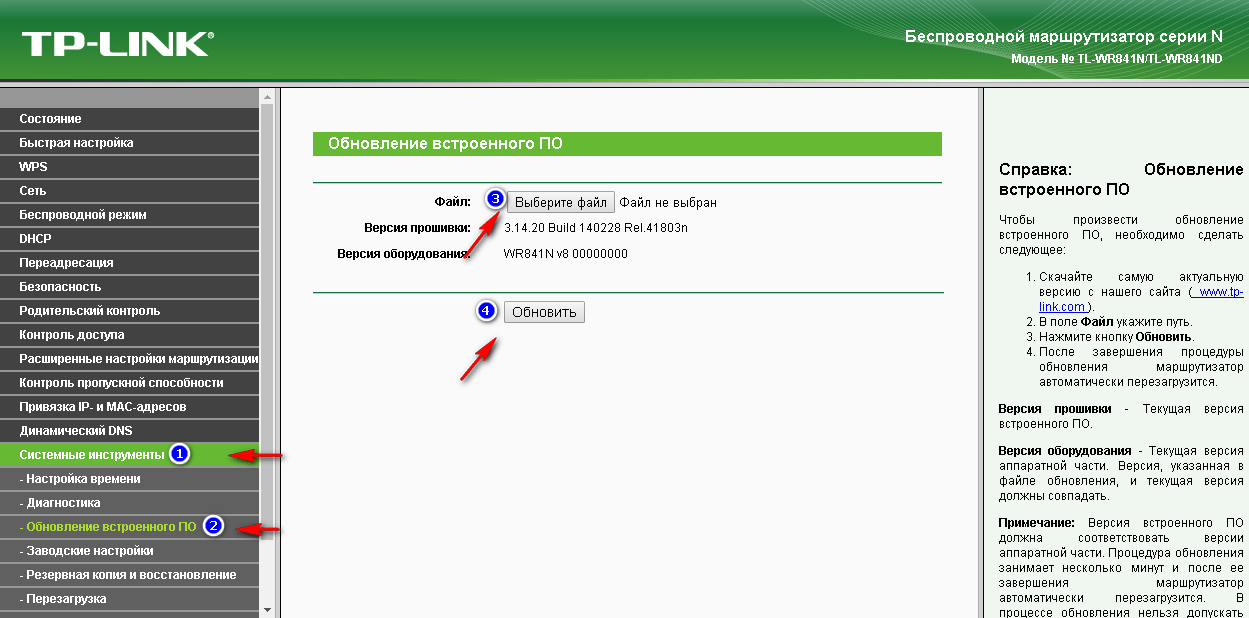
Пересечение частот с соседской сетью
Одной из причин снижения скорости работы интернета может быть влияние посторонних сигналов, например, от роутера соседей (в многоквартирных домах). Потребуется просто поменять диапазон частот или канал.
Для решения данной проблемы устанавливают софт для Windows InSSIDer, для Android WiFi Analyzer. Выбирают подходящий канал и устанавливают его в «беспроводной сети». Как правило, уже заранее выбрано значение «Auto»: при включении роутер самостоятельно определит свободный канал.
Внимание! Недостаток автоматической настройки может быть в выборе роутером неподходящего канала.
Влияние на Wi-Fi со стороны провайдера
Провайдер оказывает непосредственное влияние на скорость работы вай-фай. Она не может увеличиваться из-за установленного им лимита (даже при самом высокотехнологичном и современном оборудовании).
Проблемы с ноутбуком
В некоторых случаях низкая скорость может возникать из-за неполадок с ноутом. Какие сложности здесь могут быть?
Например, при сильной загруженности ПК, когда само устройство работает очень медленно, в том числе, и интернет-соединение, происходит заметное снижение скорости функционирования.
Перегревание устройства также может создавать сложности в подключении к сети. Для профилактики стоит приобрести специальный вентилятор для «проветривания» ПК.
Наличие вирусов — еще одна проблема, которую можно решить посредством установки антивирусной программы.
Программы, перегружающие канал
Скорость на ноутбуке может стать меньше из-за перегруженности канала программами. По большей части речь здесь идет об обновлении программ и ОС. На данные процессы уходит очень много ресурсов интернета. Например, когда канал загружен сразу несколькими устройствами, которые качают обновления.
Для устранения этой проблемы стоит заняться настройками вручную или задать для каждого устройства свое время обновления. Предпочтительно уделить этому процессу позднее время.
Может быть и такая ситуация, когда канал загружается без ведома пользователя. Чтобы отыскать «нарушителей», необходимо зайти в «Диспетчер задач» и посмотреть, по каким программам происходит обновление.
Деинсталляция неиспользуемых программ и приложений поможет улучшить качество и скорость передачи данных посредством вай-фай.
Удаление вирусов и «легальных троянов»
Наличие вирусов тоже может заметно снизить скорость работы беспроводных сетей. Поэтому полезно время от времени пользоваться антивирусом для своевременного выявления вредоносного ПО.
Ошибки в настройке сети на ноутбуке
Ошибочные сетевые настройки могут повлиять на скорость передачи сигнала.
Обновления драйверов
При непостоянном соединении с интернетом на ПК, сначала стоит обновить прошивку роутера, особенно при автоматическом подборе Виндовс. Скачать драйвер для вай-фай адаптера можно на официальном сайте производителя используемого лэптопа. После чего компьютер нужно перезагрузить и проверить сигнал.
Данная мера подходит для всех версий Windows (в частности, XP, 7, 8, 9, 10).

Советы специалистов
Специалисты дают несколько рекомендаций, как повысить скорость Wi-Fi на ноутбуке.
Сокращение расстояния
Уменьшив дистанцию между роутером и ПК, можно достичь увеличения скорости.
Уменьшение перегородок и других преград
На качество соединения влияет количество стен и других преград, таких как мебель, стены и прочие предметы. Поэтому, чтобы увеличить скорость передачи данных, необходимо убрать эти преграды. Это относится только к домашним роутерам.
Применение репитеров
«Репитер» (от англ. Repeater — «повторитель») представляет собой беспроводное устройство, принимающее поступающий сигнал от роутера, после чего перенаправляющее или ретранслирующее его с дальнейшим усилением.
Данное устройство позволяет улучшить качество передаваемого сигнала, равномерно распределяя его, устраняя «мертвые зоны», что позволяет ускорить Wi-Fi.
Внимание! Так как передаваемый сигнал не будет таким мощным, как поступающий от роутера, то необходимо обратить внимание на размещение устройства.
Установка усиленных антенн
Установка дополнительных антенн также позволяет ускорить работу беспроводных сетей. Увеличивать количество получается не всегда, старые маршрутизаторы такой возможности не дают.

Отключение вспомогательных устройств
В некоторых случаях отключение других устройств, кроме самого ПК, может усилить скорость передачи.
Повышать быстроту передачи вай-фай можно и на телефоне. Есть несколько способов:
- установка специальных приложений: Wi-Fi Solver FDTD, Wi-Fi Overview 360, Wi-Fi TX power;
- отключение от сетей с невысоким уровнем сигнала;
- подключение внешней антенны;
- установка последней версии прошивки;
- обновление радиосетей;
- удаление старых сетей Wi-Fi;
- снятие чехла и других аксессуаров;
- смена рабочего места или перенос точки доступа вай-фай.
Контроль результата
После внесенных изменений по улучшению скорости работы интернета, необходимо систематически отслеживать результаты, проще говоря, проверять, с какой скоростью работает интернет. Для этого создано множество сервисов. Вот некоторые из них:
- speedtest.com;
- Яндекс Интернетометр;
- FAST;
- wiTest и другие.
Итак, в статье рассказано, как увеличить скорость интернета через Wi-Fi на ноутбуке с любой версией Windows (7, 8, 9, 10, хр и т. д.). Некоторые из этих мер вполне подойдут и для телефона.
Последнее обновление — 16 сентября 2021 в 15:10
