Практически все современные ноутбуки оборудованы встроенным Wi-Fi модулем, с помощью которого устройство подключается к интернету, раздаваемому от маршрутизатора. В данной статье будет рассказано, как включить Wi-Fi на ноутбуке Asus, если беспроводная сеть по каким-то причинам отключилась.
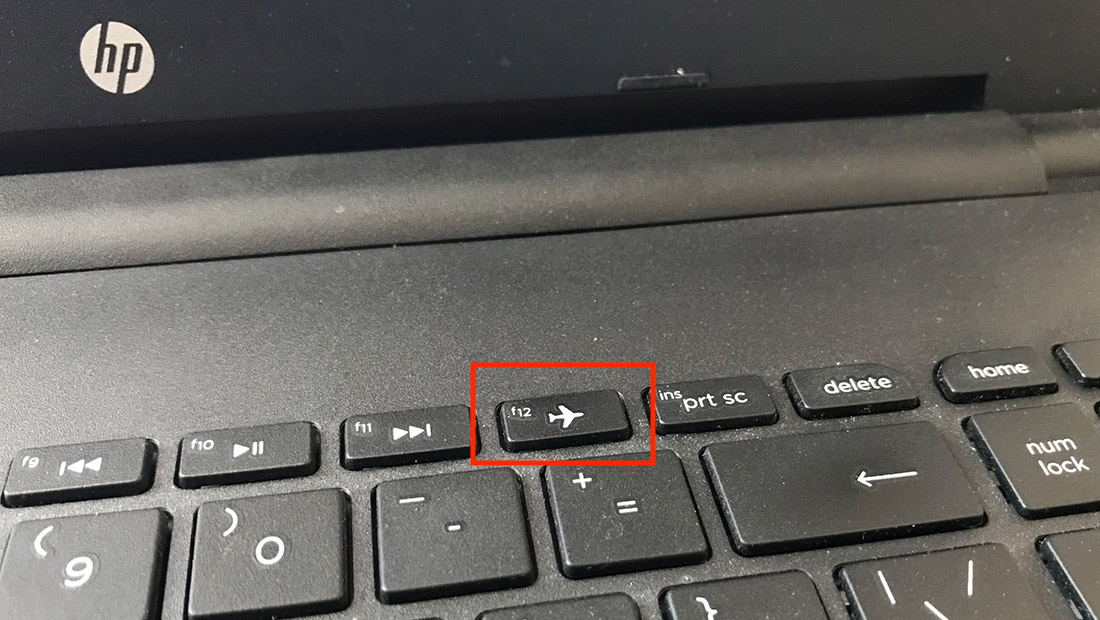
Проверка аппаратного подключения
Прежде чем подключаться к сети, необходимо проверить, сможет ли ноутбук или нетбук технически сделать это. Проверка данной возможности осуществляется в следующей последовательности:
- Кликнуть ПКМ (правая кнопка мышки) по значку «Мой компьютер» на рабочем столе или в меню «Пуск».
- В контекстном окне нажать по строке «Свойства».
- В левой части открывшегося окошка в колонке параметров щёлкнуть ЛКМ по сочетанию «Диспетчер устройств». Откроется список компонентов, подключенных к компьютеру, работу которых можно настроить.
- Развернуть вкладку «Сетевые адаптеры».
- Нажать ПКМ по названию своего адаптера и аналогичным образом войти в его «Свойства».
- Проверить, активен ли модуль. В разделе «Общие» в поле «Сетевые устройства» должна прописывать надпись «Устройство работает нормально».
- Если модуль отключен, то в контекстном меню надо выбрать пункт «Включить» для его запуска.
Обратите внимание! Восклицательный знак на жёлтом фоне, который может располагаться рядом с названием передатчика, свидетельствует о неполадках его работы.
Возможно, потребуется обновить драйвер, найдя соответствующий компонент в интернете и произведя его установку на ПК. Проблема может быть в отсутствии раздачи от роутера. Этот момент также не помешает проверить на ноутбуке.
Как включить Wi-Fi адаптер на ноутбуке Асус
Существует несколько способов выполнения поставленной задачи. Некоторые из них работают только на конкретной модели ноутбука данного производителя. Далее будут рассмотрены самые распространённые методы активации вай-фай на ноуте Asus.
Включение беспроводного интернета переключателем на клавиатуре
На многих моделях Asus на клавиатуре есть специальные кнопки, активирующие ту или иную функцию, к примеру, регулировка громкости, яркости экрана, отключение/включение web-камеры, тачпада и т. д.
Также можно найти клавишу, которая отвечает за запуск Wi-Fi. На ней обычно изображено несколько вертикальных антенн, полос. Если на нее нажать один раз, то интернет должен заработать, и пользователю останется подключиться к нужной точке доступа из списка доступных сетей.

Как запустить Wi-Fi на Asus сочетанием клавиш
Такой метод считается настройкой интернета вручную и реализуется по следующей схеме:
- Переключить клавиатуру на английскую раскладку, воспользовавшись панелькой в трее операционной системы либо нажатием на кнопки «Alt+Shift».
- Одновременно зажать клавиши «Fn+F2».
- Проверить результат. Беспроводная сеть должна заработать после выполнения подобных действий. Этот метод работает на некоторых лэптопах Asus.
Важно! Если сочетанием указанных клавиш не получается включить Wi-Fi, тогда можно воспользоваться другим методом либо зайти на официальный сайт производителя своего аппарата и посмотреть предложенные варианты комбинаций кнопок.
Включение Wi-Fi на ноутбукe ASUS без клавиши Fn
Активировать функцию беспроводной передачи данный на ноутбуках Asus можно через средства, встроенные в операционную систему Windows. В таком случае алгоритм действий будет следующим:
- Зайти в меню «Пуск» и в поисковой строке снизу окна прописать фразу «Панель управления».
- Кликнуть ЛКМ по появившейся иконке классического приложения.
- В открывшемся меню параметров найти раздел «Сеть и интернет» и перейти в него, дважды щёлкнув левой клавишей манипулятора.
- В следующем окошке нажать ПКМ по названию своего беспроводного соединения и щёлкнуть по кнопке «Включить».
- Проверить результат.
После проведения вышеизложенных манипуляций в панели задач ноутбука должна появиться иконка вай-фай. Если по ней кликнуть ЛКМ, то отобразится список доступных сетей, находящихся поблизости. Введя пароль для соответствующей точки доступа, пользователь сможет подключиться к ней и войти в интернет даже на Windows XP.
Дополнительная информация! Для свой сети Wi-Fi рекомендуется придумывать надёжный пароль, состоящий не менее чем из восьми символов во избежание несанкционированного доступа.
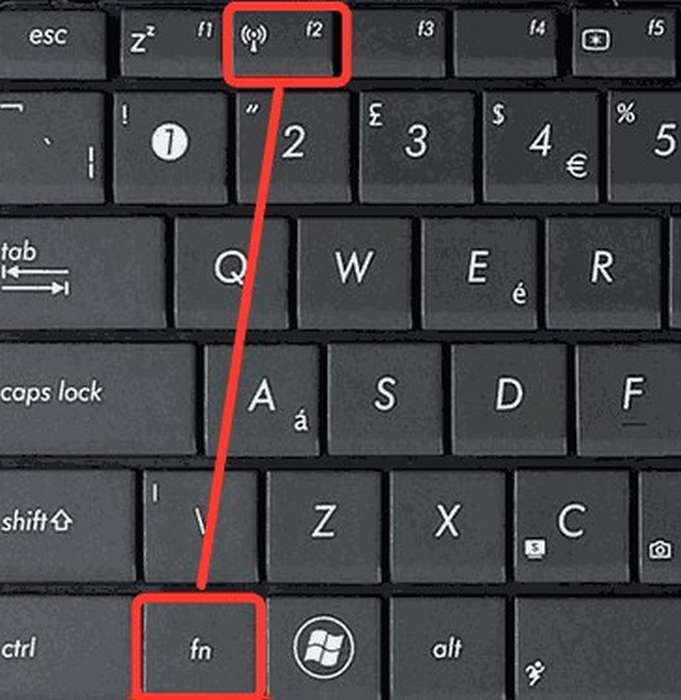
Подключить с помощью «БИОС»
BIOS — это система ввода-вывода, одна из главных микропрограмм компьютера, вшитая в его материнскую плату, через которую можно настраивать работу ПК. БИОС также позволяет включить беспроводное соединение, если в компьютере присутствует встроенный вай-фай адаптер.
На ноутбуках от компании Асус данный процесс активации подразделяется на несколько шагов:
- Выключить аппарат через меню «Пуск» стандартным образом.
- Нажать на кнопку включения ноута, расположенной на его корпусе.
- Сразу же после запуска устройства надо несколько раз подряд нажимать на кнопку «F2» с клавиатуры ПК, пока не появится интерфейс BIOS. Внешний вид программы может отличаться в зависимости от модели компьютера.
- Функция работы Wi-Fi должна находиться в разделе «Wireless Network Interface». Здесь пользователю нужно сменить значение с «Off» на «On».
- Когда действия будут проделаны, понадобится выйти из БИОС, сохранив изменения. Компьютер перезагрузится, и Wi-Fi должен включиться.
Включение беспроводного интернета на Windows 7
Данная операционная система уже не поддерживается корпорацией Microsoft, однако она до сих пор актуальна и стоит на многих устройствах компании Asus. Включить Wi-Fi на семерке можно несколькими способами.
Самый простой из них предполагает соблюдение следующей инструкции:
- Кликнуть правой клавишей мышки по иконке Wi-Fi в трее панели задач операционки.
- В небольшом контекстном меню нажать по строчке «Центр управления сетями и общим доступом».
- В открывшемся окне в колонке параметров слева щёлкнуть по пункту «Изменение параметров адаптера».
- Теперь запустится знакомое окошко, в котором надо найти название своего модуля вай-фай и нажать по нему правой кнопкой манипулятора.
- В выпадающем списке кликнуть по варианту «Включить». Полоски рядом с названием передатчика должны загореться зелёным цветом, это означает, что вай-фай адаптер включен.
Обратите внимание! При возникновении проблем с работой интернета Ростелеком можно воспользоваться встроенным в систему средством устранения сетевых неполадок. Возможно, проблему удастся обнаружить и решить стандартными инструментами Windows.
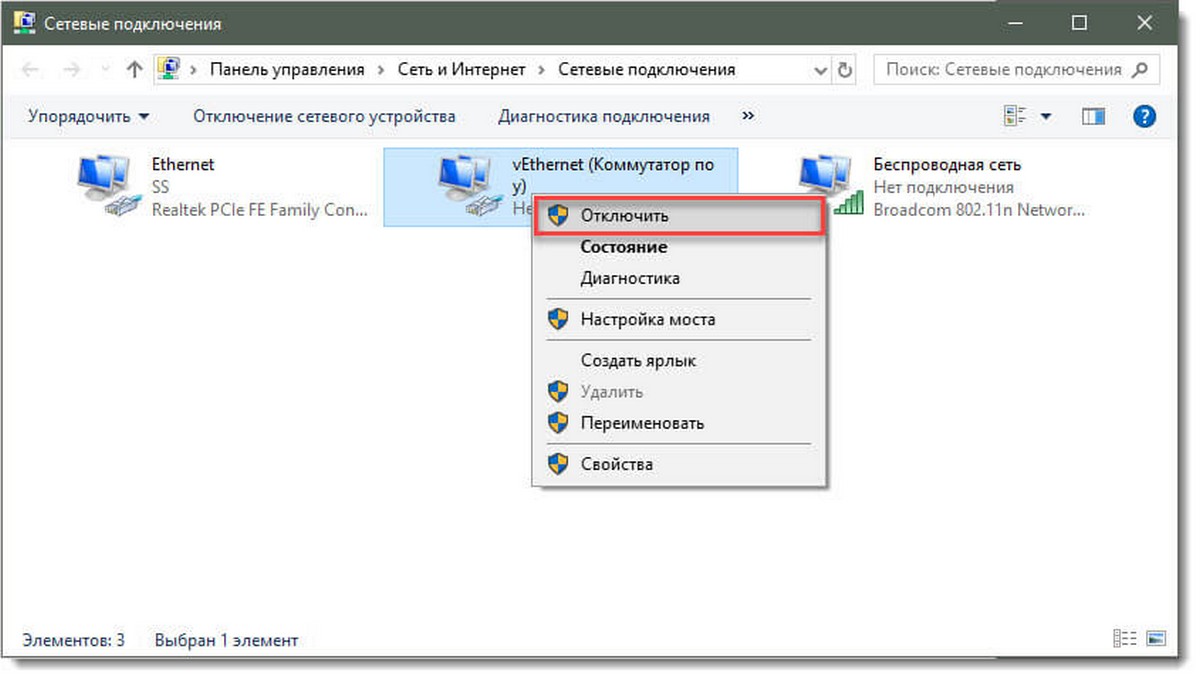
Включение Wi-Fi в Windows 8
На этой ОС действия по активации беспроводной сети максимально упрощены. Запуск адаптера, установленного в ноутбуке, предполагает выполнение следующих манипуляций:
- Находясь на рабочем столе операционной системы, навести курсор манипулятора в правый верхний угол экрана. После этого раскроется шторка с дополнительными функциями.
- Зайти в «Параметры» ОС Виндоус 8, щёлкнув по значку шестерёнки в отобразившемся меню.
- Внизу окошка будет расположено несколько значков. Здесь необходимо найти иконку глобальной сети. Если Wi-Fi отключен, то рядом с этим значком будет написано «Недоступно» с красным крестиком.
- Нажать левой клавишей манипулятора по найденному значку и под полем «Беспроводная сеть» перевести ползунок в активное положение.
- Подключиться к доступной точке доступа.
- Проверить результат. После осуществления описанных выше действий пользователь должен получить доступ к интернету.
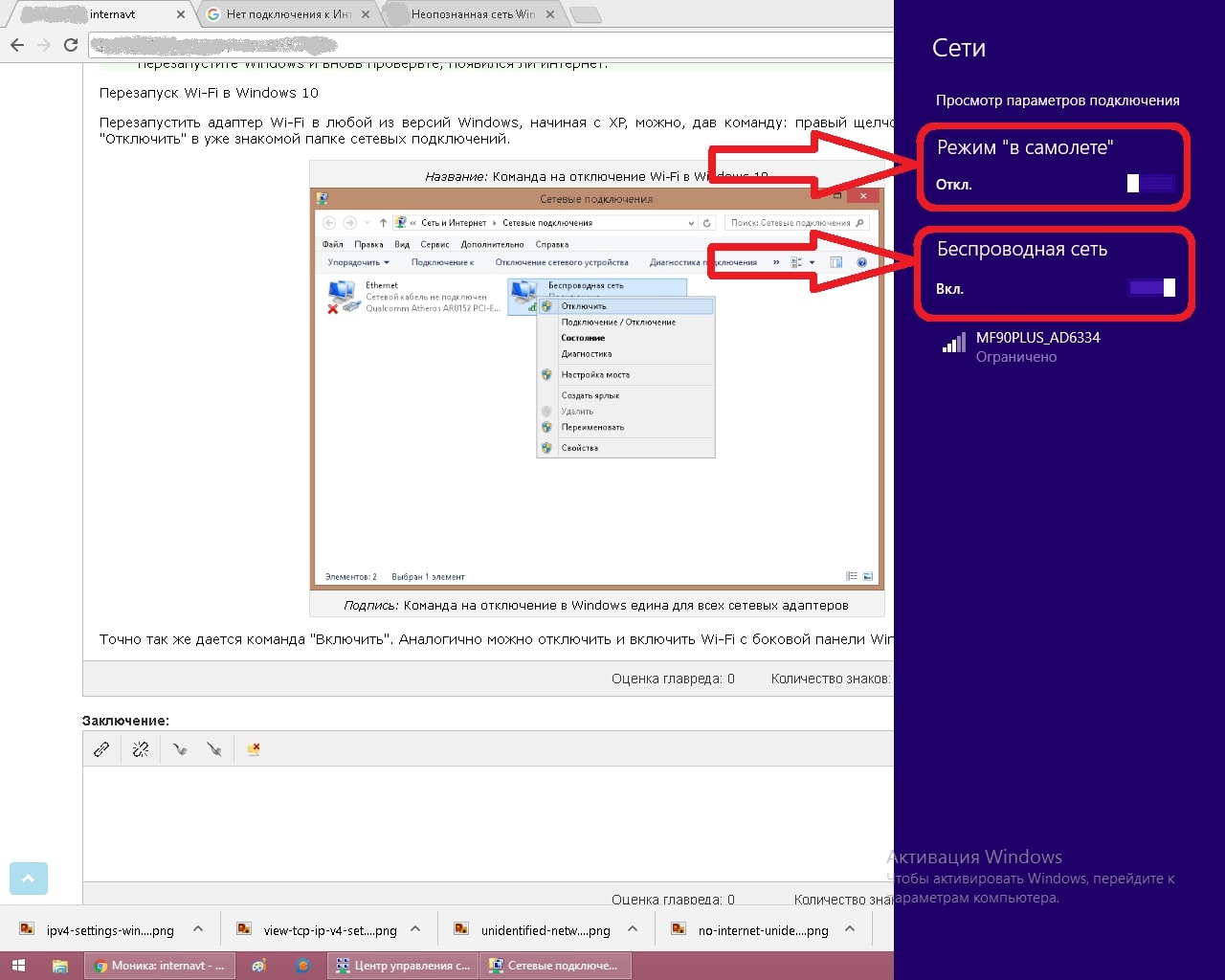
Что делать, если на ноутбуке Windows 8 отсутствуют беспроводные соединения
Иногда, когда пользователи Виндовс восемь пытаются подключиться к Wi-Fi роутеру, то не находят доступные сети. Данная проблема решается быстро с помощью встроенных в систему средств.
Для исправления ситуации можно воспользоваться следующим алгоритмом:
- Щёлкнуть по иконке «Пуска», находящейся в левом нижнем углу экрана.
- Откроется меню установленного на ПК софта и других инструментов. Находясь в этом окне, надо уже правой кнопкой мышки нажать по тому же значку внизу экрана.
- В отобразившемся меню контекстного типа щёлкнуть по строчке «Панель управления».
- Перейти в раздел «Сеть и Интернет». Чтобы быстрее ориентироваться в окне панели управления, можно выставить мелкое отображение значков.
- В левой графе инструментов нажать по слову «Изменение параметров адаптера».
- Далее необходимо найти иконку беспроводной сети, подсвеченной серым цветом, и щёлкнуть по ней ЛКМ.
- В окошке контекстного типа нажать по слову «Включить».
- Убедиться, что проблему устранена, и можно подключиться к нужной точке доступа.
Важно! При активации беспроводной сети нельзя включать режим в «Самолете», иначе интернет на ноутбуке станет недоступен.
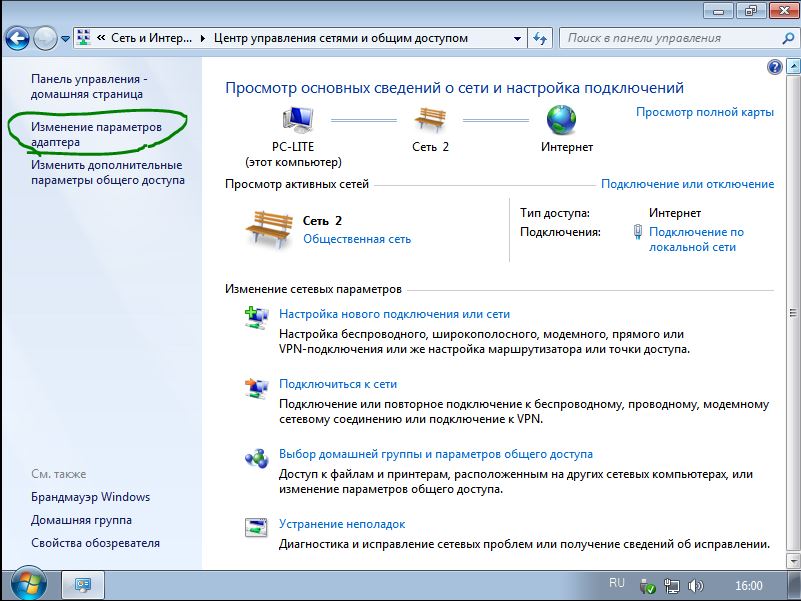
Включение беспроводного интернета на Windows 10
Это одна из самых популярных операционных систем Windows на данный момент. В ней все максимально просто, и даже неопытный пользователь ПК сможет разобраться во всех тонкостях в кратчайшие сроки. Существует несколько способов запуска Wi-Fi на ОС Windows 10, каждый из которых заслуживает подробного рассмотрения для полного понимания темы. Далее речь пойдёт об этих методах.
Способ 1. Как подключить вай-фай на ноутбуке Асус через параметры операционной системы
Параметры Windows 10 — это специальное меню, в котором можно настраивать работу основных функций системы. Чтобы через параметры включить вай-фай, необходимо действовать следующим образом:
- Зажать с клавиатуры ПК кнопки «Win+I» одновременно, чтобы открыть нужный инструмент.
- Перейти во вкладку «Устройства».
- Пролистнуть до конца списка предложенных параметров и кликнуть по строке «Диспетчер устройств».
- В открывшемся окне найти и развернуть раздел «Сетевые адаптеры».
- Выбрать название своего Wi-Fi модуля из списка представленных устройств и нажать по нему ПКМ.
- Выбрать вариант «Включить» и проверить результат. Перезагружать компьютер при этом не обязательно.
Дополнительная информация! Зайти в меню параметров операционной системы Виндовс десять можно не только сочетанием кнопок на клавиатуре, но и через Панель управления или меню «Пуск».
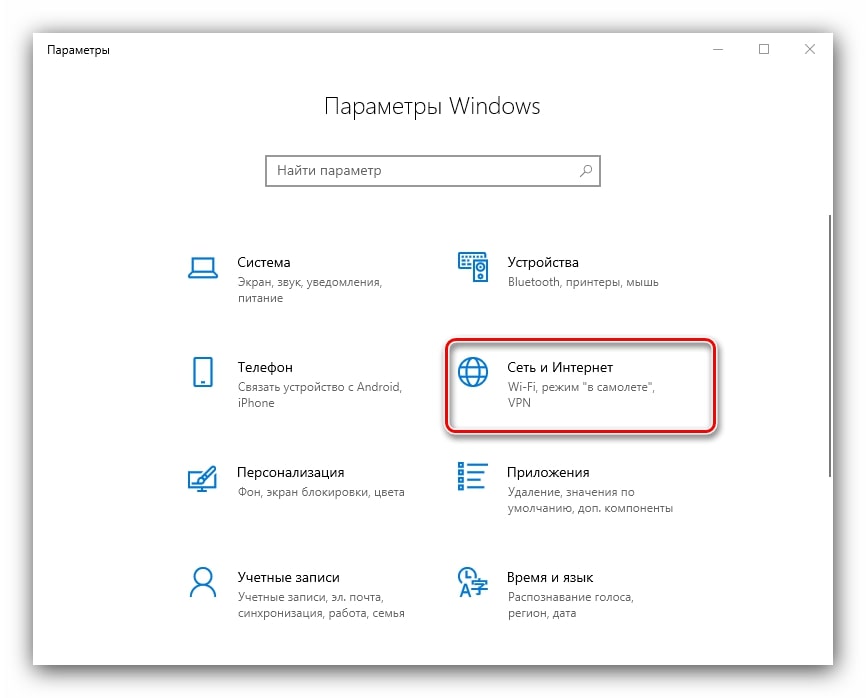
Способ 2. Перезагрузка сетевого адаптера
Для активации беспроводной передачи данных на лэптопе с Windows 10 достаточно перезапустить встроенный модуль вай-фай. Сделать это проще всего по следующей схеме:
- Кликнуть правой клавишей манипулятора по значку «Мой компьютер» на рабочем столе ноутбука.
- В меню контекстного типа нажать один раз ЛКМ по строчке «Свойства».
- В открывшемся окошке перейти в «Диспетчер устройств», нажав по соответствующему варианту в графе слева меню свойств.
- После осуществления предыдущего действия на экране отобразится окно, в котором по разделам будет представлен список устройств, подключенных к компьютеру. Здесь пользователю надо развернуть раздел «Сетевые адаптеры».
- Выключить свой адаптер, щёлкнув по его названию ПКМ и нажав по пункту «Отключить».
- Дождаться завершения процедуры деактивации модуля и проделать аналогичные действия по его включению. То есть, еще раз нажать по слову ПКМ, а затем щёлкнуть по строке «Включить».
- Проверить результат. Теперь можно переходить в раздел подключений и синхронизироваться с доступной точкой доступа Wi-Fi, введя соответствующий пароль для нее.
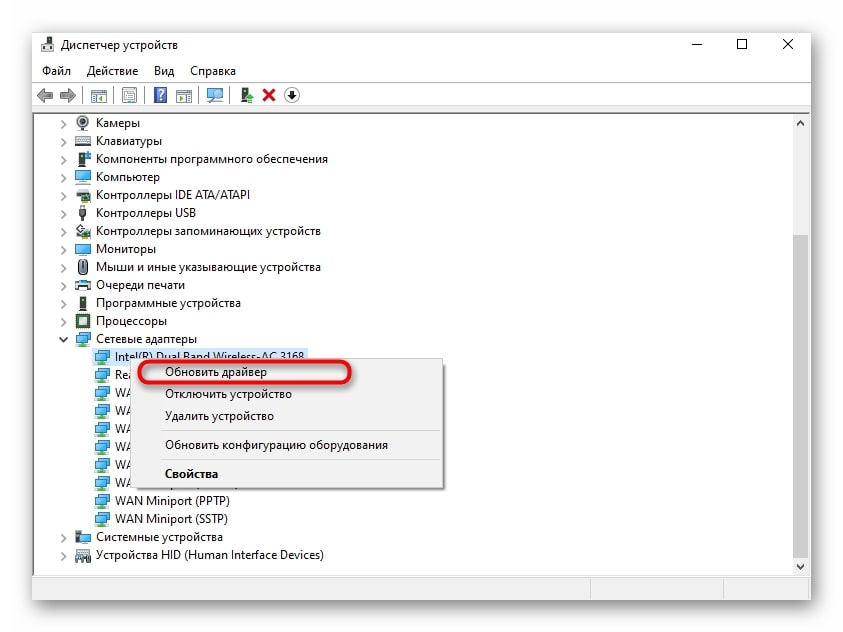
Обратите внимание! Если к ноутбуку подключать другие устройства, то они будут отображены в списке диспетчера устройств.
Таким образом, включить беспроводной интернет на ноутбуках компании Asus можно различными способами. Самые распространённые из них и простые по реализации были рассмотрены выше. После прочтения вышеуказанной информации можно будет понять, как включить вай-фай на ноутбуке Асус.
Последнее обновление — 14 сентября 2021 в 15:06
