Если ноутбук или компьютер с Windows 10 перестал видеть Wi-Fi сети — это не повод отчаиваться. «Десятка» — достаточно надежная и стабильная система, и восстановить связь своего устройства с глобальной сетью сможет любой пользователь, если будет внимательно следовать предложенным рекомендациям.
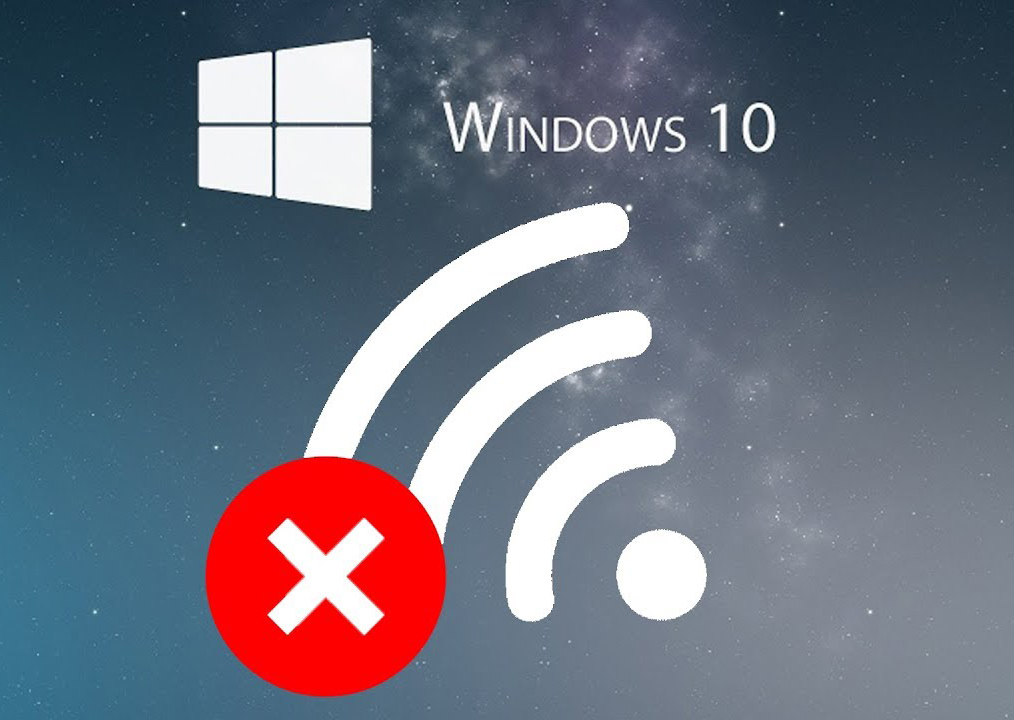
Почему ноутбук вообще не находит сети Wi-Fi на Windows 10
Если устройство перестало находить вай-фай сеть, то первое, что нужно делать — это перезагрузить его. В большинстве случаев после «свежего» включения операционной системы подключение восстанавливается автоматически. Если перезагрузка не помогла, то придется перебирать другие варианты.
Основные причины, по которым компьютер или ноутбук не видит вай-фай сети Виндовс 10:
- Временный сбой, либо технические работы на стороне провайдера.
- Повреждение общего интернет-кабеля за пределами квартиры (в подъезде или на чердаке).
- Нарушение нормальной работы маршрутизатора: роутер может зависнуть, случайно отключиться от электропитания, либо (в самом худшем случае) — выйти из строя.
- Некорректная работа беспроводного адаптера ПК.
- Устаревшие драйвера сетевой платы, либо их отсутствие.
- Расположение компьютера вне зоны видимости роутера. Анализируя данный параметр, следует учитывать, что толстые стены или другие монументальные преграды способны понижать радиус передачи сигнала на 25-30 %.
- Излишняя активность антивирусных программ.
Чтобы понять, на какой стороне проблема, следует попробовать поискать с компьютера другие точки доступа, желательно от сторонних провайдеров (можно, например, попробовать раздавать интернет со своего смартфона). Или же, наоборот, попытаться подключиться к искомой сети с другого гаджета (мобильного телефона или планшета).
Что делать, если компьютер не обнаруживает конкретную вай-фай сеть
Когда проблема заключается в самом маршрутизаторе, необходимо просто починить или заменить устройство, подключившись на это время к другой сети.
Но если роутер исправно выдает сигнал, который способны увидеть другие девайсы, а ноутбук с «десяткой» на борту все еще не может выйти в интернет, значит пользователю придется вручную настраивать систему. Для этого достаточно постепенно и внимательно испробовать каждый из приведенных ниже способов.
Дополнительная информация. Если ноутбук часто «теряет» сеть, то возможно его владелец просто нечаянно задевает и нажимает кнопку включения/выключения Wi-Fi, которая (в зависимости от модели устройства) может быть расположена на клавиатуре или сбоку корпуса.

Включение модуля Wi-Fi на ноутбуке
Если Windows 10 не видит Wi-Fi, то первое, что необходимо проверить, это включен ли беспроводной адаптер на компьютере или ноутбуке. Для этого достаточно посмотреть на пиктограмму вай-фай подключения в системном трее (области со значками в правом нижнем углу экрана, рядом с часами).
Понять, что устройство отключено можно потому, что изображение сигнала будет перечеркнуто красным крестиком, либо помечено другим подобным символом, в зависимости от версии сборки «Десятки», и при наведении курсора на значок появится соответствующее сообщение.
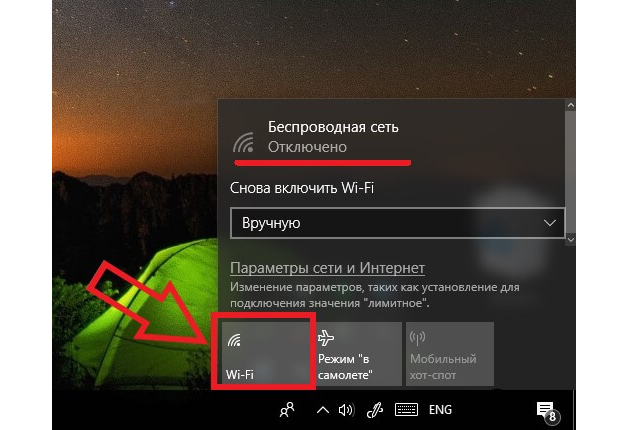
Чтобы включить Wi-Fi адаптер, необходимо:
- развернуть список доступных подключений;
- выбрать название своей сети и развернуть ее меню кликом мышки;
- восстановить соединение, нажав кнопку «Подключиться».
Обратите внимание! Если вместо точки доступа используется смартфон, то иногда проблему с соединением удается решить, просто убрав галочку «Подключаться автоматически».
Проверка работоспособности оборудования
Если модуль беспроводного соединения включен, но все равно сети Wi-Fi не найдены в Windows 10, необходимо проверить состояние вай-фай адаптера, для этого:
- Правым кликом мышки по кнопке «Пуск» активируют системное меню.
- Выбирают строку «Диспетчер устройств».
- В дереве каталога появившегося окна разворачивают пункт «Сетевые адаптеры».
- Выбирают свою сетевую карту. Ее полное название будет зависеть от производителя и модели платы, но, в большинстве случаев, девайс можно опознать по слову Wireless («беспроводной») в строке заголовка.
- Кликают правой клавишей по найденному имени адаптера.
- В развернувшемся контекстном меню выбирают пункт «Включить». При этом, если в работе устройства существуют проблемы, то операционная система сама автоматически предложит запустить средство диагностики оборудования.
Дополнительная информация. Проверить статус сетевой платы можно из окна ее свойств. Для этого нужно активировать меню оборудования двойным кликом по названию адаптера. Текущее состояние устройства система будет показывать в одноименном разделе на первой вкладке «общие».

Проверка работы роутера
Убедившись, что беспроводной адаптер исправен, следует проверить состояние роутера. Вполне может быть, что ноутбук не ищет Wi-Fi на Windows 10 просто потому, что маршрутизатор отключен от сети питания либо от интернета. (В последнем случае к устройству ПК сможет подключиться, а вот ко всемирной паутине — нет).
Текущее состояние и режим работы модема всегда отображаются светящимися индикаторами на его корпусе. Точное значение символов можно посмотреть в документации к конкретному роутеру, но чаще всего значки у разных моделей примерно аналогичны, и интуитивно понятны.

Если устройство функционирует некорректно, следует первым делом перегрузить его, для этого:
- отключают модем при помощи кнопки питания расположенной на корпусе, либо напрямую от электросети;
- выжидают примерно одну-две минуты и заново включают маршрутизатор;
- дожидаются полной загрузки и проверяют состояние индикаторов;
- если значки питания и сетевого подключения светятся правильно, можно заново искать свое сетевое подключение на ноутбуке.
Обратите внимание! Провайдер интернета может ограничить подключение за неуплату. Возможно, прежде чем искать аппаратную или системную причину проблемы, достаточно просто проверить дату последней оплаты счета за интернет.
Установка и обновление драйверов
Зачастую компьютер или ноутбук не видит Wi-Fi сети на Windows 10 (или любой другой версии ОС), если драйвера беспроводного адаптера отсутствуют, устарели, либо некорректно установлены.
Чтобы проверить состояние драйверов Wi-Fi платы необходимо:
- Зайти в «Диспетчер устройств». Этот раздел можно активировать правым кликом по иконке «Этот компьютер» в боковом дереве каталогов стандартного «Проводника», либо из контекстного меню кнопки «Пуск» (также активируется правым кликом).
- В разделе «Сетевые адаптеры» найти название своего вай-фай модуля: оно будет состоять из модели платы и английского слова Wireless.
- Если вместо имени беспроводного девайса находится серая строка с надписью «Неизвестное устройство», значит драйвера на адаптер отсутствуют, либо неправильно установлены, и операционная система не может опознать установленное оборудование.
Важно! Если имеется возможность выйти в сеть напрямую, через кабель, то можно скачать недостающие драйвера средствами самой операционной системы.

Пошаговая схема ручного обновления драйверов сетевого адаптера в Виндовс 10:
- Скачать инсталляционный пакет с официального сайта производителя устройства. Название и модификацию детали можно посмотреть на наклейке на корпусе компьютера или ноутбука, в документации к нему, или напрямую на самой плате. При этом важно выбрать именно 10 версию Windows, а также разрядность системы: драйвера для х86 могут не подойти для 64-битных систем, и наоборот. (Если конкретный компьютер не подключен к сети, то можно загрузить данные с другого ПК и перенести в нужную систему на флешке или диске).
- Распаковать загруженный архив и запустить процесс его установки двойным кликом по exe-файлу.
- Последовательно следуя подсказкам программы, установить драйвера на компьютер и перезагрузить устройство.
- Заново проверить состояние адаптера в «Диспетчере устройств», как было описано выше.
- Если название вай-фай платы отображается без проблем и ошибок, можно заново попробовать подключиться к маршрутизатору.
Дополнительная информация. Если в комплекте с компьютером продавался диск с драйверами, то искать недостающие данные следует в первую очередь на нем.
Настройка маршрутизатора
Если и роутер и беспроводной адаптер ноутбука работают корректно, но Виндовс 10 не видит вай-фай, можно попробовать скорректировать настройки модема. Зачастую исправный компьютер может не видеть конкретную точку доступа из-за несогласованности настроек оборудования и несовместимости различных параметров.
Чтобы зайти в меню маршрутизатора, необходимо использовать проводное подключение ноутбука (если это возможно), либо же другой компьютер или смартфон. Для настройки параметров роутера, нужно:
- Открыть любой браузер и ввести в адресную строку IP-адрес устройства, его можно узнать из документации на роутер или с сайта его производителя (самое распространенное значение — 192.168.1.1).
- В появившемся окне входа в меню настроек ввести логин и пароль модема. (Это не те же самые данные, что используются для входа в интернет — нужные комбинации можно также найти в документации на маршрутизатор, либо на наклейке на корпусе устройства).
- В разделе «Беспроводной режим» выставить самый простой тип шифрования — WEP. При этом важно не забыть после устранения остальных проблем с подключением выставить более современный протокол безопасности: WPA2 или WPA3.
- В меню «Защита» следует проверить правильность вводимого при подключении пароля.
- Выбрать количество каналов в разделе «Настройки». Рекомендуется начать со значения «Авто» и последовательно проверить остальные параметры.
Точные названия пунктов меню могут отличаться, в зависимости от модели роутера и версии его прошивки, но общая суть и структура остаются аналогичными.
Обратите внимание! Иногда исправить проблему подключения помогает смена региона в меню роутера.
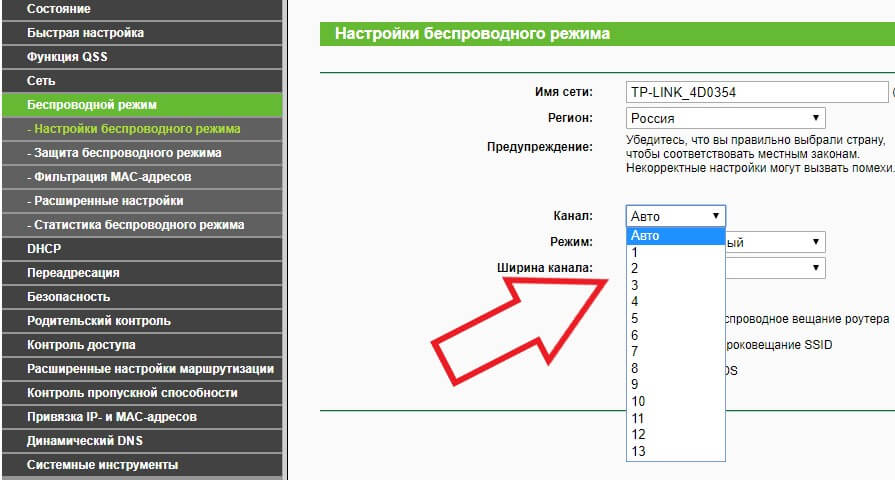
Что делать, если ничего не помогло
Если все вышеописанные методы испробованы, роутер и вай-фай адаптер работают корректно, но сообщение «сети Wi-Fi не найдены» Windows 10 так и не исчезает, следует выполнить откат системы до ранее сохраненной точки восстановления, в которой беспроводная связь ПК внешним миром еще работала, для этого:
- Переходят в панель управления.
- Выбирают пункт «Восстановление».
- Кликают по строке «Восстановление системы».
- Выделяют нужную точку. (ОС автоматически предлагает откатить последние изменения, но можно выбрать и более раннюю дату, в которой вай-фай точно работал).
- Нажимают кнопку готово, и дожидаются окончания процесса и перезагрузки системы.

Самостоятельно решить проблему с сетевым подключением можно только в том случае, когда произошел системный сбой. Если само оборудование неисправно, либо повреждено физически, то исправить ситуацию поможет только сервисный центр.
Последнее обновление — 13 сентября 2021 в 13:29
