Технология беспроводной сети Wi-Fi на ноутбуках с операционной системой Windows 7 может работать нестабильно. Иногда случаются сбои и ошибки, приводящие к нарушению функционирования точки доступа. В данной статье будут рассмотрены основные типы неполадок, а также методы их устранения.

Из-за чего ноутбуку на Windows 7 не удалось подключиться к Wi-Fi
Виндовс 7 не подключается к Wi-Fi по следующим причинам:
- Проблемы с роутером. Возможно, Wi-Fi маршрутизатор отключен, неправильно настроен или сломан. Здесь многое зависит от конкретной ситуации.
- Проблемы с операционной системой. На Windows 7 также могут произойти сбои, приводящие к отсутствию интернета. К примеру, устаревшее или несовместимое друг с другом программное обеспечение, отсутствие некоторых драйверов, обновлений, нарушение целостности системных файлов, наличие вирусов, неправильная настройка соединения и т. д. Часто после установки Windows 7 не работает Wi-Fi. В этом случае помогает переустановка системы.
- Проблемы с ноутбуком. Возможно, перестал работать встроенный модуль, сетевой адаптер, поэтому нет интернета на ноутбуке через вай-фай Windows 7. В сложившейся ситуации без ремонта ПК не обойтись.
- Проблемы на стороне провайдера. Если на линии в данный момент проводятся ремонтные работы, то сеть также не сможет функционировать. Возможно, пользователь забыл заплатить за интернет, вследствие чего доступ был ограничен, приостановлен.
- Перегруженность сети. Если к одной точке доступа Wi-Fi, кроме ноутбука, одновременно подключено несколько гаджетов, то скорость передачи информации снизится. Из-за этого на Windows 7 не работает Wi-Fi.
Обратите внимание! Практически любую проблему, связанную с неработоспособностью Wi-Fi на ноуте, можно решить самостоятельно без помощи третьих лиц. Если не считать бесплатную консультацию с провайдером.
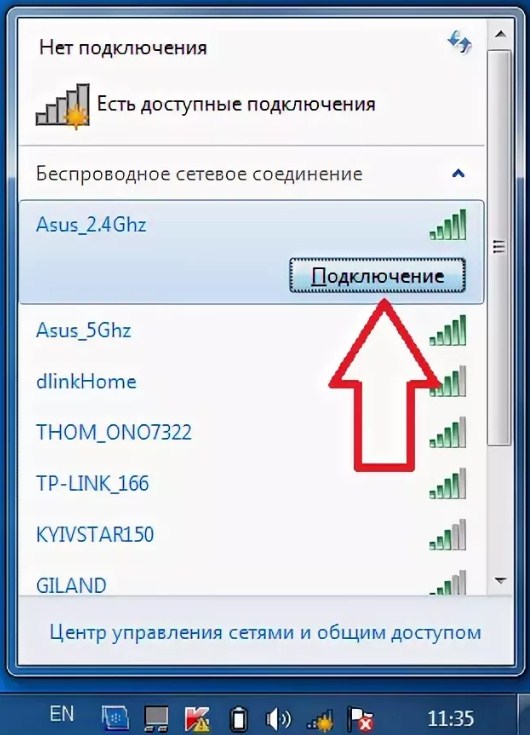
Почему не работает Wi-Fi на ноутбуке Windows 7: проблемы на стороне роутера
У маршрутизатора может быть масса проблем, которые приводят к отсутствию беспроводного соединения. Они будут рассмотрены далее.
Есть ли интернет от провайдера
При возникновении данной неполадки, в первую очередь, надо проверить наличие самого интернета. Проверка выполняется так:
- отсоединить вай-фай передатчик от главного компьютера. Это ПК, к которому он подключен;
- воткнуть провод, идущий от провайдера, в разъём LAN на материнской плате PC;
- предварительно на компьютере настроить подключение к сети напрямую;
- убедиться в наличии или отсутствии интернета. Если сети нет, потребуется связаться с оператором компании-поставщика услуги по горячему номеру.
О проблемах с интернетом свидетельствует знак восклицания или красный крестик на иконке монитора в правом нижнем углу панели задач Windows. Однако, проверить можно вручную, зайдя в браузер.
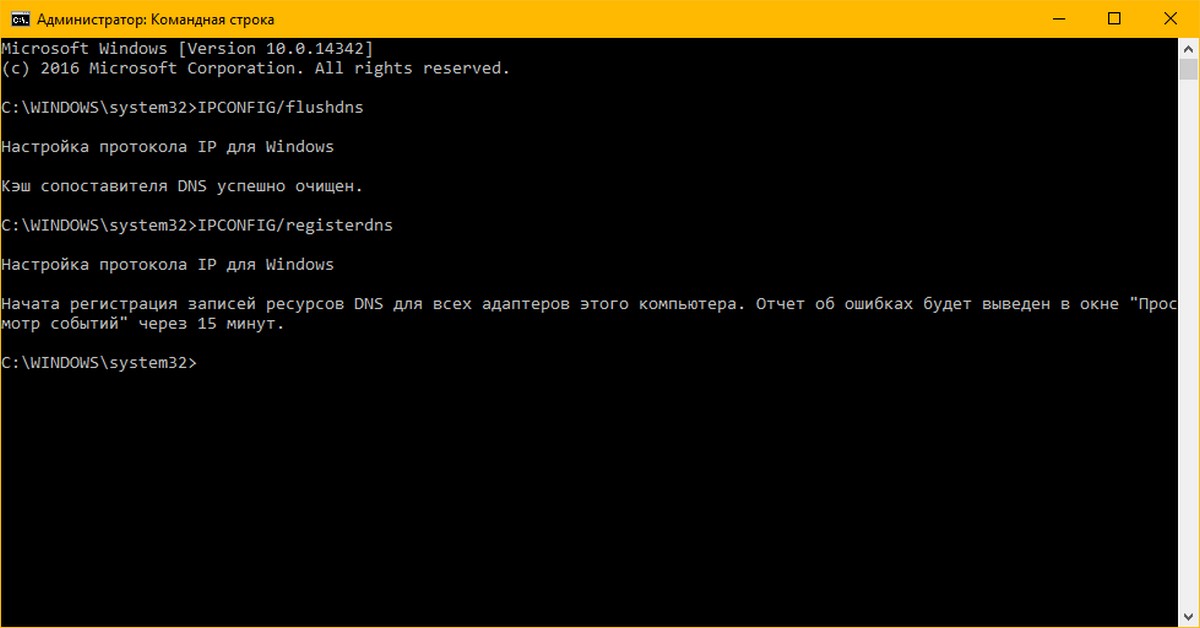
Перезагрузка роутера
Данная процедура помогает решить кратковременные сбои, из-за которых вай-фай может пропадать. Перезапуск прибора выполняется по алгоритму:
- перевернуть устройство обратной стороной;
- найти кнопку «Reset» и удерживать её в течение 10 секунд;
- если на обратной стороне есть только кнопка Power, нужно зажать её, чтобы выключить router, а затем включить устройство повторным нажатием;
- проверить результат.
Важно! Маршуртизатор также можно перезапустить, зайдя в меню его настроек через браузер.
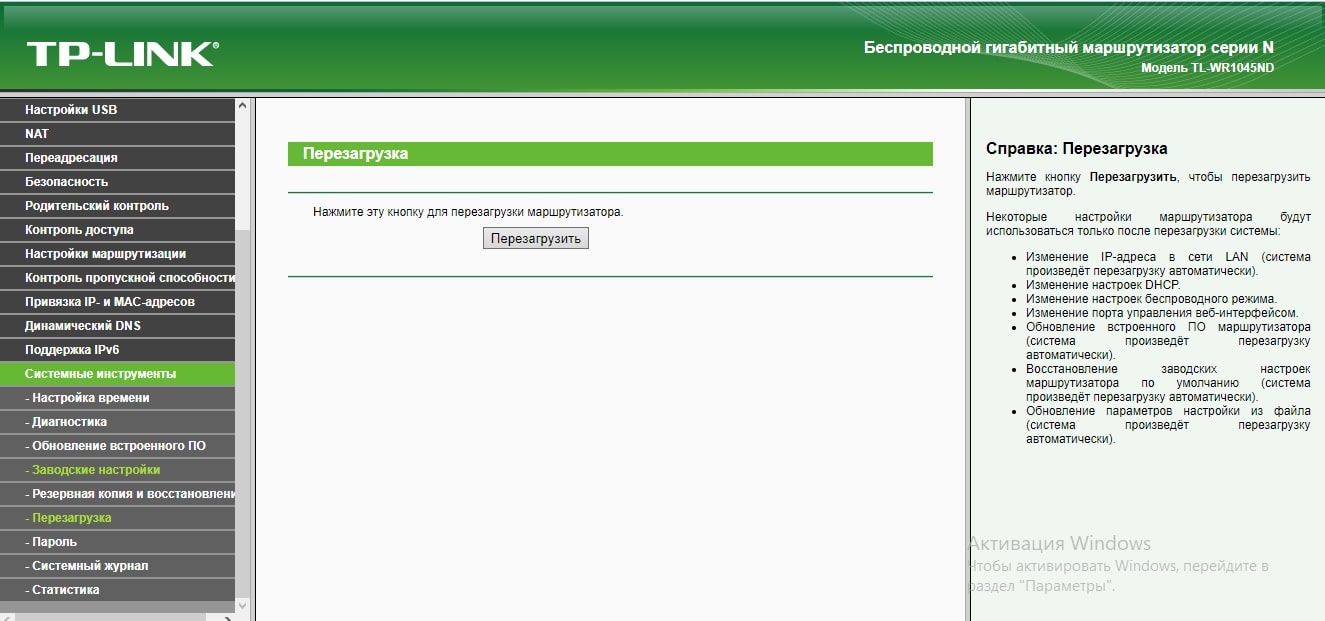
Работает ли Wi-Fi на сторонних устройствах
Чтобы отсеять вариант с поломкой комплектующего у ноутбука, нужно проверить работоспособность данной точки доступа на других гаджетах. К примеру, можно с телефона подключиться к этой сети. Если результат будет отрицательным, то неполадка, скорее всего, либо в роутере, либо на стороне провайдера.
Сброс настроек до заводского уровня
Такая процедура позволяет решить некоторые ошибки в работе устройства, исправить некорректно выставленные параметры, и её можно выполнить с любым роутером двумя методами:
- Через веб-интерфейс аппарата. Самый простой способ, избавляющий пользователя ПК от лишних действий по сбросу параметров.
- Механическим нажатием на специальную кнопку, расположенную на задней стороне маршрутизатора. На эту кнопку надо нажимать с помощью длинного тонкого предмета, к примеру, иголкой и удерживать несколько секунд.
Изменение Wi-Fi канала
Метод исправления неполадки, из-за которой ноутбук не ищет Wi-Fi Windows 7, заключается в поиске свободного вай-фай канала. Для этого нужно зайти в настройки своего роутера и поочерёдно выставлять один из возможных каналов, которые есть в списке.
Если проблема действительно в этом, то пользователю удастся быстро найти подходящий канал.
Проверка уровня вай-фай сигнала
Если ноутбук стоит далеко от роутера, в зоне недосягаемости сигнала, то синхронизироваться с точкой доступа не получится, или сигнал будет слишком слаб.
Для проверки нужно кликнуть по значку Wi-Fi в панели задач Windows и посмотреть на количество вертикальных полос рядом с названием нужного соединения. Если их мало, то расстояние между ноутом и передатчиком надо уменьшить. Здесь можно видеть и доступность других сетей. Лишние полосы будут исчезать.
Дополнительная информация! Радиус действия Wi-Fi сигнала у обычного роутера не более 30-50 метров.
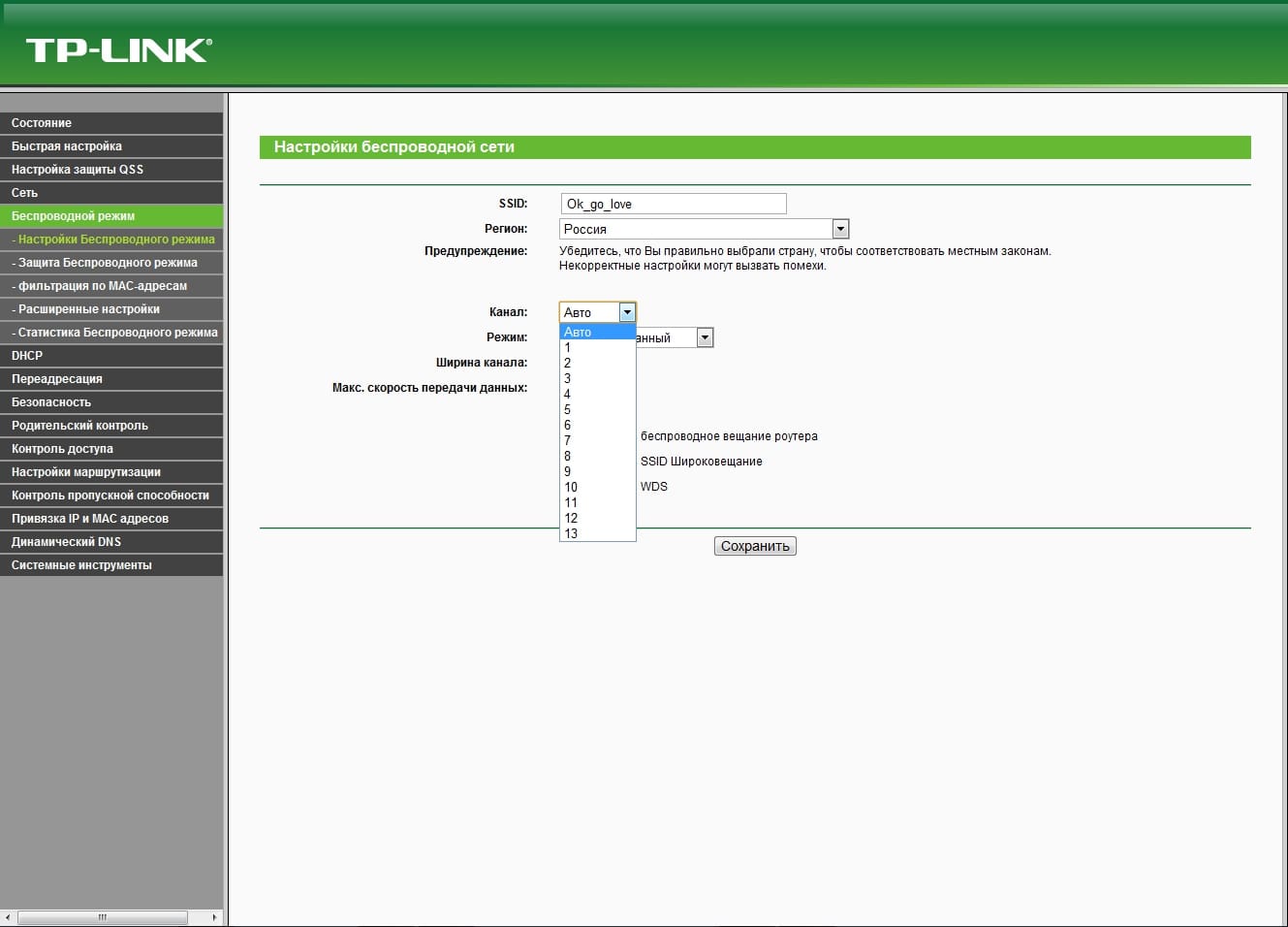
Что делать, если нет интернета по Wi-Fi из-за проблем на ноутбуке
Ноутбук на Windows 7 часто является причиной возникновения проблем с работой беспроводного интернета. Проверять надо несколько аспектов. Основные методы исправления неполадки будут рассмотрены далее.
Перезагрузка компьютера
Это первое, что нужно сделать в сложившейся ситуации. Возможно, в операционной системе произошёл кратковременный сбой, который и привёл к ошибкам подключения к точке доступа.
Заново синхронизировать ПК с Wi-Fi сетью
Данная манипуляция также часто помогает. Переподключение выполняется следующим образом:
- кликнуть ЛКМ по иконке вай-фай в панели задач;
- в открывшемся списке доступных сетей нажать ЛКМ на точку доступа, к которой подключен ноутбук;
- тапнуть по слову «Отключиться»;
- дождаться завершения процедуры отключения, а затем нажать на кнопку «Подключиться»;
- ввести пароль для синхронизации с точкой доступа;
- проверить работоспособность интернета на PC. Если результат отрицательный, значит проблема более глубокая, и для её устранения необходимо воспользоваться другим методом.
Обратите внимание! Чтобы каждый раз не подключаться после перезагрузки ноута, в настройках Wi-Fi сети потребуется поставить галочку напротив строки «Автоматическое подключение».
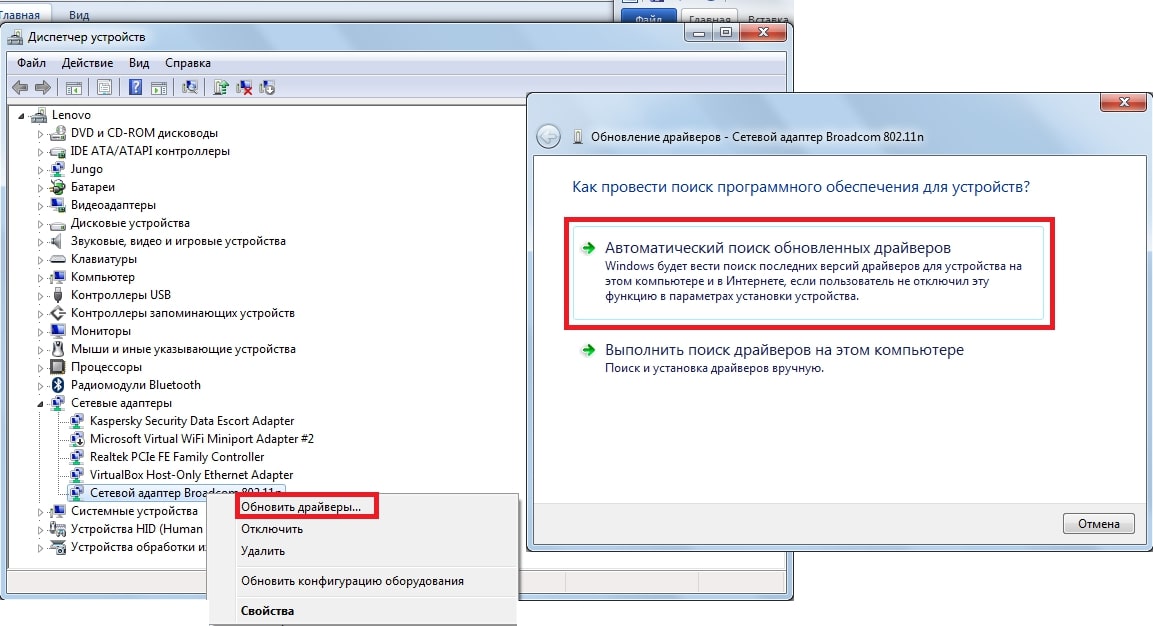
Отключение антивируса или брандмауэра, если ноутбук с Windows 7 не подключается к Wi-Fi
Для проверки не помешает отключить сторонние или встроенные в операционку средства защиты от вирусов. Предустановленный антивирус может блокировать ряд функций Windows 7. И работа Wi-Fi соединений не является исключением. Встроенный защитник Виндовс быстро отключается через «Панель управления».
Проверка работы сетевого адаптера
Для выполнения поставленной задачи нужно проделать несколько шагов по инструкции:
- Зайти в «Диспетчер устройств» через «Свойства» приложения «Мой компьютер» на рабочем столе.
- Развернуть раздел «Сетевые адаптеры».
- Если рядом с названием комплектующего стоит восклицательный знак, значит, в его работе наблюдаются сбои.
Исправить ошибку можно с помощью встроенного в систему средства устранения неполадок. Чаще всего требуется обновление драйвера. Если адаптер не работает, то в списке на Windows 7 нет доступных подключений Wi-Fi.
Смена DNS-сервера
Иногда выставление другого адреса DNS помогает решить проблему, по которой пропал Wi-Fi на ноутбуке Windows 7. Для смены надо:
- зайти в «Центр управления сетями и общим доступом» через «Панель управления» Windows 7;
- перейти в свойства беспроводного подключения, а затем в параметры сетевого протокола IPv4;
- указать вручную новые DNS-серверы. Рекомендуется использовать DNS от Google;
- сохранить изменения, перезагрузить компьютер и проверить результат.
Важно! Публичные DNS-серверы Google можно узнать на официальном сайте поисковой системы.
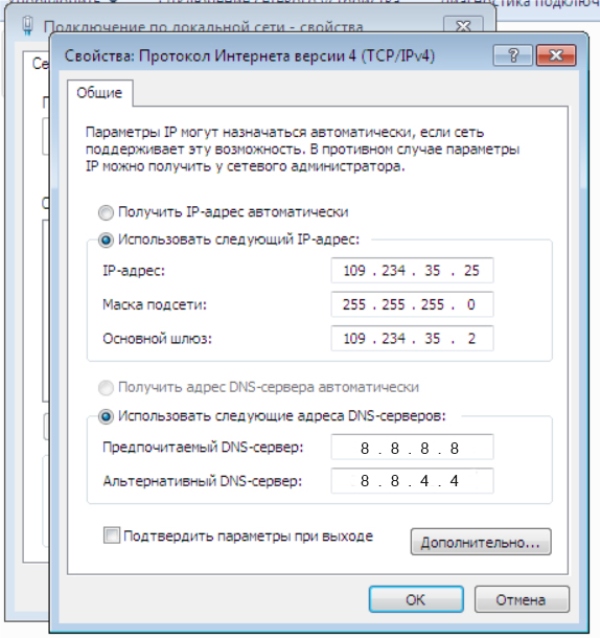
Прописать все настройки вручную
Если «Быстрая настройка» Wi-Fi маршрутизатора не помогла выставить оптимальные параметры, то это можно сделать вручную. Для этого в соответствующих разделах необходимо указать тип подключения, выбрать защиту «WPA2», прописать IP-адрес компьютера, придумать надёжный пароль.
На ноутбуке не подключается Wi-Fi в публичном месте
Если в публичном месте, например, в торговом центре на ноуте не работает Wi-Fi, то нужно побеседовать с администрацией ТЦ на счёт смены DNS.
В некоторых ситуациях после подключения к точке доступа, нужно открыть браузер, перейти на любой сайт и указать свой номер телефона, на который поступит SMS-сообщение. Полученные символы вводятся в соответствующее поле, и беспроводное соединение начинает нормально функционировать.
Таким образом, проблемы с работой Wi-Fi соединения на ноутбуках с Виндовс семь — не редкость. Если нет подключения к интернету через Wi-Fi на ноутбуке Windows 7, рекомендуется внимательно ознакомиться с вышеизложенной информацией.
Последнее обновление — 14 сентября 2021 в 14:56
