Общее сетевое подключение для нескольких компьютеров и мобильных устройств — один из удобных способов для быстрой передачи данных. Такая система применяется как для офисов, так и в пределах обычной квартиры. Пользователи задаются вопросом, как настроить домашнюю сеть на Windows 10 через Wi-Fi роутер из-за того, что процедура кажется сложной, несмотря на наличие необходимых инструментов в ОС.

Что такое домашняя локальная сеть, из чего она состоит
Под LAN подразумевается система, состоящая из мобильных устройств и нескольких ПК. Они объединены в единую систему при помощи специальных инструментов, такой тип используется для крупных компаний, компьютерных классов.
В домашних условиях она позволяет создать умный дом — с присоединением смартфонов, кондиционеров, умных колонок. Через линию идет обмен файлами, распечатка материалов через удаленный принтер и пр. Главная особенность локальной сетки — закрытость системы, к которой невозможно подключиться постороннему (он ее будет видеть, но войти не сможет).
При создании проекта с минимальной конфигурацией потребуются:
- мобильные и стационарные устройства — персональные компьютеры, телефоны, планшеты и ноутбуки;
- маршрутизатор — является одним из самых удобных для домашней сетки аппаратов;
- кабели с витой парой;
- switch-коммутатор или hub-концентратор — требуются для объединения приборов в единую систему при отсутствии вай-фай роутера.
Важно! В роли хранилища выступает NAS. Это небольшой ПК с достаточным количеством жестких дисков, который используется для хранения информации и в роли сервера. Относится к необязательным, но удобным вещам.

Особенности создания домашней сети с помощью кабеля
Для прокладки кабелей можно воспользоваться услугами специалистов или провести их собственноручно. Процедура проходит по следующему алгоритму:
- Маршрутизатор устанавливается в определенном месте — с минимальным количеством возможных преград, которые могут спровоцировать помехи. К нему присоединяется шнур от провайдера — обычно он уже присутствует в доме. Для формирования соединения используют порт «WAN» или «Internet».
- Шнур протягивается к ПК — с закреплением к плинтусам. Если в них есть специальные желоба, то провод прячется в них.
- После кабеля нужно соединить с персональным компьютером.
Важно! Если ПК пять или шесть, то к одному из портов подключают специализированный разветвитель-коммуникатор. Дополнительные клиенты присоединяются непосредственно к нему, затем их нужно совместно настраивать.

Как организовать и настроить сеть через Wi-Fi: пошаговая инструкция
Кабельное подключение группы устройств имеет неоспоримое преимущество перед вай-фай коммуникациями. Оно дает большую скорость, не боится преград и помех от работающего на аналогичной волне оборудования. Но у отдельных аппаратов (смартфонов, нетбуков-трансформеров) единственным возможным способом присоединения в общую сетку является беспроводной. Поэтому пользователям приходится создавать такой тип объединения устройств.
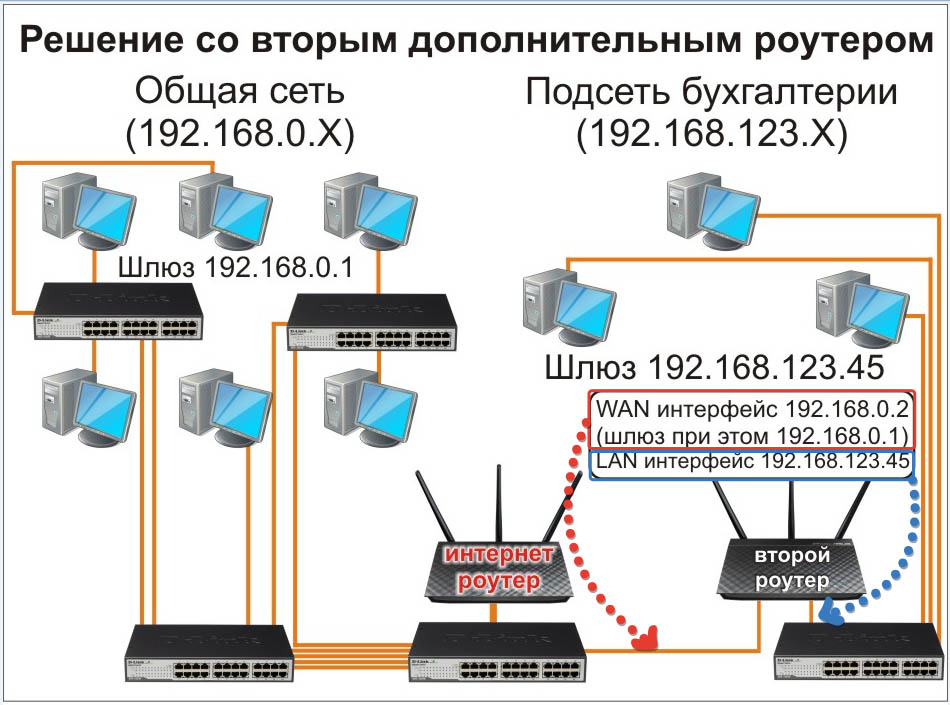
Ответом на вопрос, как лучше настроить локальную сеть через Wi-Fi роутер на Windows 10, будет выполнение следующего алгоритма действий.
Отладка роутера
После формирования полноценного соединения нужно войти в настройки аппаратуры и в строке браузера ввести IP-адрес: 192.168.1.1 либо 192.168.0.1. Чтобы исключить ошибку, необходимо проверить данные, записанные на обратной стороне прибора. После появления формы входа вводят пароль и логин (в большинстве случаев это «admin»).
При формировании локальной сетки каждое устройство получает уникальный IP-адрес — в автоматическом или ручном режиме. Для того чтобы оборудование самостоятельно назначило каждому прибору адрес, активируют функционал автораспределения.
Важно! Создание точки доступа проходит в регулировках роутера (отладка вай-фай). Обязательно задают пароль к общей сетке.
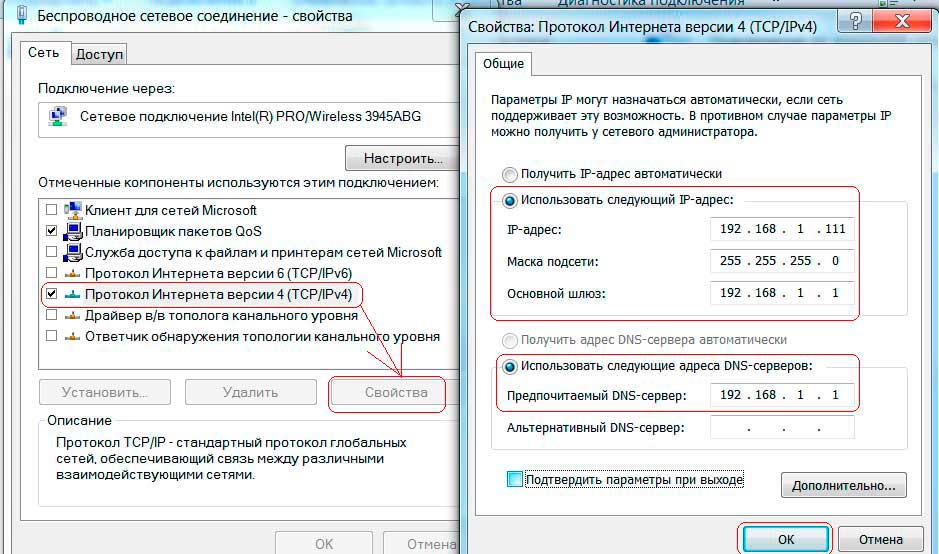
Подбор типа системы
В настройках оборудования переходят в блок «интернет» или «WAN», выбирают доступный вариант подключения. Он заранее обозначается в договоре на предоставление услуг, но если такая запись отсутствует, то пользователь должен обратиться в службу технической поддержки провайдера. Дальнейшие действия включают:
- вход в «беспроводные соединения» с назначением имени (SSID);
- в разделе безопасности производят установку шифрования WPA2 или PSK;
- вводят пароль для доступа к сетке;
- проводят включение виртуального сервера DCHP, отвечающего за динамические IP-адреса.
Процедура завершается сохранением внесенных изменений.

Подключение устройств в систему
Для присоединения ПК или ноутбука регулируют протокол TCP/IP карты. Как можно создать сеть между двумя компьютерами через Wi-Fi Windows 10: процесс подразумевает:
- переход из «панели управления» в «центр общего доступа»;
- открытие подраздела «изменения в параметрах адаптера» с перемещением в «свойства»;
- выделение блока «IP версия 4 (TCP/IPv4)» — в нем указывают маску (255.255.255.0), шлюз (IP-адрес роутера), IP-адрес (192.168.0.X, где Х — порядковый номер прибора в сетке), DNS-сервер (предпочтительного и альтернативного варианта, аналогичные адресу основного шлюза).
Важно! В регулировке DHCP должна быть указана автоматическая раздача адресов. После завершения процедуры все внесенные изменения сохраняют.
Гаджеты проще присоединяются к общей системе. Для них проводят запуск поиска беспроводной сетки и выбирают актуальную связь. После этого вносят пароль, прописанный в настройке адаптера.
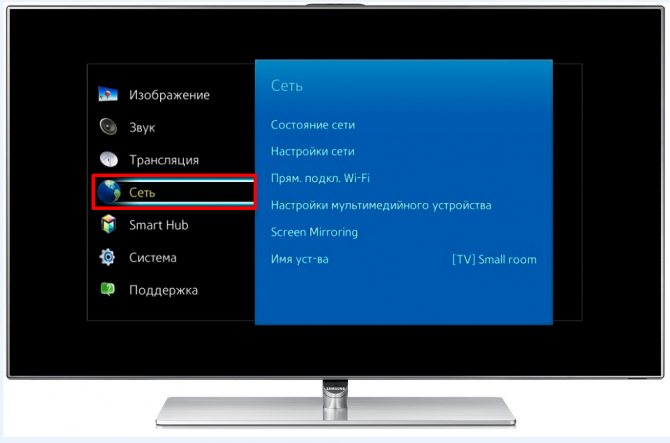
Какие проблемы возникают при подключении в Windows 10
При правильном создании и отладке локальной системы не должны возникать дополнительные вопросы с ее работоспособностью. При неполадках проводят дополнительную проверку:
- соединения кабелей;
- прав доступа и безопасности;
- правильности IP-адресов — если они не назначаются оборудованием в автоматическом режиме, их нужно установить вручную;
- включения функционала обнаружения аппаратуры в сетке.
К специфическим проблемам с функциональностью принтеров и пр. относят «ошибку подключения», появляющуюся на дисплее устройства. Если она возникает, то нужно:
- нажать на клавиши «Win+X»;
- в выпавшем окне выбрать «управление ПК»;
- переместиться в подраздел «служб» и «диспетчер печати».
Важно! После отключения и перезагрузки оборудования с новым соединением проблема решается в большинстве случаев.
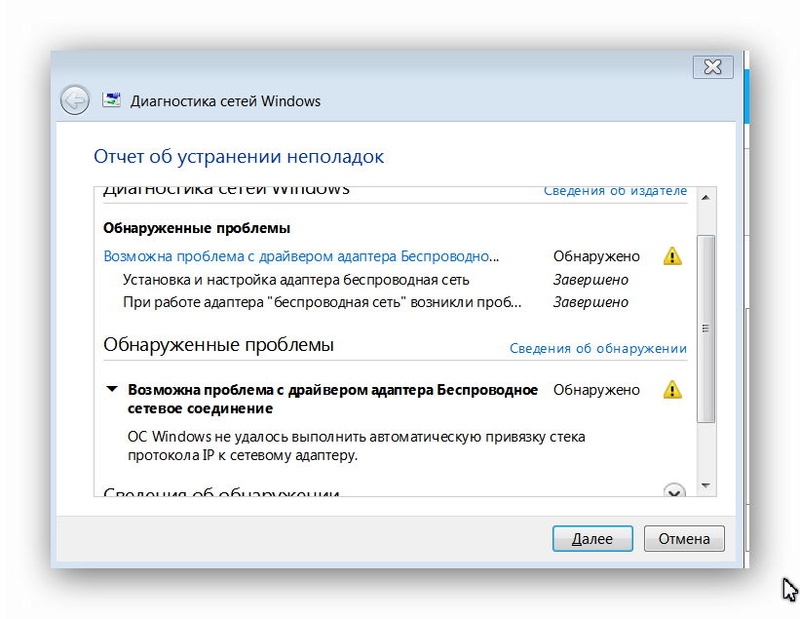
Порядок действий при удалении локальной беспроводной сети в Виндовс 10
Отключить ранее созданное соединение домашнего назначения можно по следующему алгоритму:
- В операционной системе Виндовс 10 операцию проще проводить через реестр. Для его активизации нужно нажать на сочетание клавиш «Win+R».
- В появившемся на дисплее окне вводят команду «regedit».
- В правом боковом меню нажимают на вкладку «открытие с правами администратора».
- После активизации «редактора реестра» проходят следующий путь: «HKEY_LOCAL_MACHINE\SOFTWARE\Microsoft\Windows NT\CurrentVersion\NetworkList\Profiles».
- Внутри конечного каталога располагаются несколько подпапок, с разными профилями подключения. Поиск актуального соединения проходит через «ProfileName» — там указывается его точное наименование.
- Нужную запись выделяют правой клавишей мыши, выбирают «удалить».
- Завершается процесс подтверждением внесенных изменений и перезагрузкой компьютера.
Важно! Неопытным пользователям не рекомендуется самостоятельно вмешиваться в реестр ПК. При неверном выполнении действий понадобится помощь специалистов.
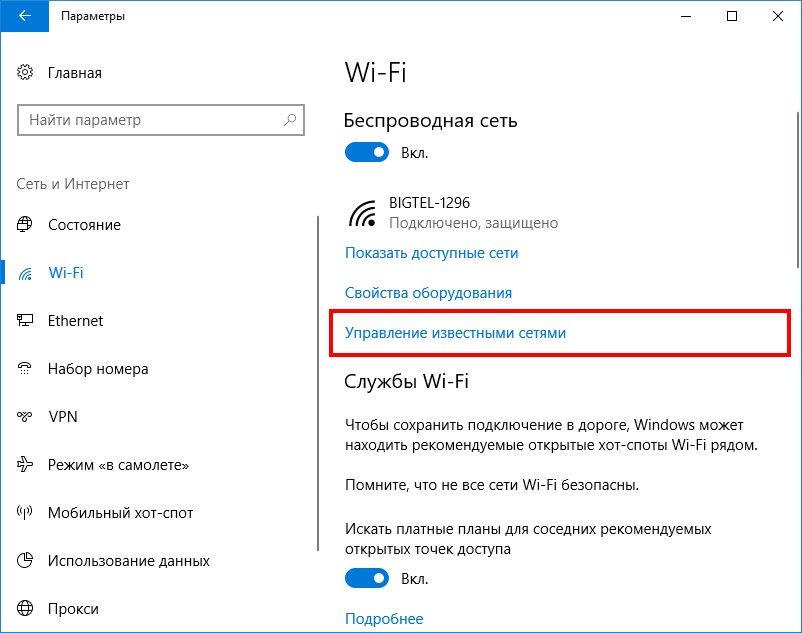
Если домашняя сеть не работает: выявление причин и устранение неполадок
Пользовательская сетка подвержена сбоям из-за слабого класса используемой техники. Нарушение работоспособности может быть связано с различными причинами, регулировка проводится в соответствии с найденными источниками возникшей проблемы.
Поврежден сетевой кабель
Ошибка связана с неверным подсоединением шнуров или неработоспособностью конечных устройств. Неполадки возникают на любом оборудовании — пользователи жалуются на вопросы практически со всеми известными марками ПК. При возникновении дисфункции можно воспользоваться одним из решений:
- проверить целостность шнуров, их плотную посадку в разъемы;
- убедиться в правильности выполнения схемы присоединения.
При отключении беспроводной связи нужно проверить конфигурацию сетки — в большинстве случаев после отладки вопрос исчезает. Сообщение об отключении шнура связано с необходимостью переустановки адаптера.
Сбой в работе маршрутизатора
При нормальном включении устройства и работающих индикаторах, отсутствии раздачи интернета нужно пройти следующие шаги:
- Включить модуль вай-фай — иногда роутер не функционирует из-за отключенной сетки. Определение проводится по погасшей лампочке вай-фай на ПК или адаптере. После его включения требуется перезапуск системы.
- Изменить канал — проблема возникает в многоквартирных домах с постоянной перенагрузкой линии. В меню оборудования устанавливают автоматический поиск свободной полосы вещания или проделывают операцию в ручном режиме. Для проверки уровня загрузки линии можно использовать специальное программное обеспечение: «WiFi Analyzer» и другие.
- Удаление подключения — требуется при неверном вводе пароля. После изменений и вторичного присоединения интернет начинает работать стабильно.
- Перенастройка — требуется при неверном внесении информации во время отладки. Основные сведения о правильном присоединении дает провайдер, уточнить их можно в договоре или по горячей линии службы поддержки.
- Не включенный DHCP-сервер — функционал предназначен для автоматической раздачи адресов каждому из входящих в систему устройств. Если опция не запущена, то роутер не будет нормально функционировать.
- Отладка DNS-сервера — в параметрах устанавливают значение «8.8.8.8». Без него оборудование не будет переходить по необходимым адресам.
Важно! Последний вариант восстановления работоспособности линии — это проверка фильтрации MAC или IP. При включенном функционале его нужно отключить или добавить аппаратуру в разрешенный белый список.
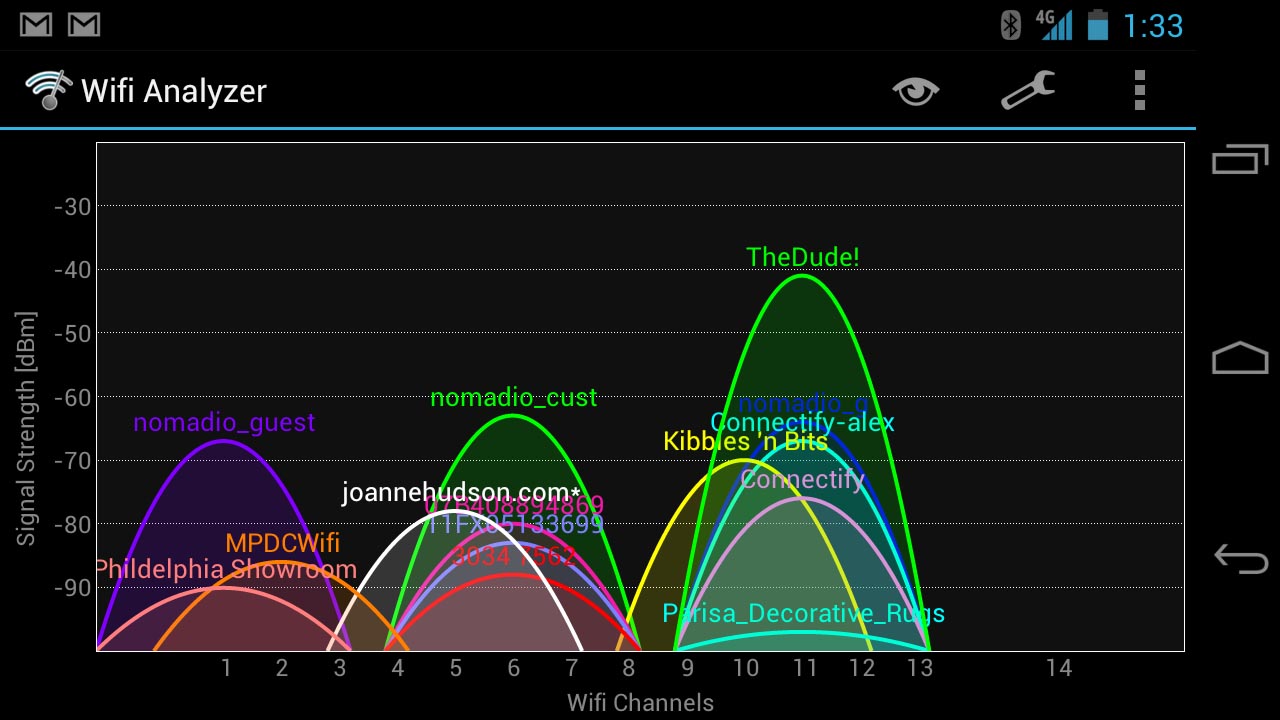
Повреждение антенн Wi-Fi
Неосторожные пользователи, домашние животные и маленькие дети могут случайно нарушить целостность внешних антенн маршрутизатора, присоединенного к персональному компьютеру. Недорогие устройства отличаются слабым креплением оборудования — разъемы держатся на пайке, не обладают дополнительным креплением.
При механическом воздействии на приборе возникают трещины и последующее нарушение контакта. Диагностика повреждения проводится через проверку расстояния между роутером и ПК, при котором наблюдается стабильная связь. Если оно не превышает полутора метров, то неполадки связаны с поврежденными антеннами.
Исправить ситуацию можно вскрытием оборудования и пайкой повреждений. Если аппаратура находится на гарантии или пользователь не уверен в собственных силах, то лучше обратиться в специализированный сервисный центр для ремонта и последующего тестирования прибора.
Создать домашнюю сеть на Windows 10 не так сложно, как кажется на первый взгляд. Однако большинству пользователей это просто не нужно.
Последнее обновление — 13 сентября 2021 в 14:24
