На сегодняшний день сложно найти дом, в котором нет Wi-Fi роутера. Каждый юзер стремится обрести стабильное соединение с интернетом. И для любого владельца компьютера либо ноутбука будет важно, чтобы соединение было качественное и суперскоростным. Нередко провайдеры предоставляют пользователям скорость до 100 Мбит в секунду, однако на деле по вай-фай она едва дотягивает до 40 Мбит/сек. Ниже можно ознакомиться с основными способами, которые помогут увеличить скорость интернета.
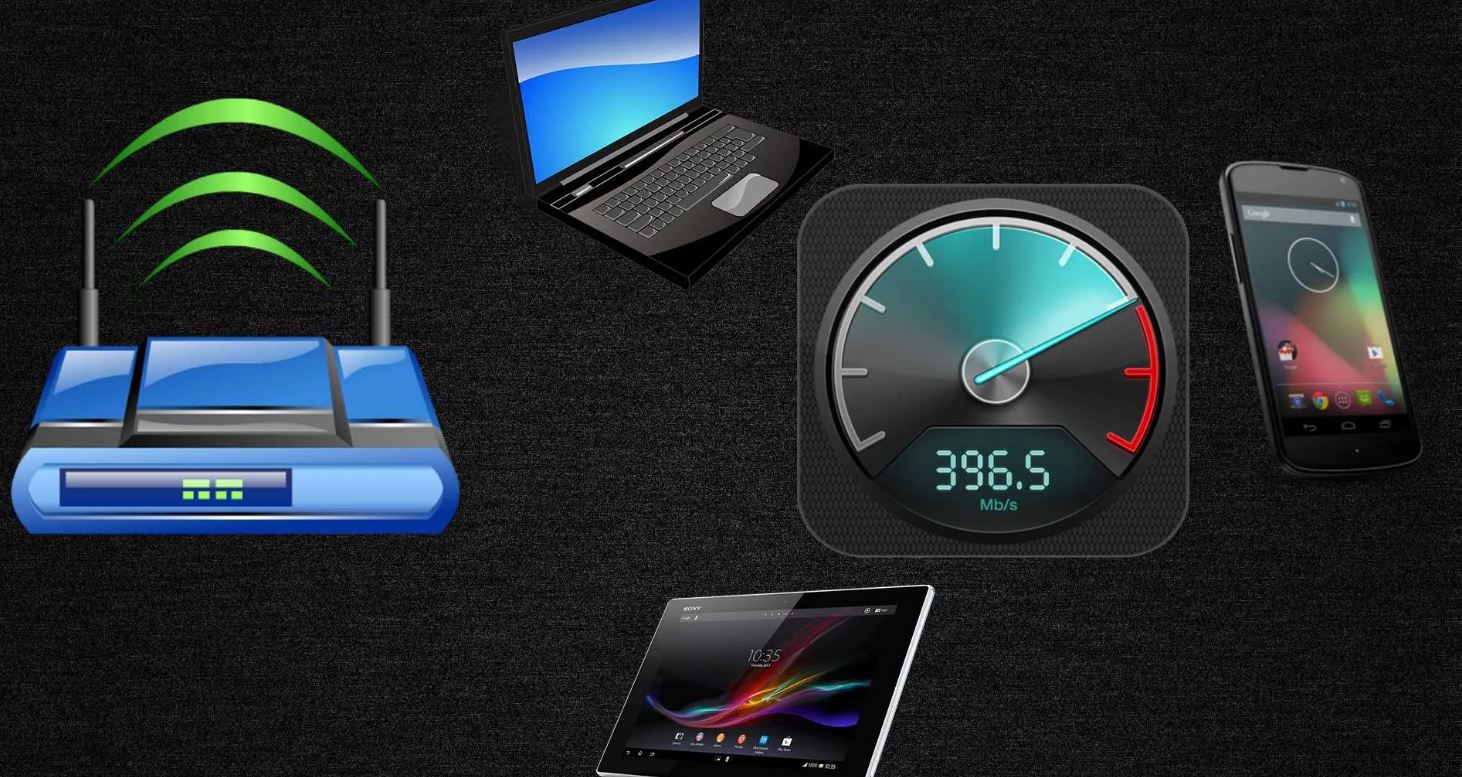
Как увеличить скорость интернета через Wi-Fi роутер
Как увеличить скорость интернета через Wi-Fi роутер? Существует множество способов, помогающих добиться значительного увеличения скорости интернета. К наиболее действенным методам, стоит отнести:
- Использование самых свежих драйверов беспроводного адаптера. В некоторых случаях целесообразно провести обновление драйвера устройства. Как правило, после обновления программного обеспечения, можно получить прирост скорости интернета в Виндовс.
- Обновление прошивки роутера. Нередко новые версии ПО что-то стараются доработать и улучшить. Именно поэтому рекомендуется систематически проводить обновление прошивки устройств.
- Сведение к минимуму количества подключенных к роутеру устройств, так как изначально заложенная скорость соединения делится между всеми устройствами.
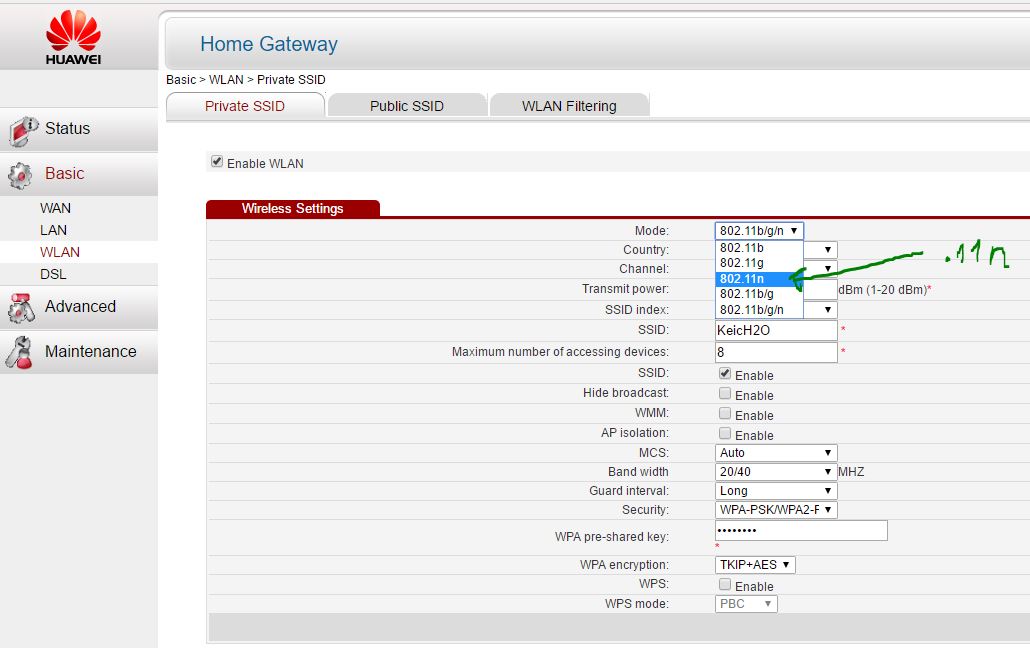
Влияние роутера на скорость интернета по Wi-Fi
Роутер оказывает влияние на скорость интернета. Изменение данного показателя может возникать из-за:
- Аппаратных возможностей устройства. Степень производительности и скорости работы может зависеть от того, какими аппаратными возможностями наделен маршрутизатор. Во время работы в сети скорость теряется при маршрутизации, когда происходит передача трафика с WAN-порта на LAN-порт.
- Протокола передачи Wi-Fi. Перед покупкой маршрутизатора, важно ознакомиться с протоколом передачи данных, которые поддерживаются роутером. Заявленная производителем скорость является максимальной. На самом деле в процессе работы пользователь убедится, что скорость устройство выдает намного меньшую. Падение реальной скорости зависит от того, какой уровень мощности прибора, коэффициент усиления антенн и стабильность функционирования маршрутизатора. Также стоит учитывать, что на скорость подключения будет влиять и количество подключенных к роутеру устройств.
- Большого расстояния от ПК к роутеру. Плохие передатчики не способны обеспечивать нормальную скорость передачи данных при увеличении расстояния или появлении препятствий в виде стен.
- Неправильных настроек. Даже устройства, которые отличаются повышенной мощностью, могут функционировать некорректно из-за того, что были неправильно настроены.

Какой роутер выбрать
При выборе маршрутизатора, следует обращать внимание на технические характеристики. Для того чтобы работать с устройством было комфортно, рекомендуется приобретать роутеры, оперативная память которых находится в пределах 128 мегабайт, а частота процессора не должна быть менее 500 мегагерц. Бюджетные модели лучше обходить стороной. Незначительный объем памяти негативно сказывается на производительности.
Немаловажным показателем считается уровень мощности передатчика. Данный показатель не может быть ниже 16 dBm. Устройства с большим количеством антенн и максимальным уровнем коэффициента усиления целесообразно приобретать только владельцам частных домов.
Обратите внимание! Стоит учитывать, что современные модели роутеров поддерживают высокоскоростной стандарт 802.11n. Стандарт по типу g и b не способен обеспечить максимальную скорость передачи данных.
Если есть желание обеспечить максимальный уровень производительности беспроводной сети, стоит приобрести роутер, частота которого достигает 5ГГц. Канал достаточно широкий и практически всегда свободен. Как правило, уровень скорости данных устройств равен 6,77 Гигабит/сек.
Рекомендуемые модели роутеров
В магазинах представлен обширный ассортимент роутеров. К наиболее популярным устройствам стоит отнести те, что представлены ниже.
ASUS RT-AC58U
Маршрутизатор двухдиапазонного типа, который работает в сети 5 и 2,4 ГГц и способен поддерживать стандарт 802.11ac. Заявленная производителем скорость может достигать 867 Мбит/сек. Устройство оснащено четырехъядерным процессором, который относится к классу Cortex-A7. Оперативная память равна 128 мегабайтам.
Благодаря наличию 4 антенн с коэффициентом усиления 5 dBi обеспечивается большая площадь покрытия. К весомым преимуществам можно отнести наличие:
- поддержки 3G/4G модема;
- порта USB 3.0.

TP-LINK Archer C60
Устройство, оснащенное 5 антеннами, которые можно снимать при необходимости, способно функционировать в 2 диапазонах. Максимальный уровень скорости передачи данных равен 300 Мбит/сек. Несколько антенн работает в диапазоне 2,4 ГГц, остальные в диапазоне 5 ГГц.
Роутер D-Link DIR-620S
Устройство D-Link DIR-620S изготовлено из качественных материалов. Весомым преимуществом считается повышенный уровень прочности к механическим повреждениям и компактный размер. Передача сигнала происходит довольно быстро. Установки дополнительных драйверов не требуется.
Настройка роутера осуществляется автоматически. Благодаря универсальности разъемов, они могут подойти практически к любому кабелю.
Huawei B315s-22: роутер для дачи или загородного дома
Huawei B315s-22 станет настоящим спасением для владельцев загородных домов и дач, где скоростной интернет чаще всего недоступен. Устройство поддерживает исключительно стандарты GSM/LTE/UMTS. Зона покрытия Wi-Fi достигает 250 кв. м. Пропускная способность находится в пределах 300 Мбит/с. В процессе изготовления устройства, под крышку были установлена пара фиксаторов для антенн, позволяющих усилить сигнала мобильной сети.
Установка режима сети 802.11N для исправления проблем с низкой скоростью
Нередко использование стандартов 802.11G или 802.11B негативно сказывается на способности сети быстро передавать информацию. Чтобы исправить проблемы с низкой скоростью, специалисты рекомендуют установить режим сети 802.11 N. Для запуска данного стандарта потребуется:
- прописать ip-адрес устройства в интернет браузере;
- заполнить поля логина и пароля;
- нажать на раздел «Меню» и перейти в «Основные настройки»;
- кликнуть по разделу «Беспроводного режима» и выбрать пункт 802.11 N.
После перечисленных выше действий, следует перейти к сохранению настроек и нажав на кнопку «Изменить», начав тестирование работы устройства в обновленном режиме сети. Как правило, после поведенной работы, интернет становится быстрым.
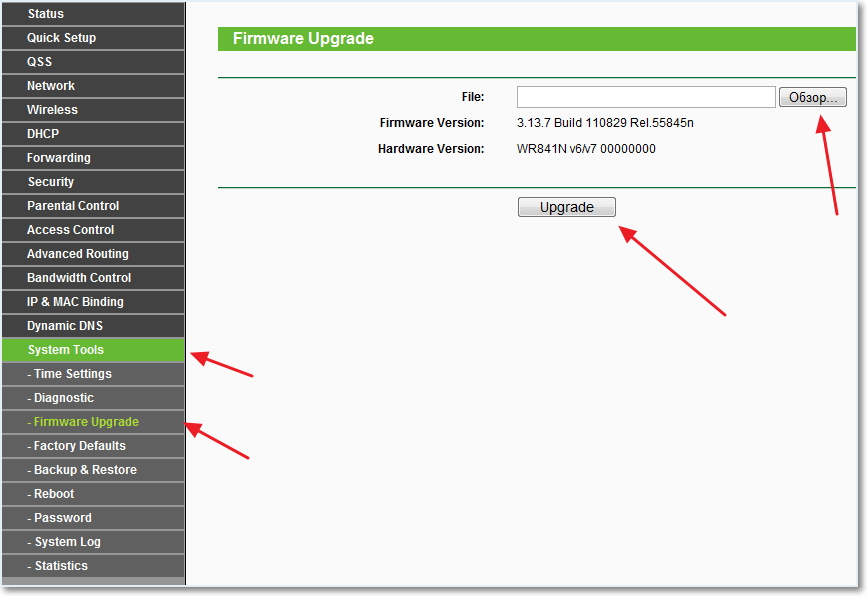
Использование параметров безопасности WPA2-PSK с алгоритмом шифрования AES
Как ускорить вай-фай? Нередко подобный вопрос интересует владельцев беспроводного интернета. Для того чтобы избежать торможения скорости работы сети, стоит отказаться от использования устаревших параметров WEP либо WPA/TKIP. Подобные стандарты не способны обеспечить высокий уровень безопасности. Работа WPA2-PSK осуществляется совместно с алгоритмом блочного шлифования.
Чтобы перейти к WPA2-PSK с целью ускорения сети, потребуется:
- перейти в папку «Настройки» и кликнуть по расширенным настройкам;
- выбрать раздел «Безопасность»;
- проставить аутентификацию (сетевую — — WPA2-PSK и шифрование AES);
- нажав на кнопку «Изменить», расположенную в нижней области монитора, потребуется перезагрузить роутер, после чего выставленные параметры будут применены.
Смена ширины канала на 20 MHz
Низкая скорость интернета по Wi-Fi является проблемой, которая знакома практически каждому пользователю. Технология 802.11N позволяет повысить пропускную способность сети. Устройство способно функционировать с широкополосными каналами. Наибольшей эффективности можно добиться только в том случае, если будет хороший сигнал.
Для настройки ширины канала, потребуется перейти в раздел «Дополнительных настроек» и проставить в поле, расположенном напротив пункта «Ширина канала» значение 20 MHz. Нажав на кнопку «Сохранение», следует перезагрузить устройство. Установленные параметры начнут действовать сразу после перезагрузки.
Выбор свободного канала Wi-Fi сети
Как ускорить Wi-Fi? При необходимости можно сменить канал вай-фай сети. С этой целью специалисты рекомендуют воспользоваться программой TP-Link.
- Как только удалось подключить роутер по вай-фай, необходимо открыть браузер и перейти по адресу 192.168.1.1. (Если не получится, либо скорость продолжит проседать, можно перейти на адрес 192.168.0.1.).
- После этого потребуется ввести имя пользователя и пароль. По умолчанию в поля вводятся следующие данные: admin и admin.
- Нажав на раздел «Настройки», следует перейти на вкладку Wireless — Wireless Settings, позволяющую настроить беспроводной режим.
- Напротив меню «Канал», потребуется выбрать один из предложенных каналов.
- Для сохранения настроек, следует кликнуть на кнопку Save, перезагрузить устройство и протестировать работу сети. Медленного соединения быть не должно.
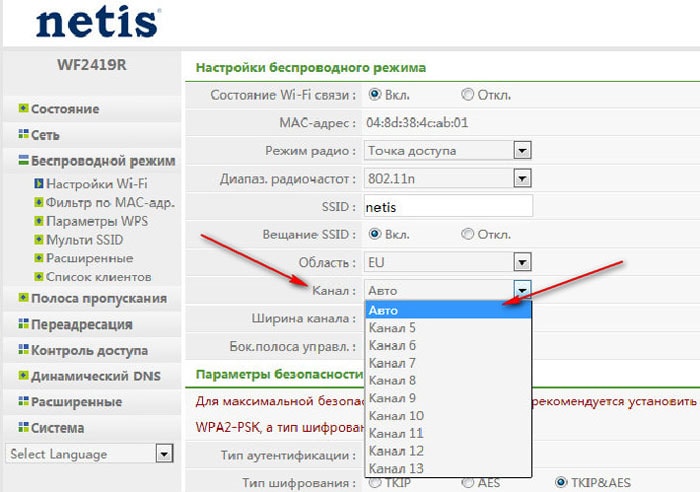
Смена канала на D-Link:
- Подключившись к своей сети, потребуется перейти в «Настройки».
- В браузер следует ввести адрес 192.168.0.1.
- Следующим шагом будет заполнение полей имени пользователя и пароля.
- Кликнув на режим «Настройка вай-фай», выставить страну, в которой поживает пользователь.
- Напротив папки «Канал» кликнуть на выбранный статический канал.
- Кликнув на клавишу «Применить» можно перезагрузить устройство. Таким образом можно разогнать скорость интернета в ноутбуке либо в телефоне.
Изменение мощности передатчика
Как увеличить скорость Wi-Fi с помощью изменения мощности? Для увеличения скорости интернета, можно попробовать изменить мощность передатчика. Пошаговый процесс проведения данного процесса описан ниже.
- Перейдя в папку «Настройки», следует кликнуть по вкладке Беспроводной сети и выбрать пункт «Профессионально».
- В нижней части монитора появится раздел «Управления мощностью передачи Tx power».
- В поле, которое расположено напротив данного раздела, следует прописать данные, касаемые мощности сигнала (до 100 %). При желании можно воспользоваться регулировкой с помощью ползунка, с помощью которого можно снижать и увеличивать мощность сигнала.
- Выставив желаемое значение, следует кликнуть по кнопке «Применить».
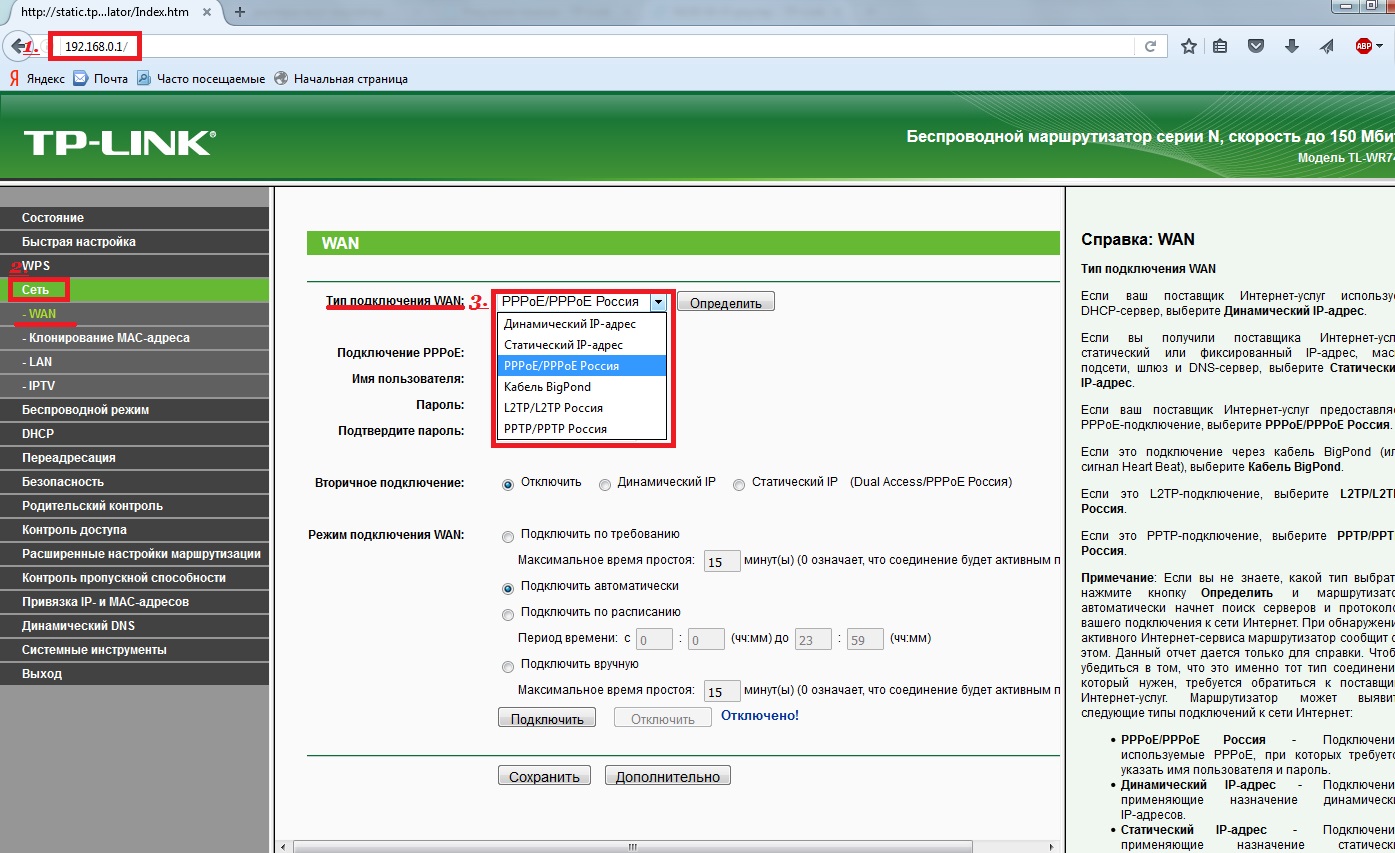
Регулирование мощности передатчика Wi-Fi на TP-Link:
- На сетевом устройстве TP-Link, функция может быть реализована немного по-другому.
- Нажав на раздел настроек устройства, следует перейти в режим Wireless Advanced.
- После этого на мониторе появится пункт Operation Mode. Пользователю представится возможность выбрать один из трех вариантов функционирования устройства: High (максимальный уровень мощности); Middle (средний уровень мощности); Low (минимальный уровень мощности).
- С целью сохранения настроек потребуется кликнуть на клавишу Save. Регулирование мощности в процентах на TP-Link невозможно.
Изменение мощности Wi-Fi на роутере D-link:
- После перехода в папку «Настройки устройства», следует открыть вкладку Wi-Fi.
- Теперь можно переходить в пункт Дополнительных настроек.
- В пункте TX, можно обнаружить мощность, указанную в процентах, в выпадающем меню.
- Выбрав необходимую мощность, потребуется кликнуть на кнопку «Применить».
- Роутер перезагружается, после чего можно тестировать работу сети. Как правило, подобные манипуляции позволяют ускорять интернет.
Существует множество способов, позволяющих увеличить скорость интернета через Wi-Fi роутер в домашних условиях. Описанные в статье способы помогут избавиться от неприятной проблемы торможения скорости работы беспроводного интернета. Самое главное в процессе настроек не спешить, чтобы не допустить ошибок.
Последнее обновление — 12 сентября 2021 в 13:36
