Многие пользователи, подключая ноутбук, произведённый компанией Dell Technologies, к сети, сталкиваются с одной и той же проблемой — соединение отсутствует. Эта неприятность подстерегает даже тех, кто точно знает, как подключить ноутбук Dell к Wi-Fi.
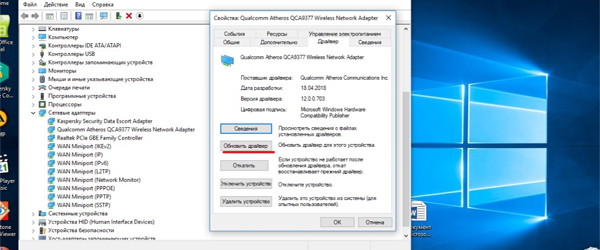
Проверяем ноутбук Dell на наличие драйвера Wi-Fi
Прежде всего, юзер должен убедиться, что в памяти адаптера (устройства, служащего для приёма сигнала от роутера) содержится последняя версия драйвера Wi-Fi.
Опытные мастера советуют владельцам ПК, оснащённых Windows 7 и 8, производить установку вручную, так как перечисленные «операционки» не всегда обнаруживают драйвер. Автоматическую установку способна обеспечить только 10-я версия.
Как включить вай-фай на ноутбуке Делл
За включение беспроводного интернета «отвечают» несколько (две или три) кнопок клавиатуры или кнопка запуска на корпусе электронного устройства. Если в распоряжении юзера подержанный ноут, осведомиться о способе включения можно в соответствующем разделе официального сайта компании-производителя.
Завершив установку драйверов адаптера, пользователю необходимо вбить в формуляр поиска наименование модели ноутбука и нажать на «Поиск». Поисковик сайта выдаст всю информацию, касающуюся указанной модели.
Если даже после инсталляции уникальных драйверов и успешного включения адаптера соединение с сетью не налажено, возможно, Wi-Fi выключен. Для устранения неполадки достаточно задействовать клавишу включения Wi-Fi модуля. Возможно, ситуация изменится после посещения «Диспетчера устройств» и активации соответственной опции.
Подключение к беспроводной сети через интерфейс операционной системы Windows
Большинство современных производителей компьютерной техники, включая Dell, оснащают свои электронные новинки ОС Windows 10 (например, Inspiron 15 series 3000 или модель 15 5000). Драйверы для более ранних версий Виндовс не разрабатываются, поэтому вай-фай, даже если его удалось установить, может не подключаться или работать со сбоями.
Обратите внимание! Об отсутствии соединения можно узнать по красному «иксу», наложенному поверх значка беспроводной сети.
В 7-й версии Windows для устранения неполадок можно использовать «Центр управления сетью». После открытия этой вкладки нужно отыскать «Изменение параметров адаптера» или строчку с похожим названием. В открывшемся окне расположено изображение адаптера с надписью «Беспроводная сеть» или «Беспроводное соединение».
После клика на отображения прибора правой кнопкой мыши откроется меню, из которого следует выбрать и активировать команду «Включить». Если отображение адаптера отсутствует, значит, драйвер не был инсталлирован на данном устройстве.

Программное обеспечение Виндовс 7 на сегодняшний день поддерживают модели, способные «видеть» ОС всех типов:
- Inspiron 1501, 1525, 5110, Inspiron Mini 1010, 1011, 10v, 11z, Инспирон 3521;
- Dell 500, практически все Studio, Studio XPS, Adamo 13, Latitude, Dell Precision Mobile, Vostro.
Как включить вай-фай на ноутбуке Dell с ОС Windows 8
Убедившись в наличии и работоспособности адаптера (папка «Сетевые подключения»), пользователю, возможно, удастся подключиться к сети, изменив параметры беспроводной связи (нужно открыть одноимённую вкладку в «Изменении параметров»).
Свидетельством о не включении Internet является серый маркер и надпись «Выкл.» под строчкой меню «Беспроводная сеть». Для включения Wi-Fi необходимо отодвинуть ползунок вправо.
Как включить вай-фай на ноутбуке Делл с ПО Windows 10
Отсутствие соединения, даже после подключения адаптера беспроводной сети к электронному устройству, свидетельствует о том, что Wi-Fi выключен. Значит юзеру предстоит найти соответствующую кнопку на корпусе Делл или убедиться, что беспроводной интернет настроен должным образом.
Необходимо либо открыть панель уведомлений, либо отыскать кнопку «Вкл.» в разделе «Сеть и интернет».
Что делать, если проблема осталась не решённой
Прежде всего, стоит выяснить, адаптер какой модели подключен к этому компьютеру и все ли скачанные драйверы установились. Для выполнения проверки нужно зайти в «Диспетчер устройств». Открыв папку «Мой компьютер» и кликнув правой кнопкой мыши по пустой области, пользователь найдёт нужную вкладку в «Свойствах системы».
Обратите внимание! Во вкладке «Сетевые адаптеры» перечислены подключенные устройства, в числе которых должно быть наименование беспроводного адаптера. Он может называться по-разному: «Wi-Fi», «Dual Band», «WLAN», «AC», «Wireless»
Название адаптера найдено — значит, установка драйверов прошла успешно. Теперь юзеру нужно убедиться в работоспособности прибора. В случае отсутствия наименования адаптера в списке можно попробовать заставить его включиться, изменив свойства прибора или выполнив повторную установку.
Самые распространенные проблемы и их решение

Разбираясь в вопросе, как подключить компьютер Dell к Wi-Fi, следует знать, что к числу наиболее часто встречающихся причин можно отнести следующие неполадки:
- не установился драйвер;
- программа установлена, но работает неправильно;
- выключен сетевой модуль (автоматически конфигурируемый Ethernet-контроллер);
- ноутбук работает в режиме экономии энергии.
К категории практически не встречающихся причин отсутствия соединения эксперты относят поломку самого адаптера.
Установка драйверов
Загрузка уникальных программ станет возможной, если пользователю известна модель ноутбука. Полное название и маркировка устройства прописаны на упаковке, в документах и на корпусе устройства. Отыскать драйверы можно через любой браузер. Достаточно вбить название модели в поисковую строку или в соответствующем разделе официального сайта компании-производителя компьютера.
В случае с Windows 7, 8 и 8.1, по мнению экспертов, стоит заняться поисками драйвера для платы, поддерживающей вифи (она подключена к материнской плате электронного устройства через порт Mini PCI Express).
Включение сетевого модуля
Ethernet-контроллер включается из «Диспетчера устройств», во вкладке «Сетевые адаптеры». Чтобы подсоединить его, необходимо выбрать нужный Wi-Fi модуль из предложенного списка.
Обратите внимание! В Виндовс 10 запуск беспроводного сетевого адаптера осуществляется одновременным нажатием «FN» и «F2» (либо другой кнопки с логотипом «вай-фай»).
Деактивация режима энергосбережения
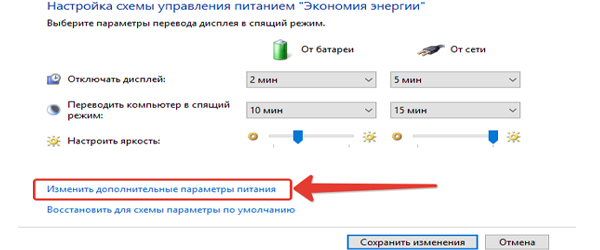
Настройка режима сбережения электропитания — необходимая мера для электронных устройств, работающих от аккумулятора (телефонов и ноутбуков).
Чтобы установить или аннулировать параметры энергосбережения, необходимо открыть вкладку «Электропитание» (актуально для программного обеспечения от Windows XP до 10-й версии упомянутой «операционки»). Здесь можно свести к минимуму или сбалансировать подачу питания, настроить параметры дисплея (яркость) и прочего оборудования.
Обратите внимание! Для деактивации режима экономии в Windows 10 следует выбрать схему распределения электроэнергии «Сбалансированная», активировав соответствующий чекбокс.
В процессе первой установки 10 версии Windows на новенький компьютер все драйвера, в том числе и программное обеспечение для адаптера, загружаются системой по умолчанию. Опытные пользователи советуют устанавливать беспроводной адаптер вручную, потому что в большинстве случаев ПО приходится переустанавливать.
Если все драйверы установлены, вай-фай включен, а соединения нет, можно попробовать решить проблему, заглянув во вкладку «Оборудование» (находится в папке «Свойства», открывающейся правой кнопкой мыши из меню «Мой компьютер»). О нормальном функционировании устройства свидетельствует соответствующая запись в строке состояния.
Последнее обновление — 15 сентября 2021 в 14:56
