На сегодняшний день возможность доступа к глобальной сети распространена практически повсеместно. Это касается не только дома, но и общественных мест. Как правило, бесплатная точка доступа есть в любом кафе или другом развлекательном месте. Однако существуют случаи, когда пользователю необходимо создание собственной точки доступа, чтобы раздать интернет на другие устройства. Раньше эта возможность заключалась лишь в использовании сторонних программ, которые превращали устройство, например, ноутбук, в модем. Теперь с использованием последней версии Виндовс решение задачи стало значительно проще. Чтобы создавать собственную беспроводную точку Wi-Fi на Windows 10, достаточно воспользоваться встроенным функционалом. Чтобы понять, как сделать вай-фай на Виндовс 10, стоит подробно изучить этот вопрос.
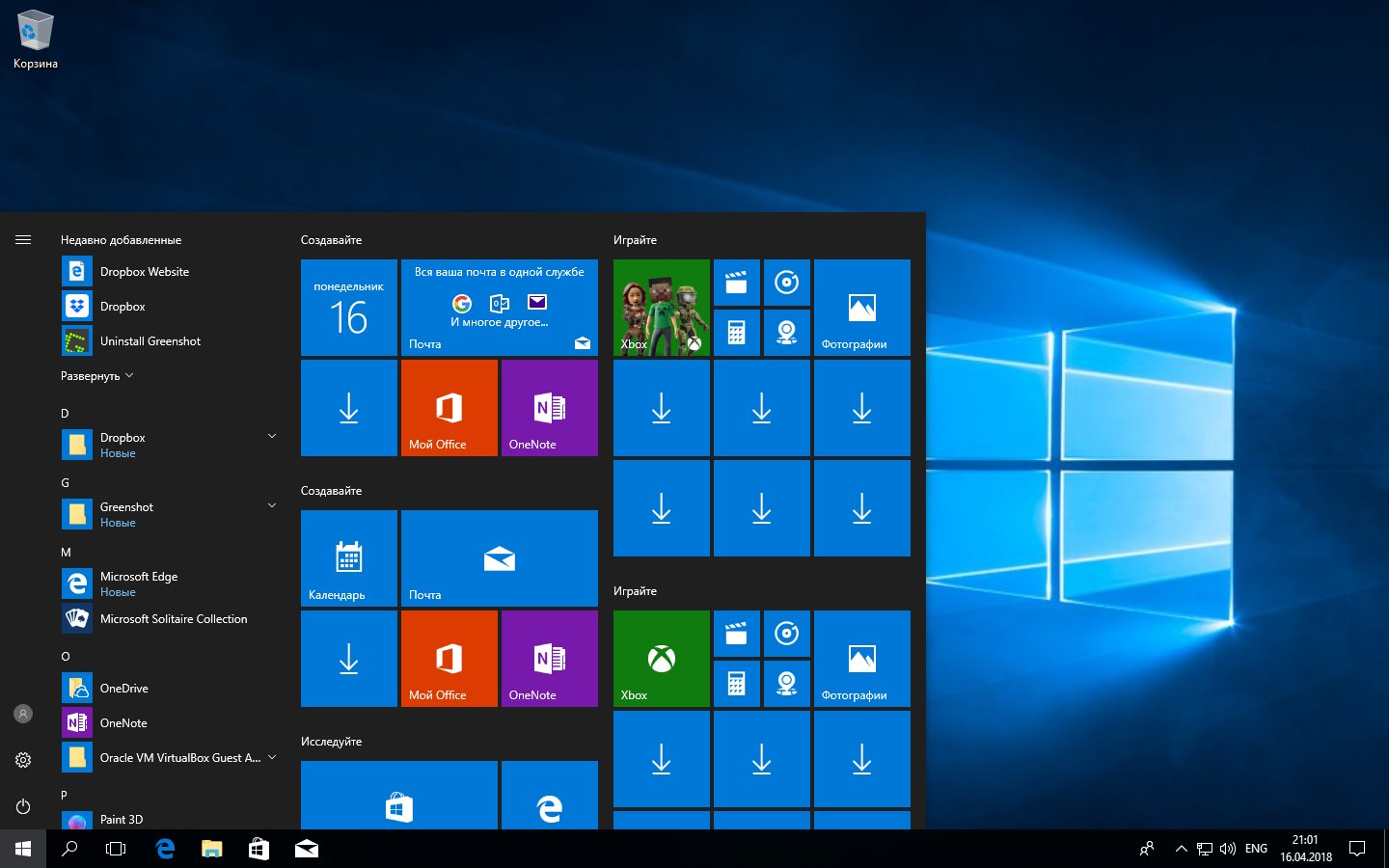
В чем суть беспроводной точки в Windows
Нельзя поспорить с тем, что компания Microsoft постоянно улучшает качество своих продуктов. Разработчики подключают множество новых удобных функций, которые так нужны для продуктивного использования. Некоторые улучшения появляются именно в последних обновлениях. Но используют и такие, которые включены в ранние продукты, только с некоторыми улучшениями. Таким усовершенствованием является и способность создания виртуальной точки доступа. Эта функция есть и в седьмой версии, однако в десятке более корректно и качественно работает.
Важно! Использование такой функции возможно, если есть Wi-Fi модуль. Если его нет, то воспользоваться такой функцией без дополнительных устройств не выйдет.
Когда подключение выполняется через беспроводное соединение или сетевой адаптер, функционал предоставляет возможность одновременно выполнять и его раздачу. Это возможно с использованием опции Размещенной сети.
Чтобы понять, как создать точку доступа Wi-Fi на Windows 10, и активно пользоваться такой функцией, стоит разобрать несколько важных моментов:
- выполнение проверки системы, для определения соответствия сетевого адаптера;
- настройка и включение;
- приостановление и удаление конфигураций.
Процесс подключения такой функции очень легкий. Следует вызвать командную строку с помощью cmd, зайти в Windows PowerShell, дать согласие на внесение изменений.
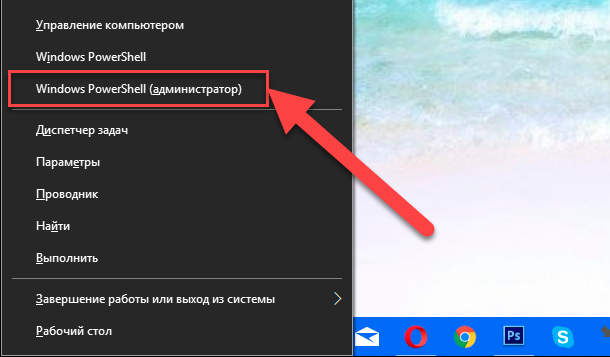
Способы проверки поддержки беспроводного адаптера размещенной сети
Новые компьютеры чаще всего изначально держат включенной такую функцию. Но лучше всего заранее узнать, подходит установленный адаптер Wi-Fi или нужно приобрести внешний.
Техническая возможность
Определить технические характеристики легко. Потребуется лишь вызвать командную строку и ввести «NETSH WLAN show drivers». Как только закончится загрузка, вся необходимая информация будет на экране. Точнее, напротив строки об размещенной сети будет стоять «Да». В этом случае можно приступать к настройке, согласно установленным инструкциям.
Windows Service
Проверить такую информацию также можно через Службы Виндовс. Это системный инструмент, позволяющий управлять всеми процессами, происходящими на устройстве. При его использовании можно делать различные действия, например, отключать, удалять или возобновлять любые службы.
Выполнить это возможно через командную строку или через диспетчера Служб. Необходимую ввести команду (services.msc) и дождаться появления результата.
Важно! Когда встроенное устройство не имеет нужного функционала, желательно воспользоваться дополнительным внешним устройством.
Процесс создания беспроводной размещенной сети в Windows 10
Для этого не требуется никаких сложных манипуляций. Достаточно следовать установленной инструкции, проверяя, что именно вводится в строке. Это важно, иначе дальнейшее функционирование системы станет некорректным.
Создание включает 3 действия:
- вызов командной строки;
- ввод «NETSH WLAN set hostednetwork mode=allow ssid=Your_SSID key=Your_Passphrase»;
- ввод «NETSH WLAN start hostednetwork».
Если все команды выполнены правильно, появится уведомление, которое подтверждает успех поставленной задачи. Что касается второго пункта, то в нем особое внимание стоит уделить словам SSID и Passphrase. Первое — это название точки, которое отображается в возможных подключениях. Второе — пароль.
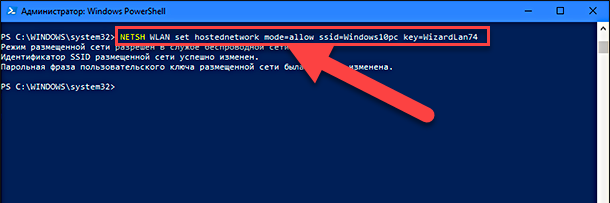
Раздача интернет-соединения в размещенной сети в Windows 10
После активации виртуальной точки, понадобится выполнить еще несколько важных действий. Без них подключение сторонних устройств невозможно. Для предоставления разрешения другим устройствам:
- зайти в Сетевые подключения;
- включить Настройку параметров адаптера;
- включить Свойства беспроводной сети или сетевого адаптера;
- выбрать вкладку Доступа и поставить флажок рядом со строкой Разрешения другим пользователям подключение к Сети;
- выбрать нужное подключение;
- подтвердить изменения.
Остановка совместного использования интернет-соединения в Windows 10
Если требуется приостановление доступа к интернету, нужно действовать так:
- вызвать Командную строку;
- ввести «NETSH WLAN stop hostednetwork».
Команда выполнится, появится соответствующее уведомление. Чтобы снова активировать эту функцию, нужно заново проделать действия, описанные выше. Аналогичным образом осуществляется включение/выключение.
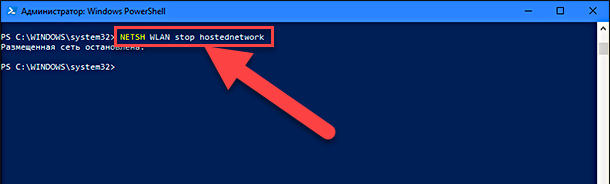
Как изменить настройки размещенной сети в Windows 10
Суть изменений проста. Под этим понимается смена ее данных. Для этих изменений опять придется прибегнуть к вызову командной строки:
- NETSH WLAN set hostednetwork ssid=Your_New_SSID;
- NETSH WLAN set hostednetwork key=Your_New_Passphrase.
Все, что находится после знака равно, можно заменить на новые данные.
Способы просмотра текущих настроек в размещенной сети
Чтобы посмотреть все имеющиеся настройки, следует воспользоваться одной из двух команд.
Так, для просмотра режима, названия, количества возможных подключений, можно ввести «NETSH WLAN show hostednetwork».
Для справки! «NETSH WLAN show hostednetwork setting=security» открывает расширенные настройки. Кроме основной информации она дополнительно показывает пароль.
Варианты отключения беспроводной точки доступа в Windows 10
Создать точку легко, и выполняется процесс буквально за пару минут. Но, чтобы удалить все настройки, придется встретиться с некоторыми сложностями. Использование вышеописанных команд позволяет только приостановить работу. Единственный верный вариант — изменение данных в реестре.
Итак, чтобы внести изменения, необходимо:
- найти через поисковую систему «regedit»;
- зайти в Редактор реестра;
- найти строку «HKEY_LOCAL_MACHINE\system\currentcontrolset\services\wlansvc\parameters\hostednetworksettings» и удалить узел;
- выполнить перезагрузку устройства.
В целях проверки правильности выполненного, следует вновь вызвать командную строку, написать «NETSH WLAN show hostednetwork». Тогда можно увидеть, настройки параметров пропали.
Кроме этого, также важно отменить разрешение доступа в Свойствах. Понадобится только убрать галочку напротив необходимой строки.
Важно! Изменение настроек может быть причиной некорректной работы или сбоя во всей системе. Перед тем, как выполнять какие-то изменения, лучше всего обезопасить себя. Создание резервной копии системы подойдет лучше всего.
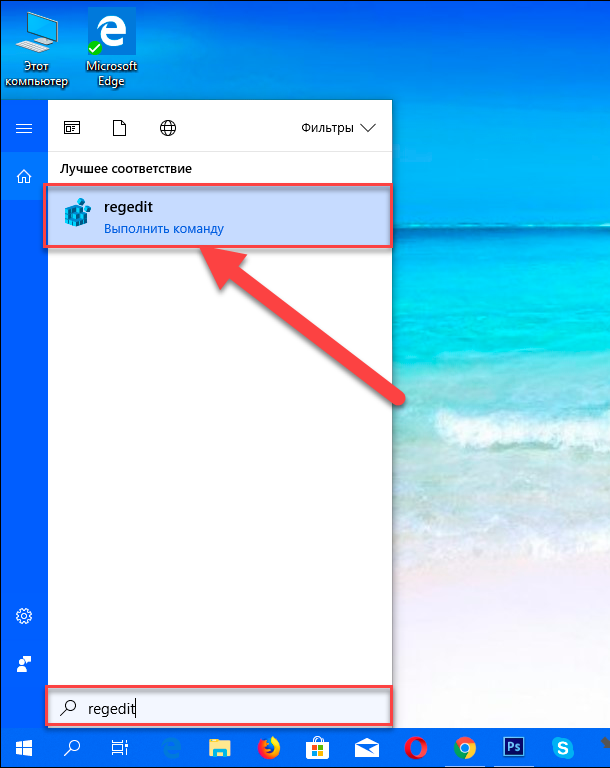
Возможные неполадки с точкой доступа Wi-Fi на Windows 10
Все инструкции по созданию просты. Но бывает, хоть и выполнены правильно, они не позволяют корректно работать такой функции. И причин этому бывает достаточно. Преимущественно ошибка связана с отсутствием интернета. Если для этого используется стационарный роутер, первым делом стоит выполнить его перезагрузку.
Также возможно, что суть проблемы заключается непосредственно во встроенном адаптере. Тогда необходимо выполнить его переустановку. Нужно просто удалить его, зайдя в Диспетчер устройств. На Виндовс 10 он в самостоятельно обнаруживается и устанавливается заново.
Какая есть альтернатива
Когда встроенный сетевой адаптер не имеет нужной функции, единственно альтернативным способом является использование внешних адаптеров. В частности, таких, которые работают через USB.
Как только устройство будет подключено и настроено на компьютере, его можно будет использовать, как и встроенный вариант. Таким образом будет создаваться точка доступа.
Рассказывая о том, как создать вай-фай сеть на Виндовс 10, стоит отметить, что никаких сложностей в этом нет. Главное четко следовать установленным инструкциям и внимательно вводить необходимые команды. Поэтому справиться с такой работой сможет любой человек. Даже тот, который не является опытным пользователем.
Последнее обновление — 15 сентября 2021 в 14:41
